Reparer Windows 10-fildeling som ikke fungerer
Miscellanea / / November 28, 2021
Ved hjelp av nettverksdelingsfunksjonen i Windows 10 kan filene i systemet ditt deles med andre brukere som er koblet under samme LAN-tilkobling. Du kan gjøre dette ved å klikke på en knapp eller to, siden Microsoft har forenklet denne prosessen gjennom årene. Sluttbrukeren kan også se de delte filene på sine Android-mobiltelefoner! Imidlertid rapporterte mange brukere at Windows 10-nettverksdeling ikke virket på systemet deres. Hvis du også har det samme problemet, vil denne veiledningen hjelpe deg med å fikse Windows 10-fildeling som ikke fungerer.
Les til slutten for å lære ulike triks som vil hjelpe deg å navigere i slike situasjoner.

Innhold
- Reparer Windows 10-fildeling som ikke fungerer
- Metode 1: Start PC-en på nytt
- Metode 2: Bruk riktige påloggingsdetaljer
- Metode 3: Sørg for at alle datamaskiner bruker samme delingsprotokoll
- Metode 4: Aktiver funksjonen offentlig deling på Windows-PC
- Metode 5: Del fil- og mappetillatelser fra vinduet Egenskaper
- Metode 6: Deaktiver Windows Defender-brannmur
- Metode 7: Deaktiver antivirus
- Metode 8: Aktiver LanMan Workstation ved hjelp av Registry
- Metode 9: Aktiver nettverksoppdagelse og fil- og skriverdeling
- Metode 10: Slå AV passordbeskyttet deling
- Metode 11: Tillat apper å kommunisere gjennom Windows Defender-brannmur
- Metode 12: Endre delingsalternativer for forskjellige nettverksprofiler
- Hvor finner du delte mapper i systemet ditt?
Reparer Windows 10-fildeling som ikke fungerer
Metode 1: Start PC-en på nytt
Ytelsen til systemet ditt avhenger av hvordan du vedlikeholder det. Hvis du holder systemet aktivt i en lengre periode, vil det ha en innvirkning på ytelsen. Det anbefales ofte å slå av PC-en når den ikke er i bruk.
Alle mindre tekniske feil vil bli fikset når du utfører en omstart/omstartprosess. En skikkelig omstartsprosess er nødvendig for å unngå uregelmessig oppførsel av systemet.
Før du prøver noen av de nevnte feilsøkingsmetodene, prøv å starte systemet på nytt. Dette kan bare fikse Windows 10-fildelingen som ikke fungerer over et nettverksproblem uten noen komplekse tekniske prosedyrer. Her er noen måter å start Windows 10-PCen på nytt.
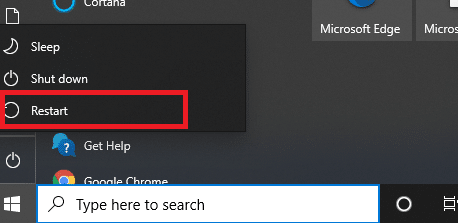
Metode 2: Bruk riktige påloggingsdetaljer
1. Husk alltid å skrive inn riktig brukernavn og passord for å logge på Microsoft-kontoen din.
2. Du må også skrive inn ditt lokale brukernavn og passord hvis slik passordbeskyttelse er aktivert på nettverket ditt.
3. Hvis du vil bekrefte det riktige lokale brukernavnet, naviger til C Drive og deretter til Brukere.
4. Alle brukerne vil bli vist i mapper. Du kan bestemme din herfra.
Les også:Slik konfigurerer du deling av nettverksfiler på Windows 10
Metode 3: Sørg for at alle datamaskiner bruker samme delingsprotokoll
For å unngå kompatibilitetsproblemer, det første trinnet å løse vinduer som ikke får tilgang til den delte mappen feilen er å sikre at alle datamaskinene på nettverket bruker samme nettverksdelingsprotokoll.
1. Trykk på Windows-tast +S for å få opp søket, og skriv deretter trekk og klikk på Slå Windows-funksjonen på eller av fra søkeresultatet.

2. Nå, naviger til SMB 1.0/CIFSStøtte for fildeling og utvide den.
3. Her merker du av følgende bokser for å forsikre deg om at alle datamaskinene bruker de samme nettverksdelingsprotokollene:
- SMB 1.0/CIFS automatisk fjerning
- SMB 1.0/CIFS-klient
- SMB 1.0/CIFS-server
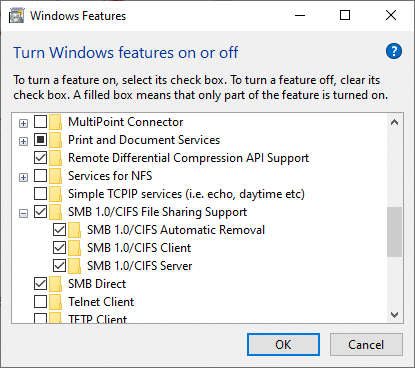
4. Klikk til slutt på OK for å lagre endringene og starte systemet på nytt.
Metode 4: Aktiver funksjonen offentlig deling på Windows-PC
Hvis funksjonen for offentlig deling ikke er aktivert på systemet ditt, vil du møte fildeling fungerer ikke på Windows 10-problemet. Følg trinnene nedenfor for å tillate en offentlig delingsfunksjon på datamaskinen din:
1. Åpne Windows-søket igjen og skriv inn Kontrollpanel i søkefeltet.
2. Åpne Kontrollpanel app fra søkeresultatene som vist nedenfor.

3. Nå, klikk på Nettverk og Internett fra den gitte listen som vist her.
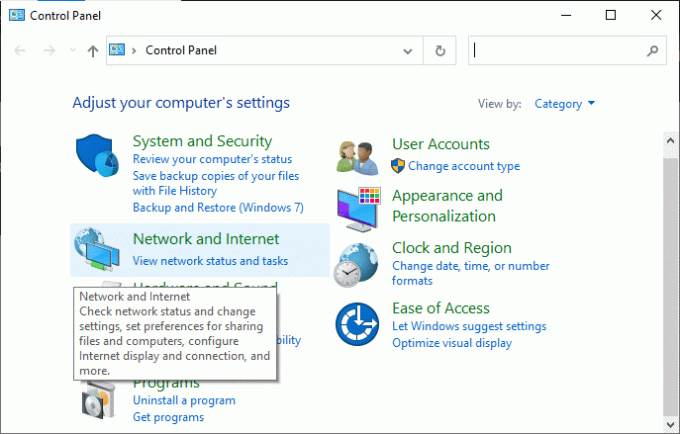
4. Her, klikk på Nettverk og delingssenter som vist.
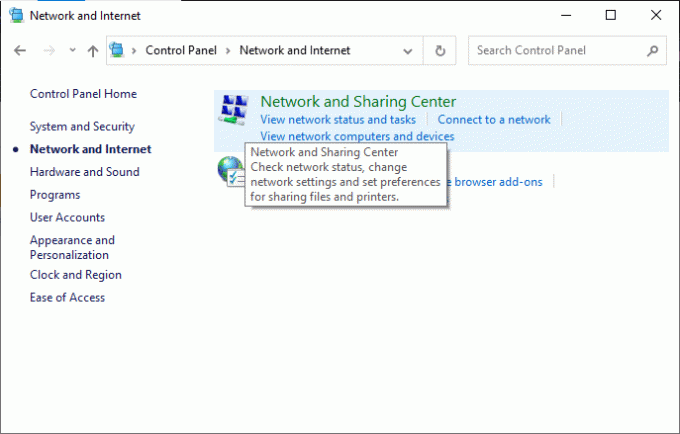
5. Klikk på Endre avanserte delingsinnstillinger i venstremenyen som vist på bildet.

6. Her klikker du på pil ned tilsvarer Alle nettverk å utvide den.

7. Utvid Felles mappedeling alternativet og merk av i boksen som er merket Slå på deling slik at alle med nettverkstilgang kan lese og skrive filer i de offentlige mappene. Se bildet nedenfor.
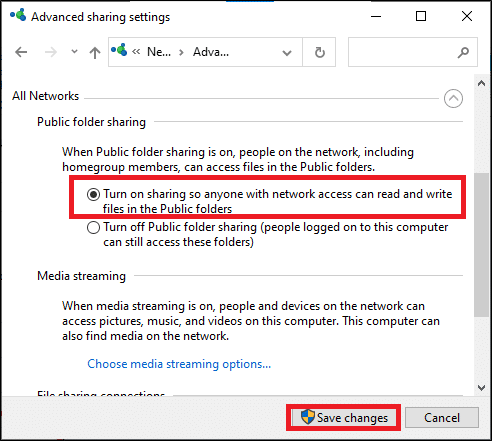
8. Klikk til slutt på Lagre endringer og omstart systemet ditt.
Les også:Reparer Enter Network Credentials-feil på Windows 10
Metode 5: Del fil- og mappetillatelser fra vinduet Egenskaper
For å takle Windows 10-nettverksdeling som ikke fungerer problem, må du sørge for at delingsinnstillingene for mappen er aktivert. Du kan sjekke det samme som:
1. Naviger til mappe du vil dele i nettverket og høyreklikk på det.
2. Nå, klikk på Egenskaper og bytt til Deling fanen som vist.
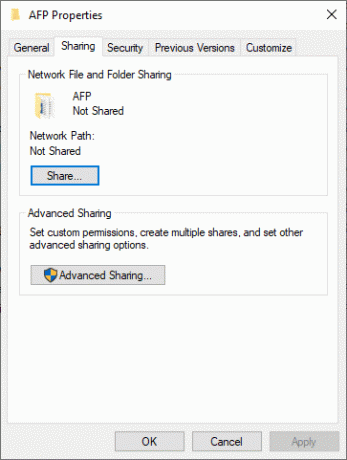
3. Deretter klikker du på Dele… knappen som vist på bildet nedenfor.
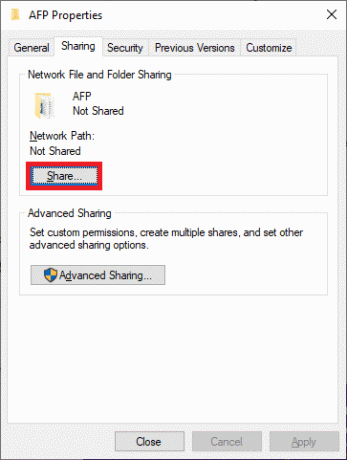
4. Nå, velg personer i nettverket ditt å dele med fra rullegardinmenyen. Klikk på pilsymbolet og velg Alle sammen som vist her.
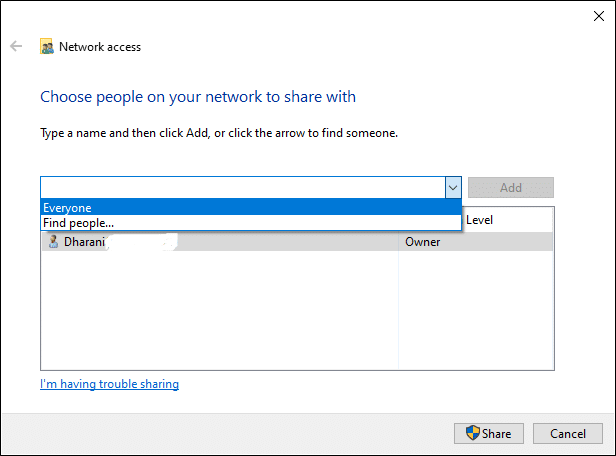
5. Igjen, bytt til Egenskaper vindu og klikk på Avansert deling.
6. Merk av i boksen i neste vindu Del denne mappen som vist nedenfor.
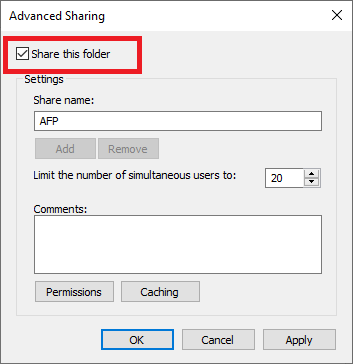
7. Klikk nå på Tillatelser knapp. Bekreft det Del tillatelser er satt til Alle sammen.
Merk: For å angi tillatelsene til Gjester, klikk Tillatelser og sett Del tillatelser til Gjester.
8. Klikk til slutt på OK for å lagre endringene som er gjort.
Merk: Hvis du ikke finner Tillatelser-knappen i vinduet Avansert deling, klikker du på Legg til. Klikk nå på Avansert >> Finn nå. Her vil alle brukerne bli oppført i menyen som forklart. Velg alle for å løse problemer med nettverksdeling.
Hvis Windows 10 fildeling ikke fungerer problemet fortsatt vedvarer, prøv de andre etterfølgende metodene.
Metode 6: Deaktiver Windows Defender-brannmur
Noen brukere rapporterte at Windows 10-nettverksdelingen ikke fungerte feilen forsvant da Windows Defender-brannmuren ble slått AV. Følg disse trinnene for å deaktivere Windows Defender-brannmuren:
1. Lansering Kontrollpanel som instruert i de forrige metodene og klikk på System og sikkerhet.
2. Nå, klikk på Windows Defender brannmur, som vist på bildet nedenfor.
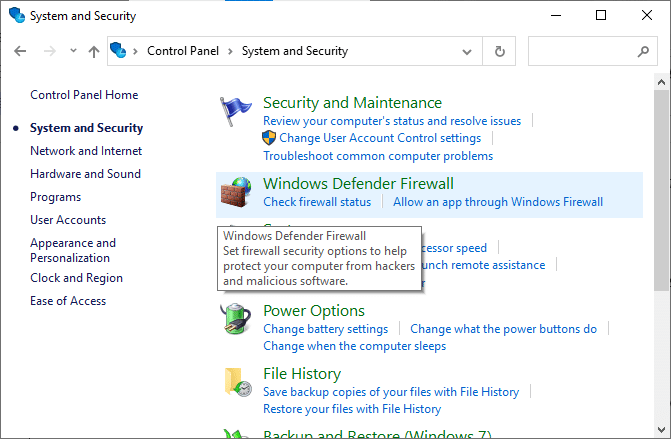
3. Velg Slå Windows Defender-brannmur på eller av alternativet fra venstremenyen. Se bildet nedenfor.
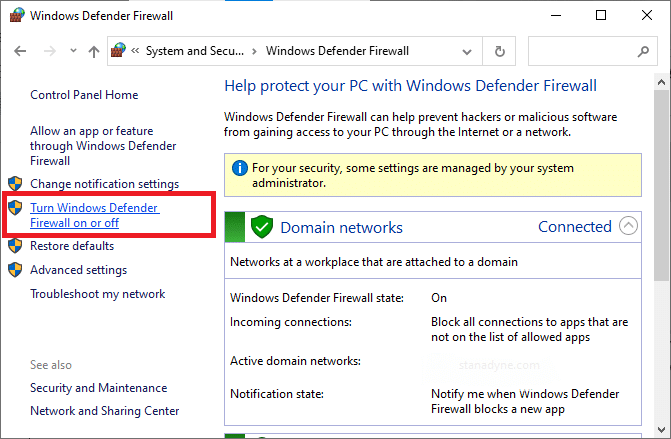
4. Merk av i boksene ved siden av Slå av Windows Defender-brannmur (anbefales ikke) alternativet der det er tilgjengelig på denne skjermen. Se gitt bilde.

5. Start på nytt systemet ditt. Sjekk om du er i stand til å fikse Windows 10-fildeling som ikke fungerer over et nettverk.
Metode 7: Deaktiver antivirus
Enkelte fildelingsegenskaper fungerer kanskje ikke ordentlig på systemet ditt på grunn av tredjeparten antivirus programvare.
1. Deaktiver antivirus på systemet ditt midlertidig og sjekk at du kan fikse Windows 10-nettverksdeling som ikke fungerer. Hvis du klarer å fikse problemet etter å ha deaktivert antivirusprogrammet, er antivirusprogrammet ditt inkompatibelt.

2. Sjekk om antivirus er oppdatert til siste versjon; hvis ikke, se etter en oppdatering.
3. Hvis antivirusprogrammet kjører i den nyeste versjonen og fortsatt utløser feilen, er det best å installere et annet antivirusprogram.
Les også:Fix Kan ikke aktivere Windows Defender-brannmur
Metode 8: Aktiver LanMan Workstation ved hjelp av Registry
1. Åpne Løpe dialogboksen ved å trykke Windows + R nøklene sammen.
2. Nå, skriv regedit og klikk OK for å åpne Registerredigering.
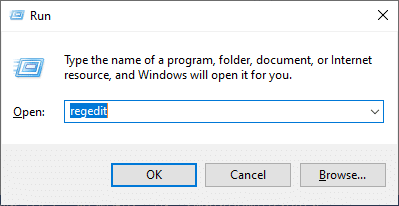
3. Naviger følgende sti:
HKEY_LOCATE_MACHINE\SYSTEM\CurrentControlSet\Tjenester\Lanman Workstation\Parametere
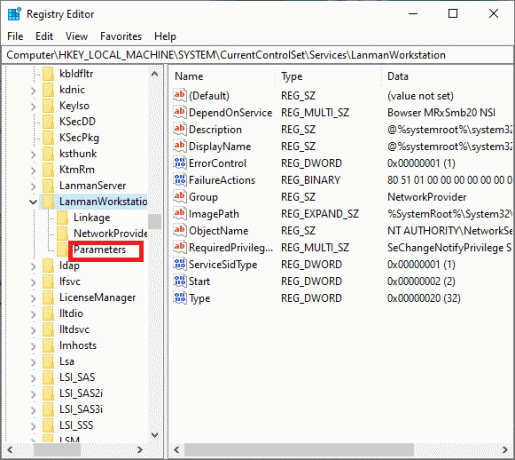
4. Dobbeltklikk på AllowInsecureGuestAuth nøkkel.
5. Hvis AllowInsecureGuestAuth-nøkkel ikke vises på skjermen, må du opprette en, som forklart nedenfor.
6. Høyreklikk på en tom plass på skjermen og velg Ny > DWORD (32-biters) verdi.

7. For å aktivere LanMan-arbeidsstasjonen, dobbeltklikk på AllowInsecureGuestAuth nøkkel.
8. Sett verdien på AllowInsecureGuestAuth til 1.
9. Omstart systemet og sjekk om Windows får ikke tilgang til den delte mappen feilen er løst.
Metode 9: Aktiver nettverksoppdagelse og fil- og skriverdeling
1. Åpen Kontrollpanel som forklart tidligere. Se bildet nedenfor.
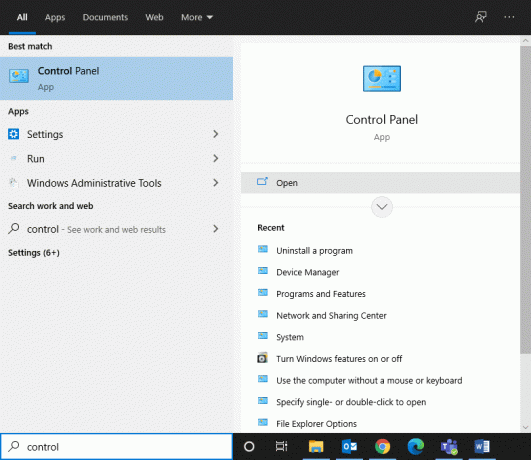
2. Navigere til Nettverk og Internett > Nettverk og delingssenter som forklart i metode 2.
3. Klikk på Endre avanserte delingsinnstillinger som vist nedenfor.
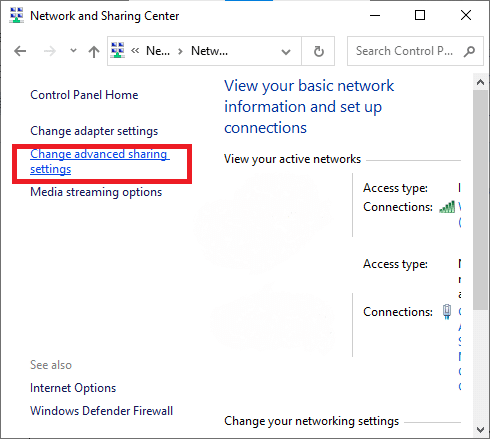
4. Her utvider du Gjest eller offentlig alternativ og sjekk Slå på nettverksoppdaging og Slå på fil- og skriverdeling alternativer.

5. Klikk på Lagre endringer.
Merk: Når nettverksoppdagingsfunksjonen er på, vil datamaskinen din kunne samhandle med andre datamaskiner og enheter på nettverket. Når fil- og skriverdeling er slått på, kan filer og skrivere som du har delt fra datamaskinen, få tilgang til personer på nettverket.
6. Høyreklikk på mappe du vil dele i nettverket.
7. Navigere til Egenskaper >Deling > Avansert deling.
8. I neste vindu, sjekk Del denne mappen boksen som vist nedenfor.
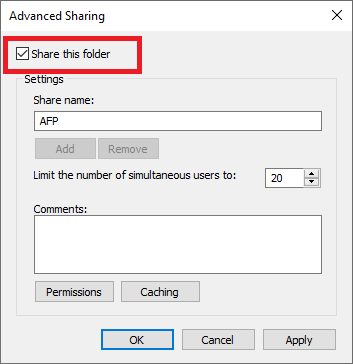
9. Klikk på Søke om etterfulgt av OK.
10. For å angi tillatelsene til gjest, klikk Tillatelser og sett Del tillatelser til Gjester.
11. Klikk til slutt på OK for å lagre endringene.
Metode 10: Slå AV passordbeskyttet deling
1. Start Kontrollpanel og naviger til Nettverk og delingssenter som du gjorde i forrige metode.
2. Klikk nå på Endre avanserte delingsinnstillinger og utvide Alle nettverk.
3. Her, sjekk for å Slå av passordbeskyttet deling som vist på bildet nedenfor.

4. Klikk til slutt på Lagre endringer og omstart systemet ditt.
Metode 11: Tillat apper å kommunisere gjennom Windows Defender-brannmur
1. Lansering Kontrollpanel og velg System og sikkerhet.
2. Nå, klikk på Windows Defender brannmur etterfulgt av Tillat en app eller funksjon gjennom Windows Defender-brannmur.

3. Her, klikk på Endre innstillinger knappen som vist nedenfor.
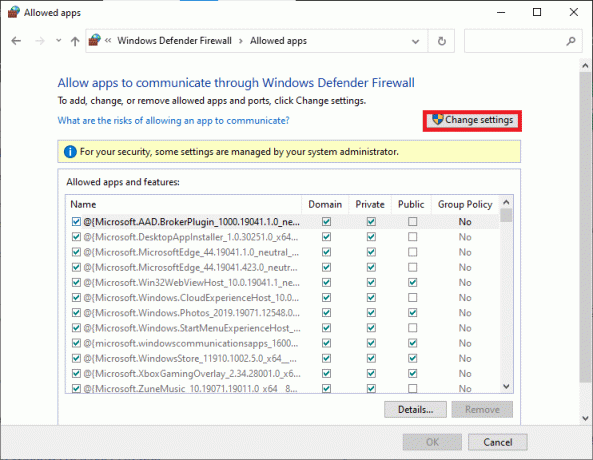
4. Nå, sjekk Fil- og skriverdeling i Tillatte apper og funksjoner liste. Klikk på OK for å lagre endringer.
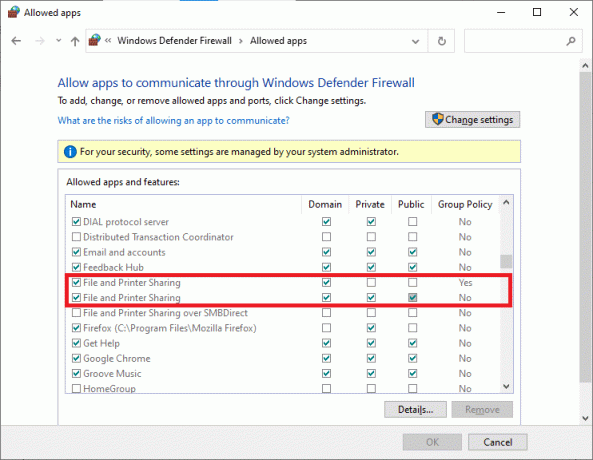
Les også:Fix Kan ikke slå PÅ Windows Defender
Metode 12: Endre delingsalternativer for forskjellige nettverksprofiler
Selv om det anbefalte delingsalternativet er 128-bits kryptering, kan noen systemer støtte 40- eller 56-biters kryptering. Prøv å bytte fildelingstilkobling, så kan du fikse det Windows 10-nettverksdeling fungerer ikke utgave. Følg disse trinnene for å gjøre det:
1. Åpen Kontrollpanel og gå til Nettverk og Internett.
2. Navigere til Nettverk og delingssenter > Endre avanserte delingsinnstillinger.
3. Utvide Alle nettverk ved å klikke på pil ned tilsvarende det.
4. Her, gå til Fildelingstilkoblinger fanen og merk av i boksen med tittelen Aktiver fildeling for enheter som bruker 40- eller 56-biters kryptering, som illustrert nedenfor.
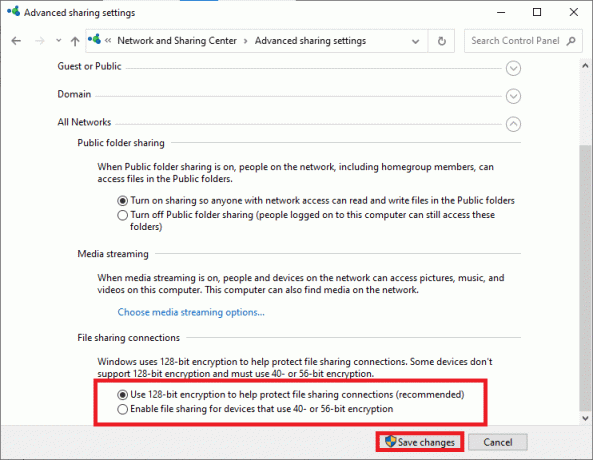
Merk: Som standard bruker Windows 128-bits kryptering for å beskytte fildelingstilkoblinger. Noen enheter støtter ikke 128-bits kryptering, og derfor må du bruke 40- eller 56-biters kryptering for fildeling på et nettverk.
5. Klikk til slutt på Lagre endringer og start systemet på nytt.
Hvor finner du delte mapper i systemet ditt?
Du kan identifisere og finne delte filer og mapper på datamaskinen din ved å bruke:
Metode 1: Skriv \\localhost i filutforsker
1. trykk Windows-tast og skriv inn Filutforsker i søkefeltet.
2. Åpen Filutforsker fra søkeresultatene dine.
3. Type \\lokal vert i adressefeltet og trykk Tast inn.
Nå vil alle de delte filene og mappene vises på skjermen.
Metode 2: Bruke nettverksmappe i filutforsker
1. Helt til venstre på Windows 10-oppgavelinjen, Klikk på Søk ikon.
2. Type Filutforsker som søkeinndata for å åpne den.
3. Klikk Nettverk i venstre rute.
4. Klikk nå på din datamaskinnavn fra listen over alle tilkoblede enheter som vises.
Alle de delte mappene og filene vil vises under navnet på datamaskinen din.
Anbefalt:
- Reparer Windows Defender starter ikke
- Deaktiver Windows Defender permanent i Windows 10
- Hvor mange mennesker kan se Disney Plus samtidig?
- Slik gjenoppretter du den gamle YouTube-layouten
Vi håper at denne veiledningen var nyttig og at du var i stand til det fikse Windows 10-fildeling som ikke fungerer. Fortell oss hvilken metode som fungerte best for deg. Også, hvis du har spørsmål/kommentarer angående denne artikkelen, slipp dem gjerne i kommentarfeltet.



