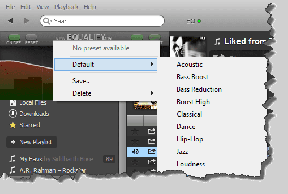Slik slår du av automatisk avspilling på Netflix for forhåndsvisninger og episoder
Miscellanea / / April 03, 2023
Mange ganger begynner forhåndsvisningene av episoden å spille av automatisk når du enten nettopp har åpnet siden eller klikket på en tittel på Netflix. Vanligvis kan autoavspilling hjelpe tjenester med å beholde seerne ettersom de gir deg en smakebit på hva som kommer neste gang. Det kan imidlertid lett bli et irritasjonsmoment. Hvis du har det på samme måte, og ønsker å slå av autoavspilling på Netflix for forhåndsvisninger og episoder, fortsett å lese.

Bortsett fra forhåndsvisningene, kan du også slå av autoavspilling for neste episode, slik at når du er ferdig, ber Netflix om tillatelse til å spille av neste episode. Dette kan bidra til å bygge sunne seervaner ettersom autoavspilling holder brukerne engasjert lenger enn beregnet.
Så la oss ta en titt på 3 enkle måter du kan slå av automatisk avspilling på Netflix.
1. Deaktiver Netflix Autoplay ved hjelp av profiler
Du kan enkelt deaktivere Netflix autoplay-innstillingen ved å bruke Profiler-menyen. Dette vil tillate deg å stoppe forhåndsvisninger så vel som de neste episodene fra automatisk avspilling på Netflix. Følg trinnene nedenfor.
Trinn 1: Åpne Netflix i nettleseren din.
Åpne Netflix på nettleseren
Steg 2: Klikk deretter på Administrer profiler.
Merk: Hvis du allerede har klikket på en profil, klikker du på profilikonet øverst til høyre og klikker på Administrer profiler fra menyalternativene.

Trinn 3: Her klikker du på blyantikonet på profilen din.
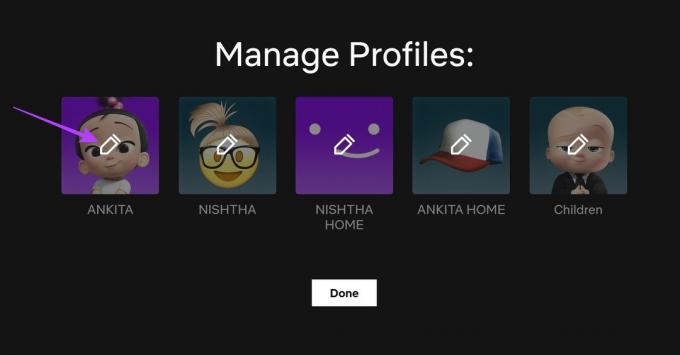
Trinn 4: Når siden Rediger profil åpnes, blar du ned til delen for Autospill-kontroller.
Trinn 5: Deretter fjerner du merket for «Autoavspill forhåndsvisninger mens du surfer på alle enheter.»-alternativet.
Trinn 6: Du kan også fjerne merket for «Autoplay neste episode i en serie på alle enheter.»-alternativet hvis du ikke vil at Netflix skal starte automatisk avspilling av neste episode.

Trinn 7: Klikk deretter på Lagre for å lagre innstillingene.

Trinn 8: Til slutt klikker du på Ferdig for å gå ut av skjermbildet Administrer profiler.
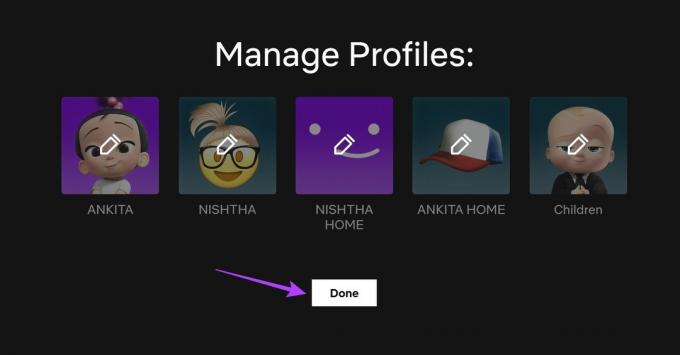
De oppdaterte innstillingene vil slå av Netflix autoplay for trailere og neste episode. Du kan deretter klikke på profilen din og begynne å strømme. Hvis du har problemer med kvaliteten, sjekk rettelser for Netlifx HDR fungerer ikke.
2. Stopp Netflix Autoplay-forhåndsvisninger ved hjelp av innstillinger
Når du bruker Netflix i en nettleser, får du flere alternativer for å tilpasse seeropplevelsen. Dette betyr at bortsett fra å bruke nettlesersiden, kan du også bruke Innstillinger-menyen til å slå av autoavspilling på Netflix. Slik gjør du det.
Trinn 1: Åpne Netflix i nettleseren din og klikk på profilen du vil slå av autoavspilling for.

Steg 2: Øverst til høyre klikker du på profilikonet.
Trinn 3: Fra menyen klikker du på Konto.
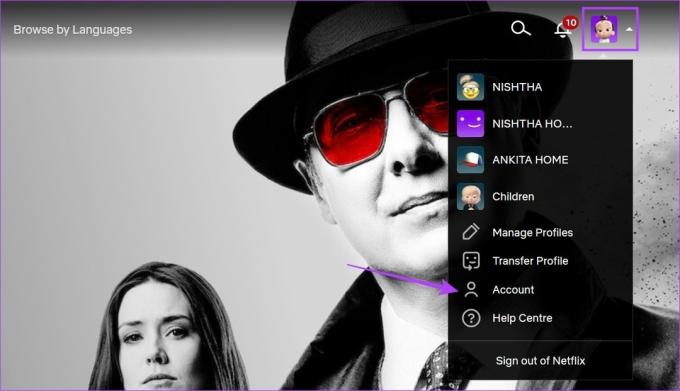
Trinn 4: Rull ned til "Profil og foreldrekontroll"-fanen og klikk på nedoverpilen ved siden av profilen din.

Trinn 5: Gå til Avspillingsinnstillinger og klikk på Endre.
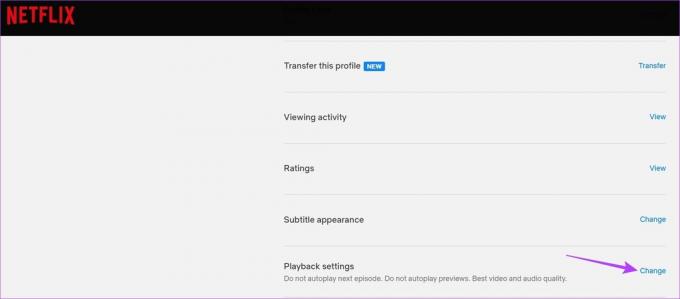
Trinn 6: Her fjerner du merket for «Autoplay forhåndsvisninger mens du surfer på alle enheter.»-alternativet.
Du kan også fjerne merket for «Autoplay neste episode i en serie på alle enheter.»-alternativet for å slå av autoplay for neste episode.

Trinn 7: Klikk deretter på Lagre.
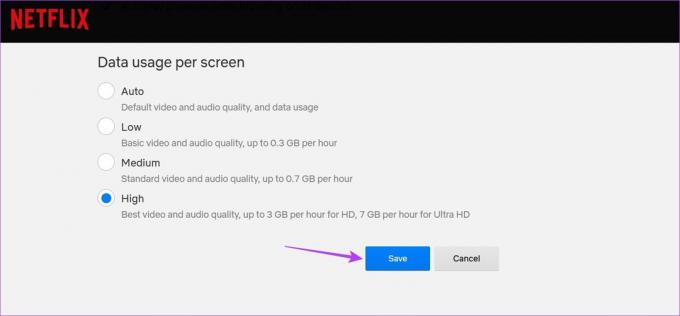
Dette vil stoppe Netflix fra automatisk avspilling av forhåndsvisning når du leser tittelbeskrivelser. Du kan også sjekke ut vår andre artikkel hvis du har problemer med å se Netflix på Windows.
3. Slå av autoavspilling på Netflix ved hjelp av mobilappen
Mens Netflix-mobilappen kommer godt med for strømming mens du er på farten, kan forhåndsvisninger av autoavspilling ende opp med å ødelegge opplevelsen her også. For å slå av dette ved å bruke Netflix-mobilappen, følg trinnene nedenfor.
Trinn 1: Åpne Netflix-appen på din iPhone eller Android-enhet.
Åpne Netflix iOS-appen
Åpne Netflix Android-appen
Steg 2: Trykk på blyantikonet øverst til høyre.

Trinn 3: Trykk på profilen du vil slå av autoavspilling.
Trinn 4: Rull ned og trykk på "Autoplay Next Episode" og "Autoplay Previews" veksler for å slå dem av.
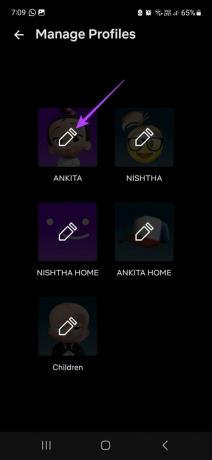

Dette vil slå av autoavspilling for alle enhetene som bruker den profilen.
Bonus: Rettes hvis autoavspilling ikke slår seg av på Netflix
Hvis det er en sjanse for at autoavspilling fortsatt er aktivert på Netflix, kan du prøve følgende rettelser:
- Last inn siden på nytt
- Bytt nettleser
- Følg metodene ovenfor for å slå av autoavspilling igjen
- Logg av og logg på Netflix-kontoen din igjen for å oppdatere kontoinformasjonen din
Så sjekk igjen. Dette bør løse problemet.
Vanlige spørsmål for å slå av autoavspilling på Netflix
Innstillinger for automatisk avspilling blir slått av bare for alle enhetene som for øyeblikket bruker samme Netflix-profil. Så ved å bruke metodene ovenfor kan du slå av autoavspilling for den spesifikke profilen, uten å påvirke de andre profilene som for øyeblikket er tilgjengelige på samme konto.
Ja, du kan aktivere automatisk avspilling på Netflix igjen. Bare følg de ovennevnte trinnene og sjekk alle tilgjengelige alternativer under autoplay-innstillinger. Dette vil aktivere autoavspilling for forhåndsvisninger og neste episode for den profilen på Netflix.
Selv om Netflix ikke nøyaktig kan finne ut når du sovner, har den en feilsikker i tilfelle du døser mens du ser på. Hvis du ser 3 episoder på rad eller ser 90 minutter med uavbrutt innhold uten bevegelse, vil Netflix spørre deg om du fortsatt ser på. Hvis det ikke er noe svar, vil den automatisk slå seg av.
Stopp forhåndsvisninger fra autoavspilling
Hvis du søker gjennom Netflix og lander på upassende TV-serier eller filmer, kan det havne deg i en grusomhet hvis forhåndsvisningen spilles av automatisk foran barna. Så vi håper at denne artikkelen hjalp deg med å slå av autoavspilling på Netflix for å sikre at dette ikke skjer.
Du kan også sjekke ut hvordan tilbakestill Netflix sine sett episoder.
Sist oppdatert 17. mars 2023
Artikkelen ovenfor kan inneholde tilknyttede lenker som hjelper til med å støtte Guiding Tech. Det påvirker imidlertid ikke vår redaksjonelle integritet. Innholdet forblir objektivt og autentisk.