3 enkle måter å rotere et bilde i Google Dokumenter
Miscellanea / / April 03, 2023
Vanligvis vil det å legge til bilder i et dokument få dem til å se ut som de er. Og mens du kan sette inn og redigere bilder i Google Dokumenter, vet du at du kan rotere dem også? Forskjellig fra å endre størrelsen på bildene, kan du rotere et bilde i Google Docs for å snurre bildet rundt og stoppe i en vinkel du ønsker.

Roterende bilder hjelper deg med å løse problemet med å bruke et bilde med dårlige vinkler. Du kan også bruke dette til å sette inn pauser i lange dokumenter eller få enkelte bilder til å skille seg ut. Så la oss sjekke ut tre måter å rotere bilder i Google Docs og hvordan denne funksjonen kan være nyttig for å rotere tekst i et dokument.
Metode 1: Roter et bilde ved å bruke rotasjonskontrollen i Google Dokumenter
Google Dokumenter lar deg fritt rotere et bilde ved hjelp av rotasjonskontroll. Bare klikk og hold på det blå prikkikonet for å rotere bildet som du vil. Dette er hvordan.
Trinn 1: Gå til Google Dokumenter og åpne det relevante dokumentet.
Åpne Google Docs Desktop
Steg 2: Klikk på bildet du vil rotere.
Trinn 3: Når menyalternativene vises, klikker du på den blå prikken på toppen av bildet og holder.

Trinn 4: Bruk deretter markøren til å rotere bildet som du vil.
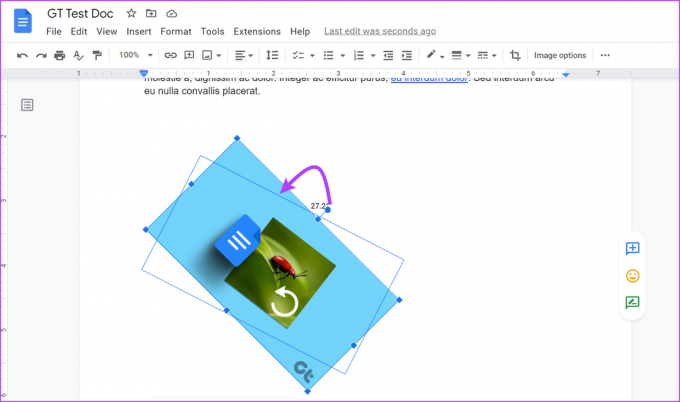
Hvis bildedimensjonene er for store til å passe til gjeldende plass, kan det føre til at bildet flytter seg ned og etterlater en tom plass på siden i stedet. Hvis dette skjer, endre størrelsen på bildet eller ordne teksten på nytt slik at den passer rundt bildet.
Metode 2: Bruk bildealternativet til å rotere Google Docs-bilder
Hvis du vet nøyaktig hvilken vinkel du vil rotere bildet til, kan det være bedre å bruke bildealternativet. Med dette kan du angi nøyaktige vinkler som bildet ditt skal roteres med. Du får også muligheten til å rotere bildet 90° fra gjeldende vinkel. Dette er hvordan:
Trinn 1: I Google Dokumenter klikker du på dokumentet du vil redigere.
Steg 2: Her klikker du på det aktuelle bildet. Deretter klikker du på menyen og når alternativene vises, klikker du på "Alle bildealternativer".
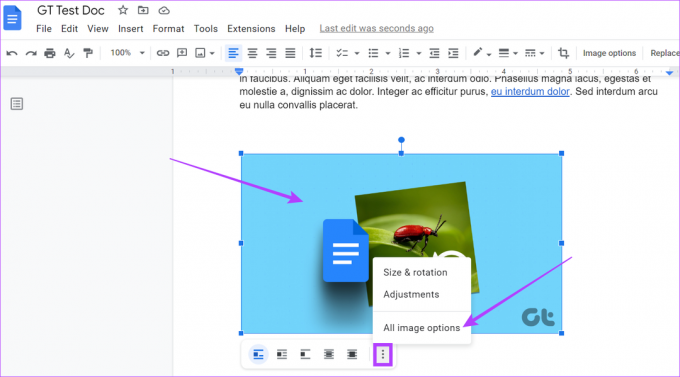
Trinn 3: I menyen Bildealternativer, gå til Roter-delen og skriv inn den relevante graden av rotasjon i Vinkel-boksen.
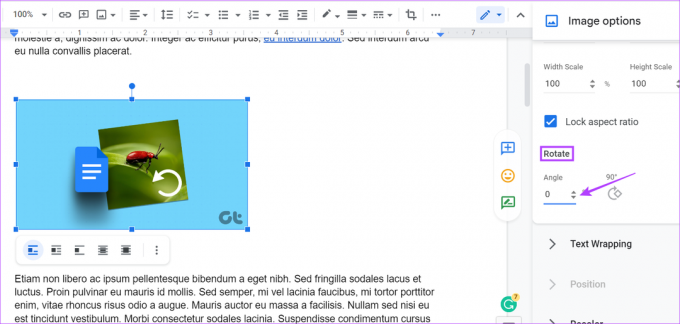
Du kan også klikke på 90° hvis du ønsker å rotere bildet med nøyaktig 90° av gjeldende vinkel.

Trinn 4: Når du er ferdig, klikker du på x-ikonet for å gå ut av panelet for bildealternativer.

Bildet ditt har nå blitt rotert i henhold til dine preferanser.
Du kan også rotere et bilde i Google Dokumenter ved å bruke tegneverktøyet. Dette lar deg legge til bildet i selve tegnevinduet og rotere det som du vil. Når du lukker vinduet, vil bildet bli lagt til dokumentet ditt. Følg disse trinnene for å gjøre det.
Trinn 1: Åpne det relevante Google-dokumentet og klikk på Sett inn i menylinjen.
Steg 2: Gå deretter til Tegning og klikk på Ny.

Trinn 3: Gå nå til menylinjen i tegnevinduet og klikk på Bilde.

Trinn 4: Legg til det aktuelle bildet og klikk på Velg.

Trinn 5: Når bildet er lagt til, klikk på bildet for å markere det.

Trinn 6: Klikk deretter på Handlinger og bla ned for å velge Roter.
Trinn 7: Her velger du det relevante alternativet for å rotere bildet ditt.

Du kan også bruke rotasjonshåndtaket til å rotere bildet.
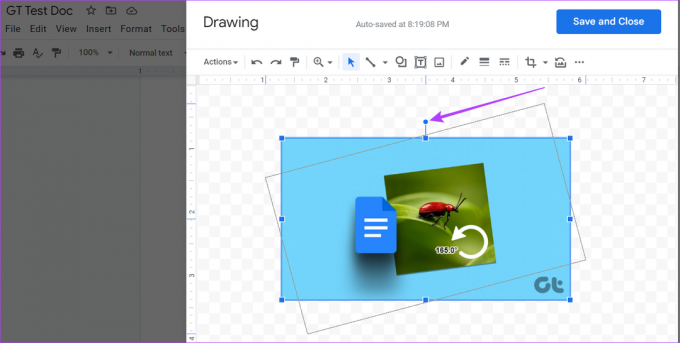
Trinn 8: Klikk på "Lagre og lukk" for å lagre endringene og gå ut av tegnevinduet.

Dette vil automatisk legge til det roterte bildet til dokumentet.
Bonus: Slik roterer du tekst i Google Dokumenter
I tillegg til bilder lar Google Dokumenter deg også snu teksten sidelengs, opp eller ned. Dette kan være nyttig hvis du jobber med språk som leser annerledes eller ønsker å riste opp i dokumentet ditt. Følg disse instruksjonene.
Trinn 1: Åpne det relevante Google-dokumentet og klikk på Sett inn i menylinjen.
Steg 2: Her klikker du på Tegning og velger Ny.

Trinn 3: Gå nå til menylinjen og klikk på Tekstboks.
Trinn 4: Sett inn tekstboksen i tegnevinduet. Klikk deretter på tekstboksen og begynn å skrive.

Trinn 5: Klikk på rotasjonshåndtaket og roter teksten som du vil.

Trinn 6: Klikk på "Lagre og lukk".

Når det er gjort, vil den roterte teksten bli lagt til dokumentet ditt. Hvis du ønsker å endre eller rotere teksten igjen, klikker du hvor som helst på teksten og velger Rediger. Dette åpner tegnevinduet igjen, slik at du kan redigere teksten.
Vanlige spørsmål for å rotere et bilde i Google Dokumenter
Ja det kan du snu bilder i Google Dokumenter. I motsetning til å rotere, kan du ved å snu et bilde lage en speilvendt kopi av et bilde. For å gjøre dette, gå til Sett inn > Tegning > Ny. Når tegnevinduet åpnes, legger du til bildet. Bruk deretter Handling-menyen og snu bildet som du vil.
Ja, det er mulig å vikle tekst rundt bilder i Google Docs. I dokumentet klikker du på bildet, og når menyalternativene vises, velger du hvordan du vil at teksten skal pakkes rundt bildet.
Roter bildene dine
Mens Google Dokumenter er et ekstremt nyttig verktøy, krever dets omfattende funksjoner noen ganger litt mer informasjon før du kan bruke dem riktig. Så vi håper at denne artikkelen hjalp deg med å forstå hvordan du kan rotere et bilde i Google Dokumenter ved å bruke disse funksjonene.
Du kan også sjekke artikkelen vår for å vite det hvordan beskjære et bilde til en sirkel ved hjelp av Google Dokumenter.
Sist oppdatert 13. mars 2023
Artikkelen ovenfor kan inneholde tilknyttede lenker som hjelper til med å støtte Guiding Tech. Det påvirker imidlertid ikke vår redaksjonelle integritet. Innholdet forblir objektivt og autentisk.



