10 rettelser for slakkevarsler som ikke fungerer på Mac og Windows Desktop
Miscellanea / / April 03, 2023
Det er ikke noe mer skremmende enn å gå glipp av en viktig tekstmelding på jobben en mandag morgen når det ikke engang var din feil siden du aldri mottok melding. Og hvis du er en Slack-bruker som står overfor dette problemet, er vi her for å hjelpe deg med effektive metoder for å fikse Slack-varsler som ikke fungerer på Mac- og Windows-stasjonære datamaskiner.

Vi møtte dette problemet selv. Derfor brukte vi litt tid på å forstå og løse det med en effektiv løsning. Og mens du leser denne veiledningen, vil vi fortelle deg alt om dette problemet og ti enkle måter å få tilbake Slack-varsler på. La oss begynne.
1. Sjekk Slack Status
Hvis Slack står overfor nedetid, er det mulig at noen eller de fleste av tjenestene deres er berørt, og en av dem kan også være varsler. Sørg derfor for at du sjekker serverstatus for Slack. Hvis det står at det er et problem, vil Slack-teamet sikkert fikse det i god tid, og det er ikke mye du kan gjøre.

Hvis Slack er oppe og kjører og varsler fortsatt ikke dukker opp, kan du begynne med å sjekke varslingsinnstillingene på Slack.
2. Sjekk varslingsinnstillinger i Slack
Å aktivere de riktige innstillingene for varsler i Slack-appen løser stort sett problemet. Det hjalp også i vårt tilfelle. Slik kan du gjøre det.
Trinn 1: Klikk på profilbildet ditt og trykk på Innstillinger.

Steg 2: Velg Varsler.

Nå vil du se en rekke varslingsinnstillinger i dette vinduet. Vi hjelper deg med å bryte ned dette.
JEG. Sjekk hva du blir varslet om på Slack
La oss først sørge for at vi blir varslet om alt vi ønsker og har valgt de riktige alternativene.
Trinn 1: Under delen "Varsle meg om" har du følgende alternativer. Velg de riktige for å motta varsler for det samme.
- Alle nye meldinger: Hvis du velger dette alternativet, vil du motta meldinger fra alle kanaler.
- Direktemeldinger, omtaler og nøkkelord: Hvis du velger dette, vil du kun bli varslet om direktemeldinger, meldinger i kanaler du har blitt nevnt i, og andre utvalgte søkeord.
- Ingenting: Du vil ikke motta noen varsler i det hele tatt. Sørg for at dette alternativet ikke er valgt, ellers vil ikke Slack sende deg noen varsler.

Steg 2: Videre må du også sørge for at du har krysset av i boksene for svar i tråder og huddles.

Trinn 3: Hvis du ønsker å motta varsler for spesifikke søkeord, kan du skrive inn søkeordene dine atskilt med komma i feltet som vises.

La oss deretter se på varslingsplanen din på Slack.
II. Sjekk varslingsplanen din på Slack
Slack har en funksjon der den ikke sender deg varsler i løpet av en bestemt periode på en dag. Slik kan du endre det.
Gå til Innstillinger -> Varsler i sidefeltet (som nevnt ovenfor). Rull ned for å finne alternativet for varslingsplan. Bruk nå rullegardinmenyknappene for å velge dagene og tidspunktet du ønsker å motta varsler på Slack. I tilfelle noen sender deg meldinger utenom disse tidene, vil du ikke motta varsler.

Til slutt, la oss se på lydinnstillingene til Slack-varslene dine.
3. Sjekk lydinnstillingene for slakk-varsler
Hvis Slack-varslene er for svake, eller du ikke kan høre dem i utgangspunktet, må du kanskje sjekke innstillingene for varslingslyd.
Trinn 1: Klikk på profilbildet ditt og trykk på Innstillinger.

Steg 2: Velg Varsler.

Trinn 3: Rull ned til Lyd og utseende og sørg for at du velger en lyd som er hørbar for alle innkommende varsler.

Trinn 4: Når du har valgt varslingslyden, sørg for at du ikke har valgt alternativet "Demp alle lyder fra Slack".

Slik kan du sikre at varslingspreferansene i Slack er i orden.
4. Slå på lyden for en kanal i Slack
Hvis du demper a kanal i Slack, vil du ikke kunne motta noen varsler fra den kanalen. Slik kan du slå på lyden for det samme.
Trinn 1: Velg en kanal fra listen.

Steg 2: Klikk på kanalnavnet.
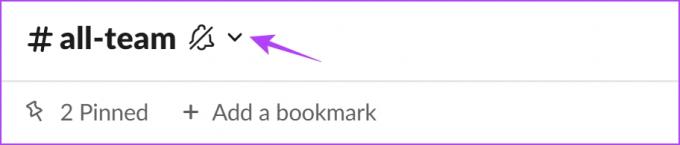
Trinn 3: Nå, trykk på Dempet tekst og velg Slå på lyden av kanal.
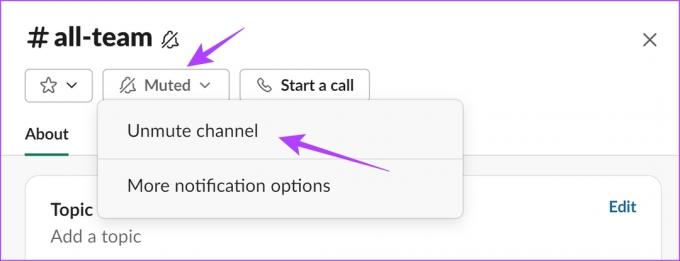
Det er det! Hvis du gjør dette, slås lyden på kanalen på, og du vil nå motta varslene. La oss deretter sjekke om statusen din forårsaker at problemet med Slack-varsler ikke fungerer.
5. Fortsett varsler
Hvis du har angi Slack-statusen din for ikke å motta noen varsler, må du endre den for å bli varslet om nye meldinger. Slik kan du gjenoppta varslene dine på Slack.
Trinn 1: Klikk på profilbildeikonet på verktøylinjen.

Steg 2: Trykk nå på Pause varsler.
Trinn 3: Til slutt klikker du på Fortsett varsler.

Dette er alle måtene du kan fikse problemet med Slack-varsler som ikke fungerer i selve appen. Det er imidlertid sjanser for at noen få feilkonfigurasjoner i systeminnstillingene kan forårsake problemet.
5. Sjekk systemvarslingsinnstillinger
Selv om du har alle de riktige konfigurasjonene i Slack, hvis varsler er deaktivert på systemet ditt, vil du ikke motta Slack-varsler. Slik kan du sjekke og aktivere den. Vi har gitt fremgangsmåten for både Windows og Mac.
Aktiver Slack Notifications på Mac
Trinn 1: Klikk på Apple-logoen i verktøylinjen og velg Systeminnstillinger.

Steg 2: Klikk på Varsler og velg Slack.

Trinn 3: Slå på bryteren for Tillat varsler og sørg for at du har valgt alle de andre innstillingene for å vise varslene slik du vil ha dem.

Aktiver Slack Notifications på Windows
Trinn 1: Åpne Innstillinger-appen og velg System -> Varsler.

Steg 2: Sørg nå for at du har slått på bryteren for varsler og har slått den på for Slack også.

Trinn 3: Hvis du ønsker å tilpasse måten du mottar varsler på ytterligere, kan du velge Slack fra listen og velge alternativene i vinduet som åpnes.

Dette er alt du trenger å gjøre for å sikre at du har aktivert Slack-varsler i systemet ditt. Du må imidlertid også sørge for at du har slått av ikke forstyrr for å motta betimelige varsler fra Slack.
6. Deaktiver Ikke forstyrr på Windows og Mac
Både macOS og Windows gir deg muligheten til å aktivere en «ikke forstyrr»-modus for varsler og hjelpe deg med å holde fokus. Dette betyr at du ikke vil kunne motta varsler for Slack. Derfor, her er hvordan du kan deaktivere ikke forstyrr på Windows og Mac.
Deaktiver Ikke forstyrr på Mac
Trinn 1: Klikk på Innstillinger-ikonet i verktøylinjen.

Steg 2: Sørg for at du har slått av «Ikke forstyrr» og at ikonet ser slik ut i kontrollsenteret. Hvis det står "Ikke forstyrr", trykk på ikonet én gang for å deaktivere det.

Deaktiver Ikke forstyrr i Focus Assist på Windows
Trinn 1: Åpne Innstillinger-appen og velg System -> Fokushjelp.

Steg 2: Velg alternativet for å slå av Focus assist på Windows.

Slik sikrer du at Focus Assist ikke begrenser noen varsler fra Slack på Windows og Mac. La oss deretter se nærmere på en funksjon du kan bruke når du finner Slack-varsler som ikke fungerer på Mac-en din.
7. Avslutt varslingssenteret på macOS
Varslingssenteret på macOS er det som håndterer og leverer alle varslene dine. Men når den ikke leverer et varsel, kan du vurdere å tvinge avslutningen av aktiviteten for å oppdatere den. Å gjøre dette kan løse problemet med en forsinket varsling samt problemet med at Slack-varsler ikke fungerer.
Trinn 1: Klikk på søkelinjeikonet i verktøylinjen.

Steg 2: Søk etter Activity Monitor og åpne den relevante appen fra søkeresultatet.

Trinn 3: Søk etter varslingssenter i søkefeltet.

Trinn 4: Velg aktiviteten og klikk på stopp. Dette vil stenge varslingssenteret. Vent nå i ti sekunder og åpne Slack-applikasjonen. Det vil automatisk starte varslingssenteret på nytt.

Hvis du fortsatt finner at Slack-varsler ikke fungerer, kan du prøve å tvinge lukking og gjenåpne Slack.
8. Tving Close Slack og åpne den
Tvangslukking av en applikasjon stenger alle tjenestene. Dermed, når du åpner appen på nytt, oppdaterer du i hovedsak og laster det hele tilbake igjen. Dette kan hjelpe deg med å fikse problemet og la Slack levere varsler i tide.
Force Close Slack på Mac
Trinn 1: Når du har Slack åpen, klikker du på Apple-ikonet i verktøylinjen.
Steg 2: Velg "Force Quit Slack" og åpne Slack på nytt.

Force Close Slack på Windows
Trinn 1: Klikk på kombinasjonen av tastene "Ctrl + Alt + Delete" på tastaturet.
Steg 2: Nå åpner du Oppgavebehandling.
Trinn 3: Velg Slack fra prosessene-listen, og klikk på Avslutt oppgave.

Hvis dette ikke løser problemet, kan du vurdere å oppdatere Slack.
9. Oppdater Slack-appen
Hvis mange brukere opplever at Slack-varslene deres ikke fungerer, er det mest sannsynlig en utbredt feil som finnes i en versjon. Utviklere vil sikkert fikse det med en ny oppdatering. Derfor må du holde deg på den nyeste versjonen av Slack.
Trinn 1: Klikk på det hamburgerformede menyikonet i Slack-verktøylinjen.

Steg 2: Klikk nå på Hjelp og velg "Se etter oppdateringer".

Trinn 3: Hvis du er på den nyeste versjonen, vil du motta følgende bekreftelse, ellers vil du få muligheten til å oppdatere Slack.
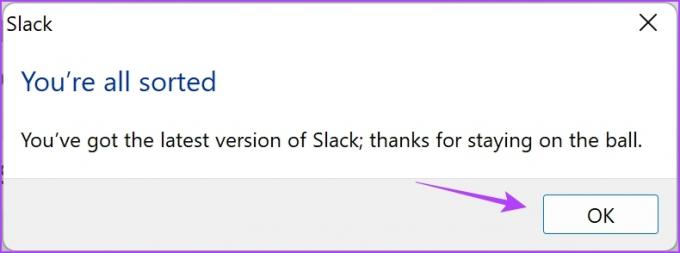
Som en siste utvei, hvis ingen av metodene ovenfor fungerer, kan du prøve å installere Slack på nytt.
10. Installer Slack på nytt
Vi er ganske sikre på at metodene ovenfor absolutt vil hjelpe deg med å fikse problemet med Slack-varsler som ikke fungerer på Mac-en eller Windows-skrivebordet. Men hvis du er uheldig som ikke har funnet en løsning ennå, kan du prøve å installere Slack på nytt på enheten din og starte på nytt. Det er faktisk en god sjanse for at problemet blir løst.
Slik installerer du Slack på nytt på Mac
Trinn 1: Åpne Finder.

Steg 2: Klikk nå på Programmer og velg Slack.app.
Trinn 3: Til slutt klikker du på "Flytt til søppelkasse" for å slette applikasjonen.

Trinn 4: Bruk en av koblingene nedenfor for å laste ned og installere Slack.
Last ned Slack fra Mac App Store
Last ned Slack for Mac fra nettstedet
Hvis du bruker en Windows-maskin, her er hvordan du kan installere Slack på nytt.
Hvordan installere Slack på nytt på Windows
Trinn 1: Åpne Kontrollpanel fra Start-menyen.

Steg 2: Klikk på "Avinstaller et program" under Programmer.

Trinn 3: Velg Slack fra listen over programmer. Dette vil avinstallere appen.

Trinn 4: Bruk en av nedlastingskoblingene nedenfor for å installere Slack på nytt på Windows.
Last ned Slack fra Microsoft App Store
Last ned Slack for Windows fra nettstedet
Det er det! Dette er alt vi kan anbefale for å fikse Slack-varslene dine som ikke fungerer på Mac og Windows Desktop. Du kan imidlertid bruke nettversjonen av Slack som et alternativ hvis ingenting fungerer. Hvis du fortsatt sitter igjen med noen få spørsmål, se vår FAQ-seksjon nedenfor.
Vanlige spørsmål om Slack Notifications Fungerer ikke
Ja. Med mindre du har satt varsler på pause, vil Slack fortsette å sende deg varsler.
Med mindre det er et problem, er det ideelt sett ingen forsinkelse i Slack-varsler.
Ja, Slack vil varsle deg om alle innkommende oppdateringer selv på nettversjonen.
Motta Slack-varsler i tide
Det er ganske pinlig å fortelle sjefen din at du gikk glipp av et varsel slik at du ikke kunne delta på møtet. For å forhindre slike situasjoner ønsker vi fremover at metodene som er oppført i guiden vår vil hjelpe med å fikse Slack-varslene som ikke fungerer.



