Fix du ikke har tillatelse til å åpne programmet på Mac
Miscellanea / / April 03, 2023
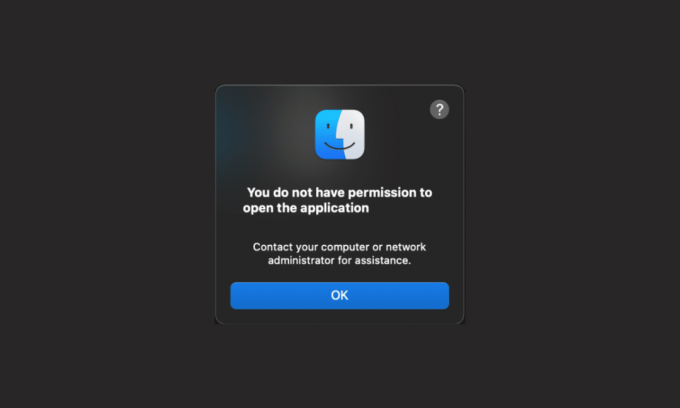
De ulike applikasjonene på Mac har forskjellige formål. Du bruker for eksempel Musikk-appen for å lytte til favorittsangene dine, Safari for å bla gjennom de ønskede nettstedene, FaceTime for å foreta video-/lydsamtaler til dine kjære, etc. Disse programmene på Macen din gjør det verdt å bruke, for uten programmene, ville det vært nyttig? I tillegg til dette har flere brukere kommet over at du ikke har tillatelse til å åpne applikasjonen Mac, og du har ikke tillatelse til å åpne Mac-problemer. Hvis det også plager deg, les denne artikkelen til slutten for å finne og følge passende løsninger for å fikse at du ikke har tillatelse til å åpne applikasjonsproblemet på Mac-enheten din.
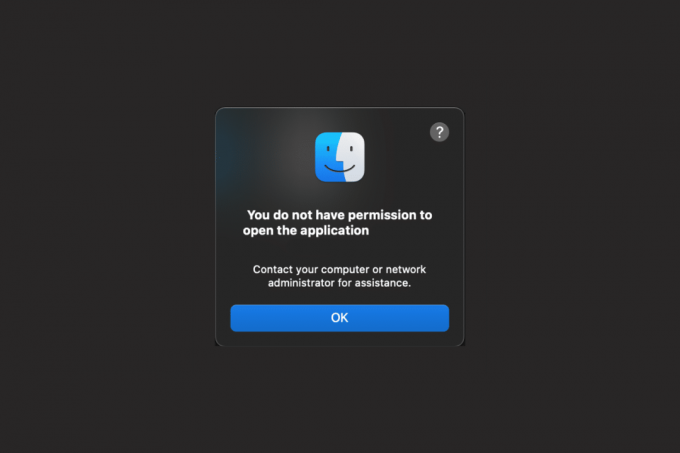
Innholdsfortegnelse
- Fix du ikke har tillatelse til å åpne programmet på Mac
- Metode 1: Aktiver deling og tillatelser
- Metode 2: Endre Nylige elementer til Ingen
- Metode 3: Gi lese-/skrivetilgang
- Metode 4: Codesign App
- Metode 5: Oppdater macOS
- Metode 6: Fjern karanteneflagget
- Metode 7: Pakk ut binærfiler ved hjelp av UPX
- Metode 8: Installer programmet på nytt
- Profftips: Åpne applikasjonen med Rosetta
Fix du ikke har tillatelse til å åpne programmet på Mac
For å lære hvordan du fikser du ikke har tillatelse til å åpne programmet Mac-problemet, les metodene diskutert nedenfor.
Raskt svar
Du må gi lese- og skrivetilgang til applikasjonene for å fikse problemet. Slik gjør du det:
1. Åpne applikasjoner mappe ved hjelp av Finner.
2. Klikk deretter på Verktøy alternativ.
3. Velg nå Terminal alternativet fra menyen.
4. Dra ønsket applikasjon i Terminalvindu og slipp den for å gå inn på banen.
5. Til slutt lukker du Terminalvindu og start ønsket applikasjon som du ønsker å gi tilgang til.
Metode 1: Aktiver deling og tillatelser
For å finne ut hvordan du kan bekrefte deling og tillatelser, følg trinnene som er diskutert nedenfor:
1. Naviger til Systemvalg app på din Mac.

2. Klikk deretter på Deling alternativ.
3. Velg Fildeling alternativet og utvide Delte mapper.
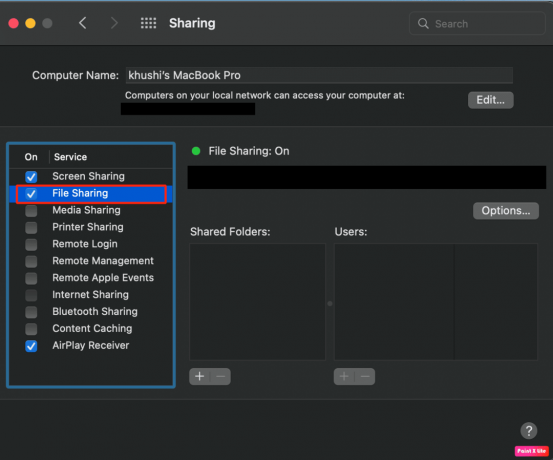
4. Deretter, under Brukere fanen, velg Alle sammen alternativet og still inn Les Skriv alternativ.
Les også: Slik åpner du applikasjonsmappen på Mac
Metode 2: Endre Nylige elementer til Ingen
Ved å redusere antall nylige elementer, kan du fikse at du ikke har tillatelse til å åpne programmet Mac-problemet. Følg trinnene nedenfor:
1. Gå først til Systemvalg app og klikk på Generell alternativ.
2. Fra Nylige varer feltet, velg Ingen alternativ.
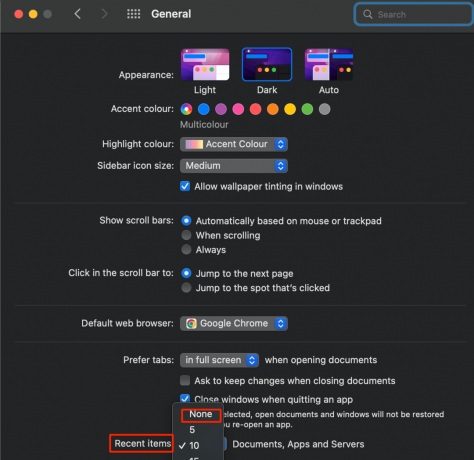
Metode 3: Gi lese-/skrivetilgang
Hvis det er lese-/skrivebegrensninger for enkelte programfiler, gi dem tillatelse ved å gå til Utilities-mappen for å åpne Terminal-appen. For å lære hvordan du kan gjøre dette, følg trinnene som er nevnt nedenfor:
1. Åpne Finner app på din Mac.
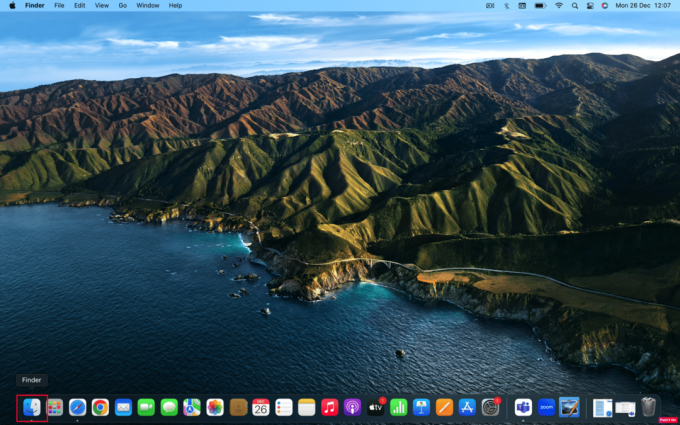
2. Klikk deretter på applikasjoner mappe.
3. Klikk på Verktøy > Terminal.
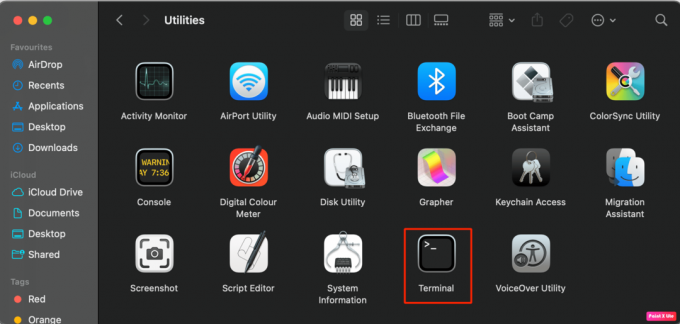
4A. Deretter skriver du inn følgende kommando i terminalen:
sudo chmod -R 755
Merk: I
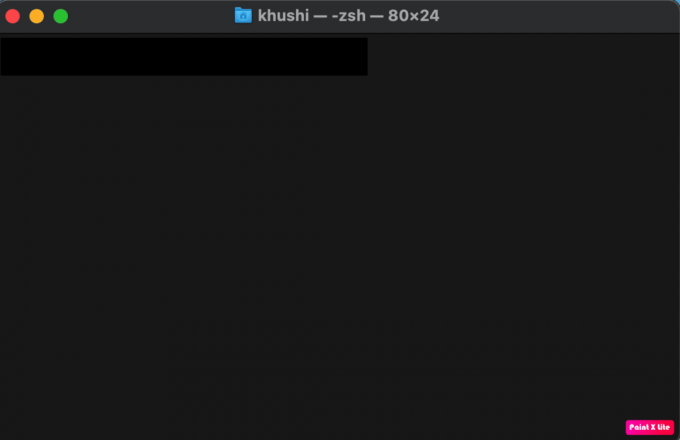
4B. Eller dra og slipp målapplikasjon inn i det Terminal. Så fullt filbane vil bli lagt inn.
5. Gå ut av Terminal app og start målapplikasjon med viste at du ikke har tillatelse til å åpne applikasjonen Mac-feil.
Les også: Topp 20 beste Mac Clipboard Manager-apper
Metode 4: Codesign App
Du kan samdesigne appen for å løse at du ikke har tillatelse til å åpne applikasjonens Mac-problem.
1. Åpne applikasjoner mappe.
2. Klikk på Verktøy mappe for å få tilgang til Terminal-appen.
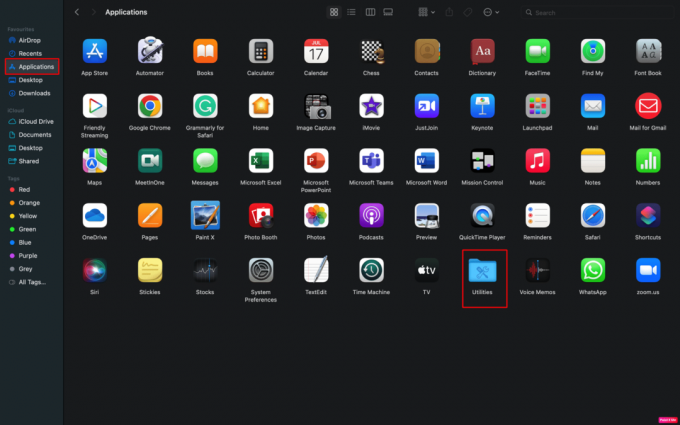
3A. Skriv inn følgende kommando i terminalen:
sudo codesign – kraft – dyp – tegn -
3B. Eller dra og slipp problematisk applikasjon i terminalen for å få sin full filbane.
Merk: Hvis codesign-kommandoen ikke fungerer, kan det hende at xtools ikke er forhåndsinstallert på Mac-en. Hvis du ønsker å installere den, skriv inn denne kommandoen: xcode-select – installer.
4. Deretter starter du problematisk applikasjon.
Metode 5: Oppdater macOS
For å løse at du ikke har tillatelse til å åpne programmet Mac, kan du prøve å oppdatere MacOS. Når du installerer den nyeste programvaren som er tilgjengelig, kan du bli kvitt alle feilene og feilene som kan skape dette problemet.
Følg trinnene nevnt nedenfor hvis du ønsker å lære hvordan du kan oppdatere Mac-en:
1. Først, gå til Systemvalg på din Mac.
2. Klikk deretter på Programvareoppdatering >Oppgrader nå alternativ.

Metode 6: Fjern karanteneflagget
For å fjerne karanteneflagget slik at du kan løse problemet, følg trinnene som er diskutert nedenfor:
1. Naviger til Applikasjoner >Verktøy mappe.

2. Deretter starter du Terminal app.
3. Deretter skriver du inn følgende kommando i terminalvinduet:
sudo xattr -dr com.apple.quarantine
4. Til slutt åpner du problematisk applikasjon.
Les også: Hvordan tvinge å avslutte Mac-applikasjoner med hurtigtasten
Metode 7: Pakk ut binærfiler ved hjelp av UPX
For å pakke ut de komprimerte binære filene ved å bruke UPX for å fikse problemet, følg trinnene nedenfor:
1. Åpne Terminal app på enheten din fra Verktøy mappe.

2. I Terminal vindu, skriv inn følgende kommando å installere Hjemme brygget.
/bin/bash -c "$(curl -fsSL https://raw.githubusercontent.com/Homebrew/install/HEAD/install.sh)"
3. Etter det, skriv inn kommandoen nedenfor for å installere UPX.
brew install upx
4. Deretter høyreklikker du på problematisk applikasjon og velg Vis pakkeinnholds alternativ.
5. Navigere til Innhold > Mac OS.
6. Følg derfor inn følgende kommando.
sudo upx –d
7. Dra og slipp applikasjonen UNIX exe til Terminal og trykk på Komme tilbake nøkkel.
Metode 8: Installer programmet på nytt
En annen måte å fikse på at du ikke har tillatelse til å åpne programmet på Mac-en din, er å installere programmet på nytt. For å gjøre deg kjent med hvordan du kan gjøre det, følg de gitte trinnene:
1. Åpne Finner app på din Mac.
2. Klikk deretter på applikasjoner mappe.
3. Etter det, dra og slipp problematisk applikasjon som forårsaker problemet i Søppel som er plassert på slutten av Dock på Mac-enheten din, som vist nedenfor.
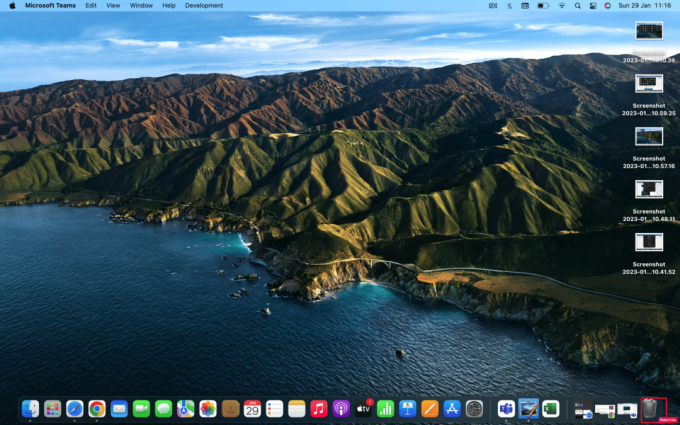
4. Installer på nytt de applikasjon en gang til.
Les også: Slik sletter du apper fra MacBook
Pro tips: Åpne applikasjonen med Rosetta
Du kan også velge denne metoden for å åpne et program når du ikke har tillatelse. Les og følg trinnene nedenfor:
Merk: Hvis Rosetta ikke er forhåndsinstallert i din versjon av Mac, kan du gå inn /usr/sbin/softwareupdate – install-rosetta – godtar å lisensiere kommandoen i terminalvinduet for å installere den.
1. Høyreklikk på problematisk applikasjon fra applikasjoner mappe.
2. Etter det klikker du på Få informasjon alternativ.
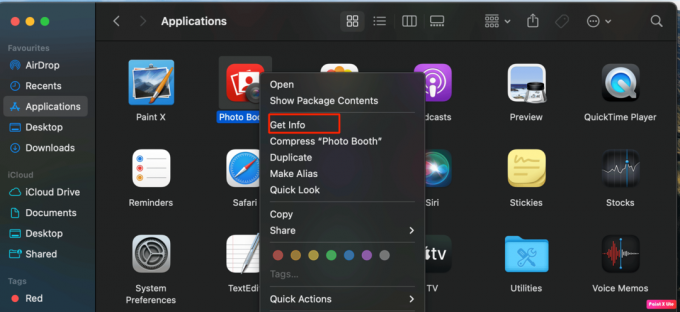
3. Deretter, under Generell fanen, klikk på Åpne med Rosetta alternativ.
4. Deretter dobbeltklikker du på problematisk applikasjon for å åpne den.
Anbefalt:
- Hvordan finne ut om noen har en OnlyFans-konto
- Hvordan installere APK-fil på iPhone
- Fix kan ikke åpnes fordi utvikleren ikke kan verifiseres i Mac
- Hva er feilkode 36 på Mac?
Vi håper du har lært hvordan du kan fikse det du har ikke tillatelse til å åpne programmet Mac utgave. Ta gjerne kontakt med oss med dine spørsmål og forslag via kommentarfeltet nedenfor. Fortell oss også hvilket emne du vil lære om i vår neste artikkel.



