Reparer Outlook Autofullføring som ikke fungerer riktig
Miscellanea / / April 03, 2023
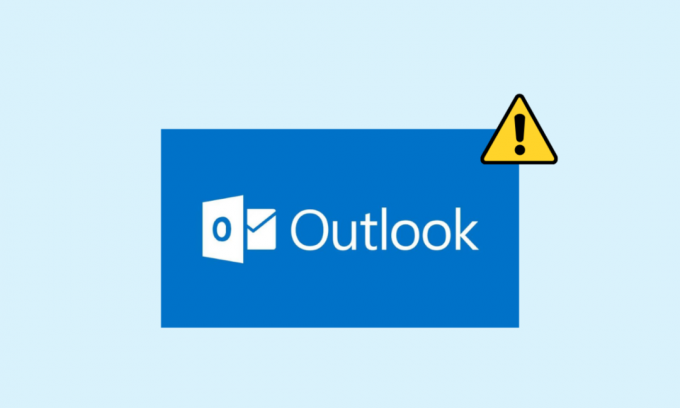
Autofyll-funksjonen er en viktig del av Outlook-programmet. Autofullfør lar deg skrive inn en hel e-post mens du skriver en melding med bare én e-postinitial. Denne funksjonen hjelper deg å spare tid og gir deg rask tilgang til e-post. Noen ganger kan imidlertid brukere oppleve at Outlook Autofullføring ikke fungerer problem; dette problemet kan forårsakes av ulike årsaker, for eksempel en utdatert Office-versjon eller feil med Outlook-programmet. I denne veiledningen vil vi diskutere metoder for å løse problemet med Autofullføring av Outlook-adresse som ikke fungerer på Outlook.

Innholdsfortegnelse
- Hvordan fikse Outlook Autofullføring som ikke fungerer riktig
- Metode 1: Aktiver Autofullfør i Outlook
- Metode 2: Kjør Outlook i sikkermodus
- Metode 3: Kjør Outlook med en annen profil
- Metode 4: Deaktiver Outlook-tillegg
- Metode 5: Reparer Outlook-data-PST-fil
- Metode 6: Oppdater Microsoft Office
- Metode 7: Gi nytt navn til RoamCache-mappen
Hvordan fikse Outlook Autofullføring som ikke fungerer riktig
Det kan være ulike årsaker til at Outlook Autofyll-e-postadressen ikke fungerer på Outlook-kontoen din; noen av de vanligste årsakene er nevnt her.
- Hvis du har deaktivert Autofullfør i Outlook, vil du ikke kunne bruke denne funksjonen.
- Feil og feil med Outlook-programmet kan også forårsake dette problemet.
- Problemer med en brukerprofil kan også føre til at Autofullfør-funksjonen ikke fungerer.
- Korrupte Outlook-tillegg kan også forårsake dette problemet.
- Korrupte Outlook-data PST-filer kan også forårsake dette problemet med Outlook.
- Utdaterte eller korrupte Microsoft Office-oppdateringer kan også forårsake dette problemet.
- En korrupt RoamCache-mappe kan også forårsake dette problemet med Outlook.
Følgende er feilsøkingsmetodene for å løse dette problemet.
Metode 1: Aktiver Autofullfør i Outlook
Hvis du ikke har aktivert Autofullfør-funksjonen i Outlook, vil du ikke kunne bruke denne funksjonen. Du må aktivere Autofullfør manuelt for å løse dette problemet med Autofullføring av Outlook-adressen. Du kan følge disse enkle trinnene for å aktivere Autofullfør i Outlook.
1. Åpen Outlook, og naviger til Fil fra øverste venstre side av vinduet.
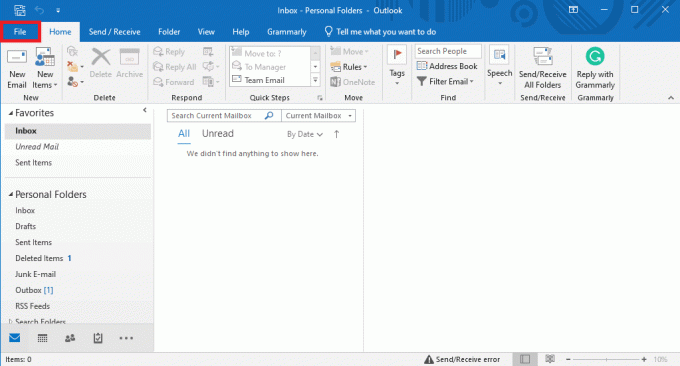
2. Her, fra panelet til venstre, klikk på Alternativer.

3. Naviger til Post fanen.
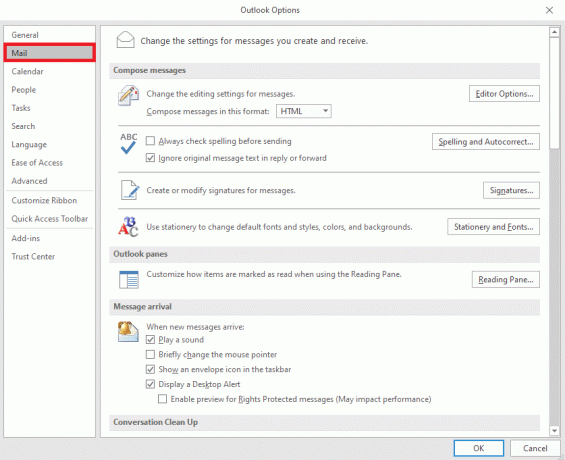
4. Rull ned her, og finn Send meldinger alternativer.

5. Her, sjekk Bruk Autofullfør-liste for å foreslå navn når du skriver på linjene Til, Kopi og Blindkopi.
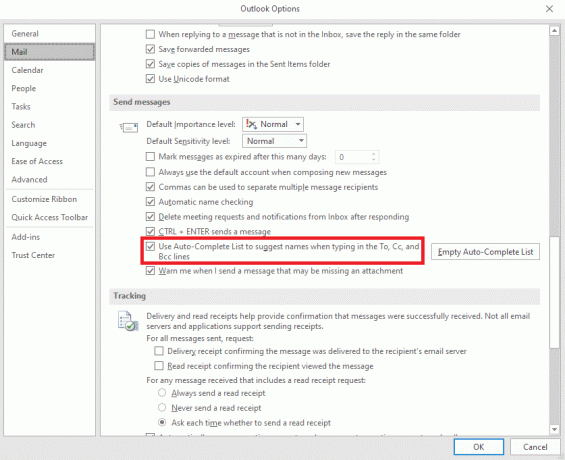
6. Hvis du finner dette alternativet allerede merket, klikker du på Tøm Autofullfør liste.

7. Klikk Ja for å bekrefte handlingen.

Metode 2: Kjør Outlook i sikkermodus
Å kjøre programmer i sikker modus kan hjelpe deg med å unngå ulike problemer. Du kan bruke sikker modus for å gjøre feilsøkingsprosessen enklere og unngå maskinvareproblemer. Du kan følge disse enkle trinnene for å kjøre Outlook i sikker modus for å løse problemet med at Outlook-autofullføring ikke fungerer.
1. trykk Windows + R-tastene å åpne Kjør dialogboksen.
2. Skriv inn i dialogboksen Kjør Outlook.exe/safe og trykk på Enter-tasten.
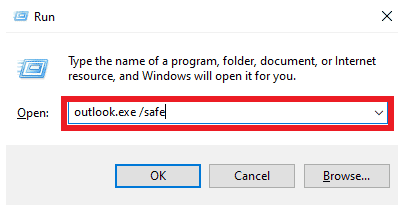
Les også:Fiks Outlook prøver å koble til server på Windows 10
Metode 3: Kjør Outlook med en annen profil
Sørg for at Outlook-problemet bare skjer i Outlook-programmet og ikke på hele systemet. Du kan prøve å logge på Outlook med en annen profil. Du kan også legge til en annen konto på Outlook.
1. Åpen Outlook på datamaskinen din, og klikk på Fil.
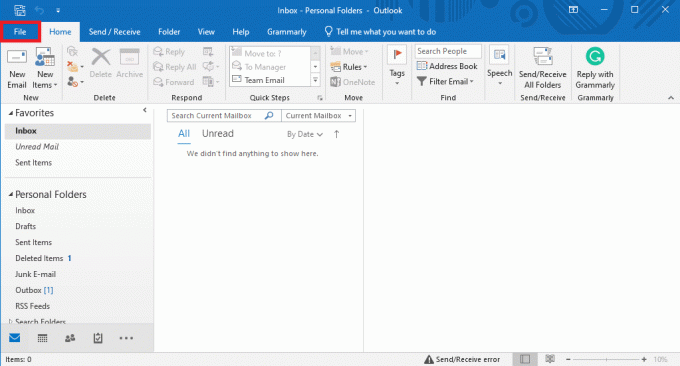
2. I Kontoinformasjon side, finn og klikk på Legg til konto.
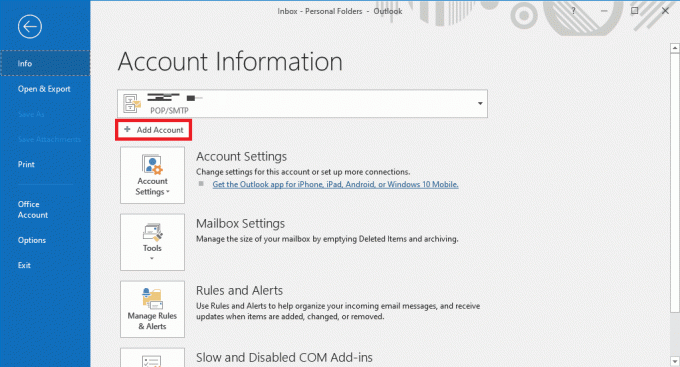
3. Skriv inn påloggingsinformasjon for en annen konto.
Metode 4: Deaktiver Outlook-tillegg
Noen ganger kan problemet være forårsaket av et Outlook-tillegg. Annonser kan være svært nyttige og hjelpe deg med å organisere Outlook-applikasjonen din. Men hvis Outlook-tillegg blir ødelagt av en eller annen grunn, kan du oppleve ulike problemer, for eksempel at Autofullfør ikke fungerer på Outlook. For å løse disse problemene kan du prøve å deaktivere Outlook-tillegg. Du kan følge disse enkle trinnene for å deaktivere Outlook-tillegg.
1. Åpen Outlook på datamaskinen og naviger til Fil.
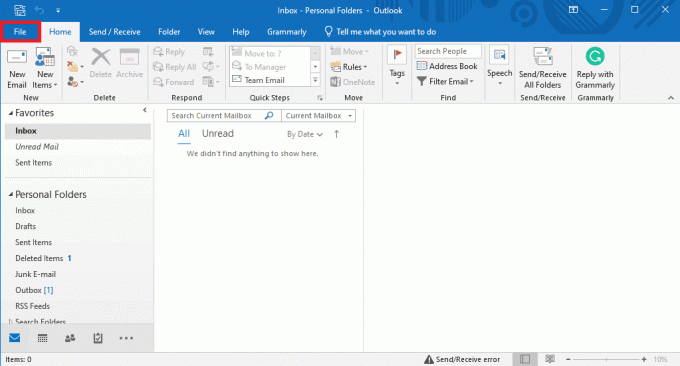
2. Her, fra panelet til venstre, klikk på Alternativer.
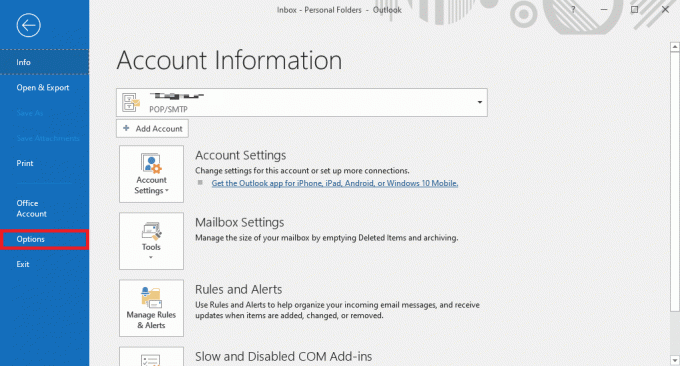
3. Nå, finn og naviger til Tillegg.
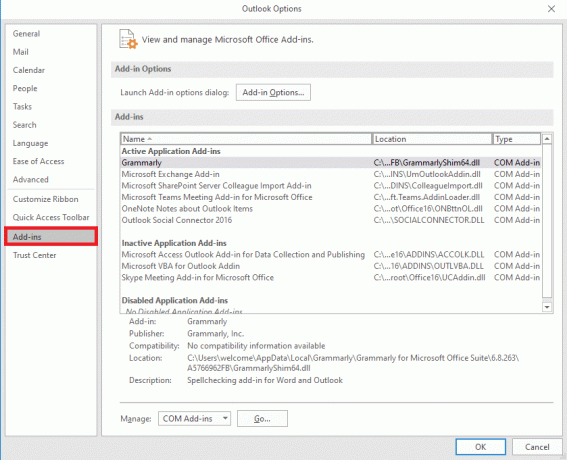
4. Her, finn Få til rullegardinmenyen og velg COM-tillegg.
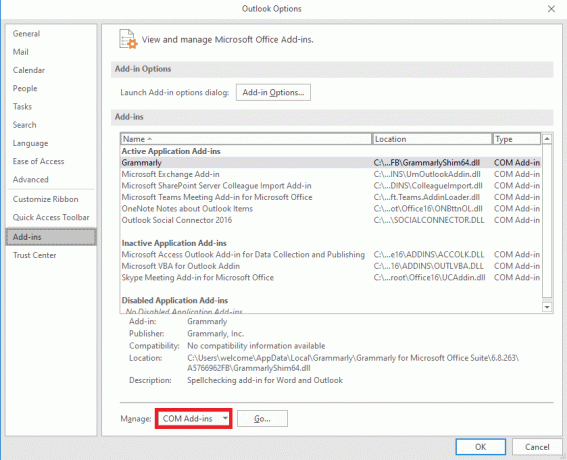
5. Nå, klikk Gå.
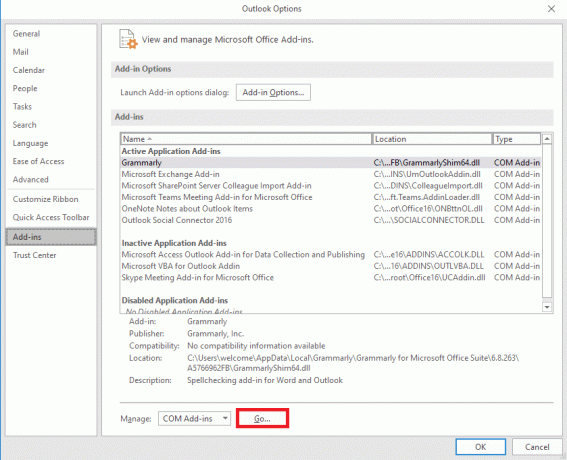
6. Her, fjern merket alle tilleggene og klikk deretter OK.
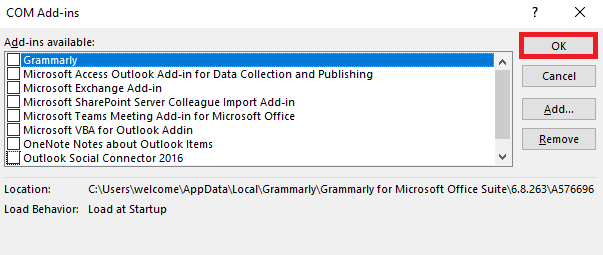
Metode 5: Reparer Outlook-data-PST-fil
PST, eller Personal Table Storage, filer lagrer Outlook-e-poster; hvis denne filen er korrupt eller forårsaker problemer, kan du oppleve at Outlook-adressen Autofullfør ikke fungerer feil. Du kan bruke Inbox-reparasjonsverktøyet for å hjelpe deg med å finne en løsning på dette problemet. Følg disse enkle trinnene for å utføre denne metoden.
1. Åpne Outlook mappe på Filutforsker.
C:\Program Files\Microsoft Office\root\Office16
2. Klikk på SCANPST.EXE fil.

3. Velg nå Bla gjennom alternativet for å finne filen du ønsker å skanne.

4. I den nye dialogboksen klikker du på Start.
5. Klikk til slutt Reparere for å fikse alle PST-filproblemer.
Hvis denne metoden ikke løser problemet med at Outlook-autofullføring ikke fungerer, går du videre til neste metode.
Les også:Slik gjenoppretter du slettet utkast i Outlook 365
Metode 6: Oppdater Microsoft Office
Hvis Microsoft Office-programmet opplever feil og feil, kan oppdatering av det hjelpe deg med å fikse problemene. Et utdatert Microsoft Office kan gjøre Outlook sårbar for feil og andre applikasjonsproblemer. Derfor er manuell oppdatering av Office en fin måte å fikse ikke bare Autofullfør-problemene, men også andre underliggende problemer med Microsoft Office-pakken. Du kan følge disse enkle trinnene for å oppdatere Microsoft Office fra Microsoft Outlook-programmet.
1. Åpen Outlook på datamaskinen og naviger til Filer.

2. Fra panelet til venstre klikker du på Kontorkonto.

3. Her, finn KontorOppdateringer.

4. Klikk nå på Oppdateringsalternativer fall ned.
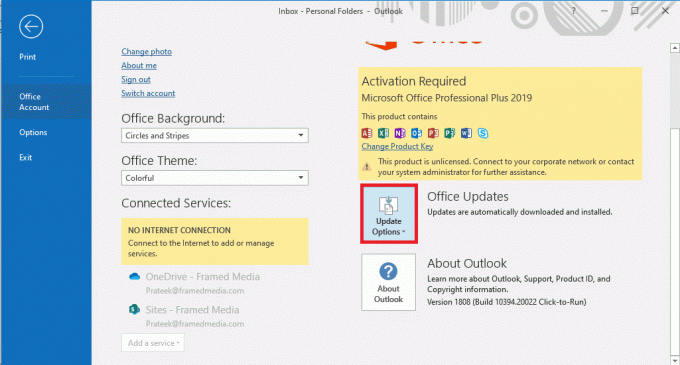
5. Klikk til slutt på Oppdater nå.

Hvis denne metoden ikke løser problemet med at Outlook Autofyll-e-postadressen ikke fungerer, går du videre til neste metode.
Metode 7: Gi nytt navn til RoamCache-mappen
Hvis du har aktivert Autofullfør-funksjonen, men fortsatt har problemet, kan det skyldes en korrupt RoamCache-mappe. Du kan fikse dette problemet ved å tilbakestille Autofullfør-mappen. Du trenger bare å gi nytt navn til RoamCache-mappen i katalogen. Du kan gi nytt navn til RoamCache-mappen for begge, en hjemme-e-postkonto og en Microsoft Exchange-serverkonto.
Alternativ I: Gi nytt navn til RoamCache-mappen for hjemme-e-postkonto
Du kan følge disse enkle trinnene for å gi nytt navn til RoamCache-mappen i en hjemme-e-postkonto.
1. Åpen Outlook på datamaskinen og naviger til Fil.

2. Klikk nå på Kontoinnstillinger rullegardinmenyen og velg deretter Kontoinnstillinger.

3. Her velger du din Hjemme-e-postkonto.
4. Lukk Outlook-programmet.
5. trykk Windows + E-taster å åpne Filutforsker.
6. Naviger til følgende plassering sti.
%LOCALAPPDATA%\Microsoft\Outlook

7. Her, finn RoamCache mappe.

8. Gi nytt navn til denne mappen med et nytt navn.
Les også:Reparer Microsoft Exchange-administratoren din har blokkert denne versjonen av Outlook
Alternativ II: Gi nytt navn til RoamCache-mappe for Microsoft Exchange Server-konto
Du kan følge disse enkle trinnene for å gi nytt navn til RoamCache-mappen i en Microsoft Exchange serverkonto for å løse Outlook-adressen Autofullfør fungerer ikke.
1. Åpen Outlook på datamaskinen og naviger til Fil.

2. Klikk nå på Kontoinnstillinger rullegardinmenyen og velg deretter Kontoinnstillinger.

3. Her velger du din Microsoft Exchange Server-konto.
4. Nå, klikk på Endring.

5. Her, klikk på Flere innstillinger.

6. Naviger til Avansert fanen.
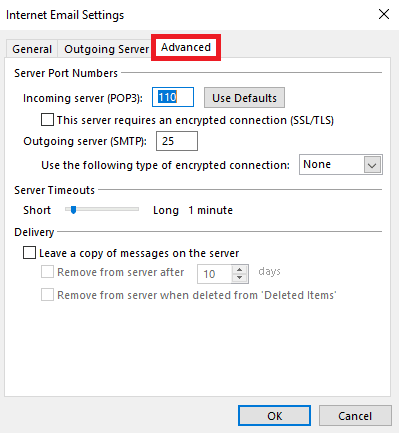
7. Fjern markeringen av Bruk bufret utvekslingsmodus boksen og velg Neste.
8. Klikk til slutt Bli ferdig.
9. Lukk Outlook program.
10. trykk Windows + E-taster samtidig for å åpne Filutforsker.
11. I Filutforsker, naviger til følgende plassering sti.
%LOCALAPPDATA%\Microsoft\Outlook

12. Her, finn RoamCache mappe.

13. Gi nytt navn til denne mappen til old_RoamCache.
14. Nå åpner du Outlook programmet og følg trinnene nevnt ovenfor for å navigere til Bruk bufret utvekslingsmodus alternativ.
15. Undersøk Bruk bufret utvekslingsmodus.
16. Endelig, start Outlook-appen på nytt.
Anbefalt:
- 23 beste musikkopptaksapp for iPhone
- Hvordan lage og bruke maler i OneNote
- 14 måter å fikse Outlook frakoblet-feil på Windows 10
- 14 måter å fikse Microsoft Outlook-feil 0x80040115
Vi håper denne veiledningen var nyttig for deg og at du klarte å fikse Outlook Autofullfør fungerer ikke utgave. Fortell oss hvilken metode som fungerte for deg. Hvis du har noen forslag eller spørsmål til oss, vennligst gi oss beskjed i kommentarfeltet.



