Kan du ikke koble til Internett? Fiks internettforbindelsen din!
Miscellanea / / November 28, 2021
Fix Kan ikke koble til Internett: Prøver du å koble til Internett, men klarer det ikke? Det er ikke en sjelden situasjon at datamaskinen kobles til ruteren, men du fortsatt får ikke tilgang til Internett. Denne feilen kan være veldig frustrerende, og det kan være flere mulige årsaker til dette problemet; enten fungerer ruteren din feil/feilkonfigurert eller datamaskinen din kan ha hatt problemer. I denne artikkelen vil vi diskutere forskjellige måter du kan løse dette problemet på.
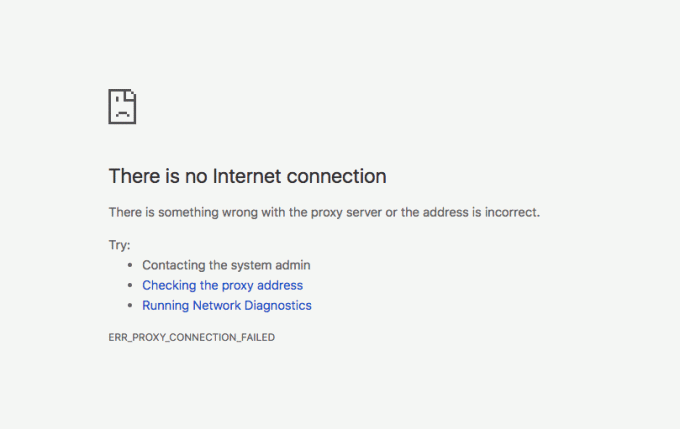
Hvorfor kan du ikke koble til Internett?
Før du går videre til metodene, må du først finne ut hvor nøyaktig problemet ligger. Er det ruteren din som forårsaker problemet, eller er det bare en forstyrret innstilling på datamaskinen? For å finne ut årsaken, prøv å koble forskjellige datamaskiner til nettverket og se om de kan få tilgang til Internett. Hvis andre datamaskiner ikke kan koble til også, ligger problemet definitivt i ruteren eller ISP seg selv. Hvis imidlertid ingen av de andre datamaskinene kan koble til, prøv å få tilgang til Internett via andre nettlesere. Hvis du kan koble til Internett på en annen nettleser, er det et OS-relatert problem. Ellers er datamaskinens Internett-innstillinger feilkonfigurert. Avhengig av typen problem, bruk metodene nedenfor.
Innhold
- Fix Kan ikke koble til Internett
- RUTER- ELLER ISP-RELATERT PROBLEM
- Metode 1: Start ruteren eller modemet på nytt
- Metode 2: Tilbakestill ruteren
- Metode 3: Kontakt Internett-leverandøren din
- WINDOWS-RELATERT PROBLEM
- Metode 1: Aktiver Automatisk oppdage innstillinger
- Metode 2: Deaktiver forbedret beskyttet modus
- DATARELATERT PROBLEM
- Metode 1: Kontroller alle kabeltilkoblinger og maskinvarebrytere
- Metode 2: Kjør Windows Network Troubleshooter
- Metode 3: Slå av antivirus og brannmur
- Metode 4: Angi automatisk IP-adresse
- Metode 5: Oppdater nettverksdrivere
- Metode 6: Kjør noen kommandoer
- Metode 7: Aktiver nettverkskort på nytt
- Metode 8: Tilbakestill TCP/IP
- Noen tips for å fikse Kan ikke koble til Internett-problemet
Fix Kan ikke koble til Internett
Sørg for å opprette et gjenopprettingspunkt bare i tilfelle noe går galt.
RUTER- ELLER ISP-RELATERT PROBLEM
Metode 1: Start ruteren eller modemet på nytt
Mange nettverksproblemer kan løses ved dette veldig enkle trinnet med å starte ruteren og/eller modemet på nytt. Bare koble fra strømpluggen til enheten og koble til igjen etter noen minutter i tilfelle du bruker en kombinert ruter og modem. For en separat ruter og modem, slå av begge enhetene. Start nå med å slå på modemet først. Koble nå til ruteren og vent til den starter opp helt. Sjekk om du har tilgang til Internett nå.

Sørg også for at alle lysdioder på enheten(e) fungerer som de skal, ellers kan det hende du har et maskinvareproblem.
Metode 2: Tilbakestill ruteren
Hvis metoden ovenfor ikke fungerer for deg, prøv å tilbakestille ruteren. Merk at tilbakestilling av ruteren er forskjellig fra omstart. Når du tilbakestiller enheten, sletter du i utgangspunktet alle de lagrede innstillingene på enheten og gjenoppretter den til standardinnstillingene.

Du finner tilbakestillingsknappen på baksiden av ruteren. Det er et lite hull som du må trykke inn med en nål eller nål i omtrent 10 til 30 sekunder. Prøv å koble til Internett igjen. Merk at når du har tilbakestilt enheten, må du konfigurere alle de tidligere innstillingene på nytt. Se om du tilbakestiller enheten fikse Kan ikke koble til Internett-problemet.
Metode 3: Kontakt Internett-leverandøren din
Det er mulig at dette problemet er forårsaket av at Internett-leverandøren din har noen tilkoblingsproblemer. Det er også mulig at datamaskinen din ble infisert med noen virus eller skadelig programvare som kan forårsake botnett-angrep eller kan laste ned ulovlige ting på enheten din. I slike tilfeller vil Internett-leverandøren blokkere tilkoblingen din, og du må kontakte Internett-leverandøren din for å undersøke saken.

WINDOWS-RELATERT PROBLEM
Metode 1: Aktiver Automatisk oppdage innstillinger
For å la datamaskinen din automatisk konfigurere internettinnstillingene,
1. Skriv inn i søkefeltet på oppgavelinjen kontrollpanel.

2.Bruk den angitte snarveien for å åpne Kontrollpanel.
3. Klikk på 'Nettverk og Internett'.

4. Klikk på 'Internett instillinger’.

5. I vinduet Internett-egenskaper bytter du til 'Tilkoblinger'-fanen.
6. Klikk på 'LAN-innstillinger’.

7.Hake ‘Oppdag innstillinger automatisk' avmerkingsboksen.

8. Sørg også for at 'Bruk en proxy-server for ditt LAN’ avkrysningsboksen er ikke merket.
9. Klikk på OK etterfulgt av OK.
Se om deaktivering av proxy kan fikse ikke kan koble til Internett-problemet, hvis ikke, fortsett med neste metode.
Metode 2: Deaktiver forbedret beskyttet modus
Hvis du har problemer mens du kobler til Internett på Internet Explorer alene, bruk denne metoden for å deaktivere den forbedrede beskyttede modusen som kan blokkere tilgangen din. For å deaktivere forbedret beskyttet modus i Internet Explorer,
1. Åpne Internet Explorer.
2. Klikk på tannhjulikon øverst til høyre i vinduet.
3. Klikk på 'Internett instillinger’.

4.Bytt til Avansert-fanen.
5.Fjern merket den 'Forbedret beskyttet modus' avmerkingsboksen for å deaktivere den.

6. Klikk på Bruk.
DATARELATERT PROBLEM
Hvis datamaskinen din bare ikke kan koble til Internett mens noen andre enheter koblet til samme nettverk kan, ligger problemet i datamaskinens innstillinger. Følg de angitte metodene for å fikse det.
Metode 1: Kontroller alle kabeltilkoblinger og maskinvarebrytere
Dette er et av de åpenbare trinnene du allerede må ha tatt. Koble til kablene igjen hvis du bruker noen og sørg for at de er riktig satt inn i enhetene. Noen ganger kan en skadet kabel være årsaken til tilkoblingsproblemet, så prøv en annen kabel for å utelukke muligheten.
Hvis du kobler til trådløst, sørg for at det trådløse kortet er aktivert. Noen datamaskiner har en fysisk bryter for å slå Wi-Fi på eller av. Noen kan trenge at du trykker på en bestemt tastekombinasjon for det samme.
Metode 2: Kjør Windows Network Troubleshooter
Windows innebygde feilsøkingsverktøy kan fikse feilkonfigurerte innstillinger. For å kjøre nettverksfeilsøkeren på Windows,
1. Klikk på tannhjulikon i Start-menyen for å åpne Innstillinger.
2. Klikk på 'Nettverk og Internett’.

3. Klikk på 'Status'-fanen.
4. Klikk på 'Feilsøking for nettverk’.

5. Følg de gitte instruksjonene for å fikse Kan ikke koble til Internett-problemet.
Metode 3: Slå av antivirus og brannmur
Noen ganger kan Internett-sikkerhetsprogrammet ditt, som brannmur eller antivirusprogramvare, hindre datamaskinens internettinnstillinger som forårsaker denne feilen. Slå av brannmuren og se om feilen er løst. Hvis ikke, prøv å slå av hele sikkerhetsprogramvaren og sjekk Internett-tilgangen på nytt.

1. Høyreklikk på Antivirusprogramikon fra systemstatusfeltet og velg Deaktiver.

2. Deretter velger du tidsrammen som Antivirus forblir deaktivert.

Merk: Velg minst mulig tid, for eksempel 15 minutter eller 30 minutter.
3. Når du er ferdig, prøv igjen å koble til Internett og sjekk om feilen løser seg eller ikke.
Metode 4: Angi automatisk IP-adresse
Forbindelsen mellom datamaskinen og ruteren er koblet til ved hjelp av en IP-adresse. Derfor er det ekstremt viktig at en gyldig IP-adresse brukes. Feil IP-adresseinnstillinger kan ikke forårsake internettproblemer. For dette,
1. Skriv inn i søkefeltet på oppgavelinjen ncpa.cpl, og trykk Enter.
2.Den Nettverkstilkoblinger vinduet åpnes.
3. I vinduet Nettverkstilkoblinger, høyreklikk på tilkoblingen som du ønsker å fikse problemet med.

4. Velg Egenskaper fra menyen.
5. I vinduet Ethernet-egenskaper klikker du på 'Internett-protokoll versjon 4 (TCP/IPv4)’.

6. Klikk på Egenskaper knapp.
7. Vinduet Egenskaper for Internett-protokoll versjon 4 (TCP/IPv4) åpnes.
8. Velg 'Få en IP-adresse automatisk' radioknapp.

9. Velg også 'Få DNS-serveradresse automatisk' radioknapp.
10. Klikk på OK.
11. Start PC-en på nytt for å lagre endringer og se om du er i stand til det Fix Kan ikke koble til Internett-problemet.
Metode 5: Oppdater nettverksdrivere
Utdaterte drivere er også en av de vanlige årsakene til det ingen internettproblem. Ganske enkelt last ned de nyeste driverne for nettverkskortet ditt for å fikse dette problemet. Hvis du nylig har oppdatert Windows til en nyere versjon, er dette en av de mest sannsynlige årsakene. Hvis mulig, bruk produsentens oppdateringsapp som HP Support Assistant for å se etter driveroppdateringer.

Metode 6: Kjør noen kommandoer
Hvis metodene ovenfor ikke har fungert for deg, kan du prøve å kjøre følgende kommandoer på ledeteksten.
Kjør følgende kommandoer for å tilbakestille noen filer som kan fikse feilen:
netsh winsock tilbakestillingnetsh int ip tilbakestilling

Kjør følgende kommandoer for å få en ny IP-adresse for datamaskinen din:
ipconfig /releaseipconfig /renew

Til slutt, kjør denne kommandoen for å oppdatere DNS-innstillingene:
ipconfig /flushdns
Start datamaskinen på nytt for å sjekke om du er i stand til det Fix Kan ikke koble til Internett-problemet.
Metode 7: Aktiver nettverkskort på nytt
Prøv å deaktivere nettverkskortet og aktivere det igjen for å fikse noen problemer med IP-adressen. For å deaktivere og aktivere nettverkskort,
1. I søkefeltet på oppgavelinjen, skriv ncpa.cpl og trykk Enter.
2. Vinduet Nettverkstilkoblinger åpnes.
3. I vinduet Nettverkstilkoblinger høyreklikker du på nettverkskortet som har problemet.

4. Velg 'Deaktiver’ fra menyen.
5. Høyreklikk igjen på det samme nettverkskortet.
6. Velg nå 'Muliggjøre’ fra listen.

Hvis dette ikke fungerer, prøv å avinstallere nettverkskortet fullstendig. Windows vil automatisk installere det på nytt når du starter datamaskinen på nytt.
1. Skriv inn enhetsbehandling i søkefeltet på oppgavelinjen.

2.Bruk snarveien for å åpne Enhetsbehandling-vinduet.
3. Utvid 'Nettverksadaptere’.
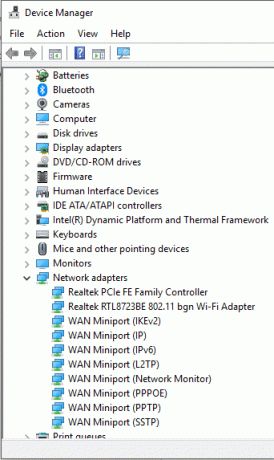
4. Høyreklikk på ønsket nettverkskort og velg 'Avinstaller’ fra menyen.
5. Start datamaskinen på nytt.
6. Alternativt, på Windows 10, kan du tilbakestille nettverket ved å bruke følgende trinn:
1. I Start-menyen klikker du på tannhjulikonet for å åpne Innstillinger.
2. Klikk på 'Nettverk og Internett’.

3. Bytt til 'Status'-fanen.

4. Rull ned til «Endre nettverksinnstillingene»-feltet. Under denne finner du ‘Nettverkstilbakestilling’ alternativet. Klikk på den.

5. Klikk på 'Tilbakestill nå’-knappen for å gjenopprette alle nettverksinnstillingene til standard.
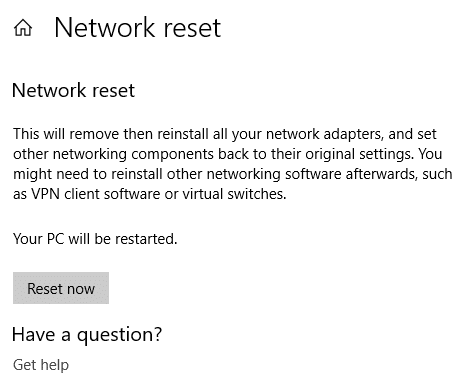
Metode 8: Tilbakestill TCP/IP
Hvis ingen av metodene fungerer for deg, må du tilbakestille TCP/IP-stakken. En ødelagt Internett-protokoll eller TCP/IP kan hindre deg i å få tilgang til Internett. Du kan tilbakestille TCP/IP ved å bruke ledeteksten eller ved å bruke et Microsoft-verktøy direkte. Gå til følgende nettsted for å vite mer om nytte.
Noen tips for å fikse Kan ikke koble til Internett-problemet
Her er noen raske tips du kan bruke for å løse dette problemet:
1. Mange ganger graver brukere rett inn i avanserte løsninger og går faktisk glipp av de åpenbare årsakene som faktisk kan være årsaken til problemet. Løse eller skadede kabelledninger, dysfunksjonelle porter osv. kan også forårsake slike problemer, så se etter de grunnleggende tingene først. Sjekk alle fysiske kabler og porter og sørg for at disse tingene fungerer bra før du begynner med alle andre feilsøkingsmetoder og løsninger.
2.Er problemet ditt virkelig et problem? Noen ganger overvurderes et grunnleggende engangsproblem til å være en reell feil. Det er mulig at det er et problem med nettstedet du ser på og ikke med hele datamaskinen eller ruteren. Så du må sjekke ut flere forskjellige nettsteder før du erklærer et problem i internettforbindelsen din.
3. En annen veldig åpenbar årsak til Internett-problem er at du kan være utenfor det trådløse signalområdet. Ytelsen til Wi-Fi-nettverkstilkoblingen reduseres med avstanden mellom enhetene. En datamaskin langt unna kan ligge utenfor ruterens signalrekkevidde, noe som forårsaker problemer.
4. En defekt eller skadet ruter forårsaker også slike problemer. Se etter display eller lysdioder hvis mulig for å sikre at ruteren fungerer som den skal.
5. IP-adressekonflikter er også en populær årsak til dette problemet. Dette mindre problemet kan føre til et stort antall problemer, inkludert internettforbindelsesproblemet. Hvis to enheter på et felles nettverk har samme IP-adresse, vil begge ha problemer med internettilgang. Så sørg for at dette ikke er tilfelle med deg.
6. Datamaskinbrannmurer har stor kontroll over nettverkstrafikken og internettilgangen. Et problem med brannmuren kan være årsaken til problemet. Ondsinnede oppdateringer av brannmurer eller flere brannmurer som kjører sammen kan forårsake dette problemet. For å utelukke denne muligheten, bare deaktiver brannmuren(e) midlertidig.
7. Hvis du bruker krypterte trådløse nettverk, må datamaskinen din ha et riktig sett med sikkerhetsnøkler for å kunne opprette en vellykket tilkobling. Sørg for at konfigurasjonene for det trådløse nettverket ikke er endret.
8. Det er også mulig at Internett-leverandøren din har blokkert deg på grunn av årsaker som ubetalte kostnader, oppsigelse av gyldighet, nedlasting eller opplasting av ulovlig innhold, etc. I dette tilfellet vil du igjen møte avbrudd med internett-tilkobling og tilgjengelighet.
9. Internett-problemet ditt kan ha vært forårsaket av en feil i datamaskinen eller selve operativsystemet. For eksempel kan nettverkskortet ditt bli ødelagt eller nettverksinnstillingene dine kan bli påvirket under et virusangrep.
10.Hvis ingenting fungerer for deg, må du kontakte Internett-leverandøren din for å bekrefte eventuelle problemer som er forårsaket på deres side og for å få tips for å feilsøke problemet.
Dette var metodene og tipsene du kan bruke for å løse Internett-problemet ditt.
Anbefalt:
- Reparer FEIL INTERNETT FROBLET I Chrome
- Deaktiver USB Selective Suspend Setting i Windows 10
- Fiks Windows 10-kalkulator mangler eller forsvunnet
- 4 beste apper for å redigere PDF på Android
Jeg håper trinnene ovenfor var nyttige, og at du var i stand til det Fix Kan ikke koble til Internett-problemet men hvis du fortsatt har spørsmål angående denne veiledningen, kan du gjerne spørre dem i kommentarfeltet.



