Hvordan løse SharePoint Edit Web Part ikke tillatt
Miscellanea / / April 03, 2023

SharePoint er et viktig Microsoft-verktøy som hjelper deg med å organisere oppgavene dine og lagre informasjon på ett sted. Mange organisasjoner bruker også dette verktøyet til å lage nettsider og laste opp viktig informasjon for å holde alle i teamet oppdatert. SharePoint lar deg endre nettstedet og redigere webdeler for å gjøre opplevelsen fleksibel. Men mange ganger kommer brukere over en SharePoint-redigeringswebdel ikke tillatt-feil. Denne feilen kan oppstå av ulike årsaker, men skyldes hovedsakelig feilaktige innstillinger. Hvis du har det samme problemet og ikke vet hvorfor kan jeg ikke redigere videre Delingspunkt, dette er den perfekte guiden for deg. Vi har samlet alle de beste løsningene for denne feilen her.

Innholdsfortegnelse
- Hvordan løse SharePoint Edit Web Part ikke tillatt
- Metode 1: Endre nettstedstillatelser
- Metode 2: Lås opp webdelen
- Metode 3: Aktiver SharePoint Server Publishing Infrastructure
- Metode 4: Aktiver SharePoint Server Publishing
- Metode 5: Slett nettleserbuffer og informasjonskapsler
- Metode 6: Deaktiver nettleserutvidelse
- Metode 7: Kontakt SharePoint-administrator
- Metode 8: Kontakt Microsoft Support
- Ekstra metode
Hvordan løse SharePoint Edit Web Part ikke tillatt
Det kan være flere årsaker til dette problemet. Noen av de viktige årsakene er nevnt her.
- Uriktige nettstedstillatelser er vanlige årsaker til dette problemet.
- Hvis nettdelen av nettstedet er låst, vil du ikke kunne redigere det.
- Deaktiverte alternativer som SharePoint Server Publishing Infrastructure og SharePoint Server Publishing kan også forårsake dette problemet.
- Korrupte informasjonskapsler og hurtigbufferdata i nettleseren din kan også forårsake dette problemet.
- En korrupt eller feil fungerende nettleserutvidelse kan også forårsake dette problemet.
- Ulike underliggende problemer med SharePoint eller Microsoft Office kan også forårsake dette problemet.
I denne veiledningen hjelper vi deg med å finne ut hvordan jeg aktiverer webdelen for innholdsredigering i SharePoint online.
Metode 1: Endre nettstedstillatelser
Uriktige apptillatelser er en av de vanligste årsakene til dette SharePoint-problemet. Du kan endre SharePoint-tillatelser fra innstillingene. Følg disse enkle trinnene for å fikse problemet.
1. Åpne nettleser og besøk Delingspunkt, og Logg inn med riktig legitimasjon.

2. Nå, fra øverste høyre hjørne av skjermen, klikk på utstyr ikonet og velg deretter Nettstedsinnstillinger.

3. I Bruker og tillatelser seksjon, klikk på Nettstedstillatelser.
4. I Tillatelser fanen, klikk på Sjekk tillatelser.
5. I den nye dialogboksen skriver du inn en brukernavn eller e-post til Brukergruppe og klikk på Sjekk nå.
Merk: Hvis du ikke har de nødvendige tillatelsene for SharePoint, gå videre til de neste trinnene.
6. Nå, i Tillatelser fanen, naviger til Tillatelsesnivåer.
7. Velg nå Legg til et tillatelsesnivå og legg til tillatelsen for å aktivere redigere webdelen, og klikk deretter Skape.
Hvis denne metoden ikke hjelper og du ikke vet hvorfor kan jeg ikke redigere på Delingspunkt, prøv neste metode.
Les også:Løs Microsoft Error 0x80070032 i Windows 10
Metode 2: Lås opp webdelen
En annen vanlig årsak til at du kan ha dette problemet er at webdelen på SharePoint har blitt låst. Hvis webdelen din er låst, vil du ikke kunne redigere den, og du må kontakte SharePoint-støtte for å løse saken. Du må imidlertid først sjekke og bekrefte om dette er tilfelle. Du kan følge disse enkle trinnene for å finne ut hvordan jeg aktiverer webdelen for innholdsredigering i SharePoint online.
1. Åpne nettleser og besøk Delingspunkt, og Logg inn med riktig legitimasjon.

2. På nettstedet klikker du på Redigere ikon.

3. Velg nå webdel du vil redigere.

4. Nå skal du kunne se Flytt, Rediger, Dupliser, og Slett ikoner.

5. Hvis du finner det vi deler er låst eller tilpasset ikonet her, må du låse det opp for å redigere webdelen.
6. Ta kontakt med SharePoint-nettstedsadministrator for å be om å låse opp webdelen.
Les også:Reparer Office 365-feil 70003: Organisasjonen din har slettet denne enheten
Metode 3: Aktiver SharePoint Server Publishing Infrastructure
Feil nettstedinnstillinger på Share Point er en vanlig årsak til dette problemet. Hvis alternativet for SharePoint Server Publishing-infrastruktur er deaktivert på SharePoint, vil du ikke kunne redigere webdelen på SharePoint-nettstedet ditt. Du kan aktivere dette alternativet ved å følge disse enkle trinnene.
1. Åpne nettleser og Logg inn til din Delingspunkt regnskap.

2. Klikk nå på tannhjulikon i øverste høyre hjørne av skjermen, og klikk deretter Nettstedsinnstillinger.

3. I Administrasjon av nettstedsamling, klikk på Nettstedsamlingsfunksjoner.
4. Nå, finn SharePoint Server Publishing Infrastructure, og klikk deretter Aktiver.
Hvis denne metoden ikke fungerer, og du fortsatt ikke vet hvorfor kan jeg ikke redigere på SharePoint, prøv neste metode.
Metode 4: Aktiver SharePoint Server Publishing
Hvis alternativet SharePoint Server Publishing er deaktivert i nettstedsinnstillinger, vil du ikke kunne redigere webdeler på nettstedene dine. Derfor må du aktivere SharePoint Server Publishing-alternativet fra innstillingene for å løse dette problemet. Følg disse enkle trinnene for å finne ut hvordan jeg aktiverer innholdsredigeringswebdelen i SharePoint online.
1. Åpne nettleser og Logg inn til din Delingspunkt regnskap.

2. Klikk nå på utstyr ikonet øverst til høyre på skjermen, og klikk deretter Nettstedsinnstillinger.

3. Nå, i Nettstedshandlinger, klikk på Administrer funksjoner på nettstedet.
4. Nå, finn SharePoint Server-publisering og klikk Aktiver.
Les også:Reparer Microsoft Exchange-administratoren din har blokkert denne versjonen av Outlook
Metode 5: Slett nettleserbuffer og informasjonskapsler
Problemet kan være forårsaket av en korrupt hurtigbuffer og nettleserdata som er lagret i nettleseren din. Hvis du har lagret overflødig cache- og informasjonskapseldata, kan det føre til feil lasting av nettstedet og noen ganger forårsake dette problemet med SharePoint. Derfor er å slette disse unødvendige dataene en god metode for å løse problemet. Hvis du bruker Google Chrome-nettleseren, kan du sjekke ut Slik sletter du buffer og informasjonskapsler i Google Chrome veiledning for å løse problemet.

Metode 6: Deaktiver nettleserutvidelse
Hvis du bruker utvidelser i nettleseren din, kan de også forårsake ulike feil med SharePoint. Hvis noen av nettleserutvidelsene dine er korrupte eller ikke fungerer som de skal, kan du komme over dette problemet i SharePoint. Følg disse enkle trinnene for å deaktivere en nettleserutvidelse for å fikse dette problemet.
1. Åpne nettleser fra startmeny. (for eksempel, Google Chrome).

2. Klikk på tre prikker ikonet øverst til høyre på skjermen, og klikk på Flere verktøy.

3. Nå, klikk Utvidelser.
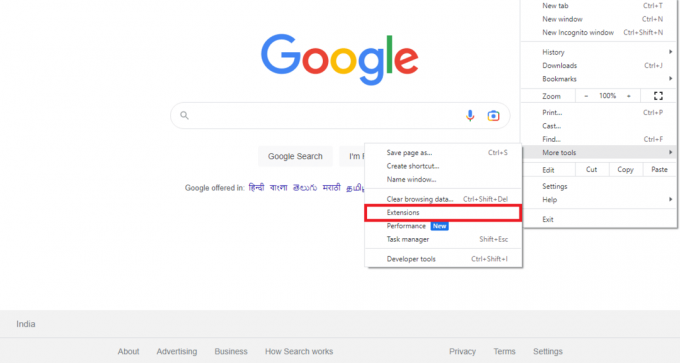
4. Finn den problematiske utvidelsen og skru av de veksle for å deaktivere den.

Les også:10 måter å fikse Google Chrome-feil 0xc00000a5
Metode 7: Kontakt SharePoint-administrator
Hvis endring av nettstedsinnstillinger ikke hjelper, og problemet vedvarer, bør du vurdere å kontakte SharePoint-administratoren via e-post eller hvilken som helst kanal som tilbys av nettstedet. Sørg for å forklare alle problemene dine i detalj, slik at de kan gi deg de best mulige løsningene.
Metode 8: Kontakt Microsoft Support
Hvis ingenting hjelper og problemet ikke forsvinner, kan du prøve å kontakte Microsoft Support for å finne ut en mulig årsak og løsning for problemet. Du kan sende inn en klage til Microsoft 365 og gi all informasjon om problemet.
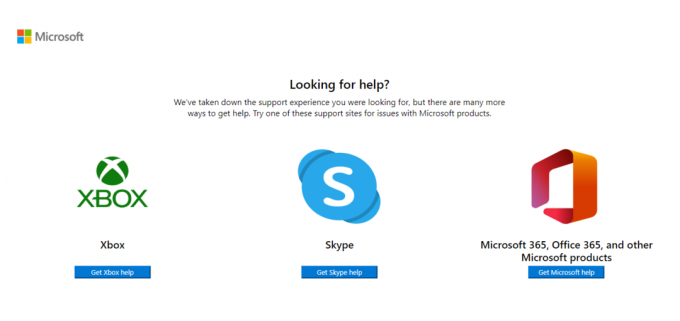
Ekstra metode
Følgende er en ekstra metode for å løse dette problemet.
Metode 1: Bruk tredjeparts reparasjonsverktøy
Merk: Vi støtter eller sponser ikke noen av appene som er oppført i dokumentet. Brukere bør sikre beskyttelse av data for personvern eller for å forhindre tap av data.
Noen ganger kan det være mulig at problemet skyldes problemer med datamaskinen. Dette kan skje når depoter og Windows-filer på datamaskinen din mangler. Å løse slike problemer kan være vanskelig, og du kan trenge hjelp fra visse reparasjonsverktøy. Ulike reparasjonsverktøy er tilgjengelig på internett, for eksempel Reparasjonsverktøyet Restoro. Du kan installere og kjøre dette verktøyet for å fikse forskjellige korrupte Windows-filer og depoter.
Ofte stilte spørsmål (FAQs)
Q1. Hva er Microsoft SharePoint?
Ans. Microsoft SharePoint er et flerbruksverktøy som kan hjelpe deg med å organisere, lagre, dele og få tilgang til informasjon fra alle enheter. Bedrifter bruker også SharePoint til å lage nettsteder.
Q2. Er SharePoint gratis?
Ans. Nei, Microsoft SharePoint er ikke gratis. Microsoft tilbyr tre forskjellige planer, SharePoint Online Plan 1, SharePoint Online Part 2 og Office 365 E3.
Q3. Hvorfor kan jeg ikke redigere webdeler på SharePoint-nettstedet?
Ans. Det kan være flere årsaker til dette problemet, for eksempel feilaktige nettstedinnstillinger eller korrupte cache- og informasjonskapseldata.
Anbefalt:
- Fiks Ingen lyd på Spotify på Android
- Hvordan få mørk modus på Spyder IDE
- Hvordan arkivere i Outlook 365
- Reparer Office-feilkode 1058 13 i Windows 10
Vi håper denne veiledningen var nyttig for deg og at du klarte å fikse SharePoint-redigeringsnettdelen er ikke tillatt utgave. Fortell oss hvilken metode som fungerte for deg. Hvis du har noen forslag eller spørsmål til oss, vennligst gi oss beskjed i kommentarfeltet.



