Hvordan fikse SSL-feil på iPhone
Miscellanea / / April 03, 2023
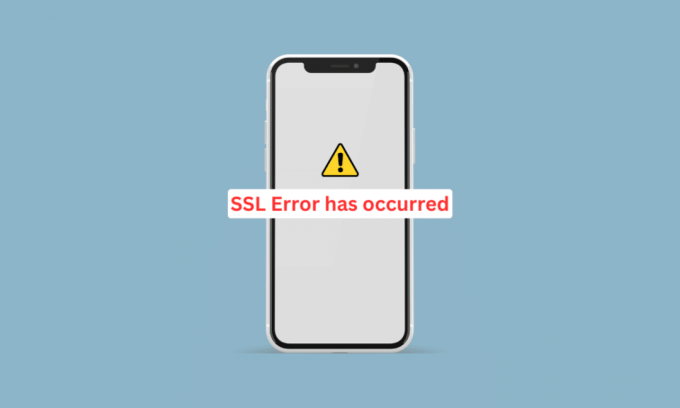
I denne epoken bruker alle internett på enhetene sine til arbeid og andre formål også. Så mens du surfer på nettet, er det sjanser for at du kan komme over iPhone-problemet med SSL-feil. Det finnes ulike typer SSL-feil, og de kan oppstå mens du arbeider med nettlesere som Safari, Chrome osv. på mobilenheten din. Denne artikkelen vil hjelpe deg med å fikse hvordan du fikser SSL-feil på iPhone 11 og SSL-feil iPhone 13 med effektive metoder som er enkle å utføre. La oss komme i gang!

Innholdsfortegnelse
- Hvordan fikse SSL-feil på iPhone
- Hva forårsaker SSL-feil iPhone?
- Hvordan fikser jeg SSL-feil på iPhone?
Hvordan fikse SSL-feil på iPhone
SSL-tilkoblingsfeil hindre folk fra å surfe på et nettsted over Hypertext Transfer Protocol Secure (HTTPS) sikkert. Vi har gitt en detaljert veiledning slik at du kan bli klar over årsakene så vel som løsningene for å fikse SSL-feil iPhone 13-problem og lære hvordan du fikser SSL-feil på iPhone 11. Du må fortsette å lese guiden vår for å lære mer om denne feilen.
Hva forårsaker SSL-feil iPhone?
Før du får innsikt i løsningene for å fikse dette problemet, la oss først snakke om årsakene, for da ville du ha en bedre forståelse av denne feilen. Årsakene til denne feilen er gitt nedenfor:
- En midlertidig feil
- Feil dato og klokkeslett
- Utdatert programvareversjon
- Korrupte nettverksinnstillinger
- Begrense ruterinnstillinger
Hvordan fikser jeg SSL-feil på iPhone?
Du kan starte med de grunnleggende feilsøkingstrinnene og deretter gå videre til de andre for å fikse feilen. Les og overhold dem nøye.
Metode 1: Grunnleggende feilsøkingsmetoder
Nedenfor er de enkle å utføre metodene du kan bruke for å få rettet SSL-feilen iPhone 13 før du går inn i komplekse løsninger.
1A. Start iPhone på nytt
En midlertidig feil kan også forårsake SSL-feilen iPhone-problemet. Så for å fikse denne feilen kan du starte enheten på nytt. For å få en forståelse av hvordan du starter iPhone på nytt, kan du lese vår guide på Slik starter du iPhone X på nytt.
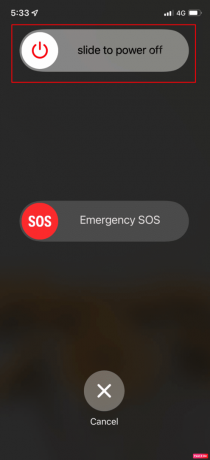
1B. Tving omstart av iPhone
Du kan tvinge iPhone på nytt for å løse SSL-feilen iPhone 13-problemet. For å lære hvordan du utfører en tvungen omstart, følg trinnene som er diskutert i veiledningen vår Slik tvinger du omstart av iPhone X. Hvis problemet vedvarer, kan du gå gjennom de ytterligere metodene som er diskutert.
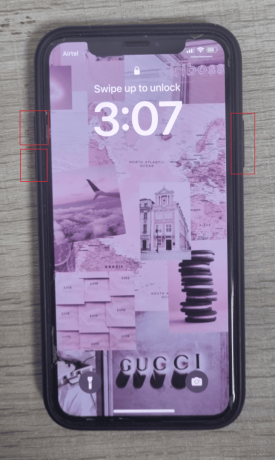
1C. Slå på flymodus
En annen måte å fikse iPhone-problemet med SSL-feil er ved å aktivere og deaktivere flymodus på enheten din. For å gjøre det, les nedenfor:
1. Sveip ned fra øverste høyre hjørne av iPhone-skjermen for å få tilgang til Kontroll senter.
2. Deretter, skru av bryteren for Flymodusikon for å deaktivere den.
Merk: Hvis flymodusikonet er grått, betyr det at flymodus er av.
3. Etter en tid, Slå på bryteren for Flymodusikon for å aktivere den igjen.

1D. Start problematisk app på nytt
Noen ganger oppstår SSL-feil på grunn av programmene du kjører på det tidspunktet. I en slik situasjon, start appen på nytt for å fikse problemet. Følg trinnene nedenfor for å starte appen på nytt:
Alternativ I: For iPhone X og nyere
1. Sveip oppover fra bunnen av din startskjermen og stopp deretter på midten av skjermen. Hvis du gjør det, vises alle appene som kjører for øyeblikket.
2. Sveip opp på app forhåndsvisninger å lukke dem.
3. Start problematisk app en gang til.
Alternativ II: For iPhone 8, iPhone SE og iPod Touch
1. trykk hjem-knapp to ganger for å se liste over applikasjoner som nylig er brukt.
2. Sveip opp på app forhåndsvisninger å tvinge lukke dem.
3. Åpne problematisk app igjen.
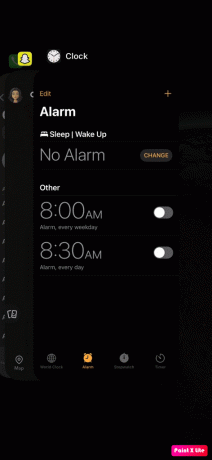
Les også: Hvordan fikse Kan ikke installere oppdateringsfeil på iPhone
Metode 2: Aktiver posisjonstjenester
For å lære hvordan du fikser SSL-feil på iPhone 11, sørg for at du aktiverer funksjonen for plasseringstjenester på iPhone. Følg trinnene nedenfor for å aktivere lokasjonstjenester:
1. Åpne Innstillinger app på din iPhone.
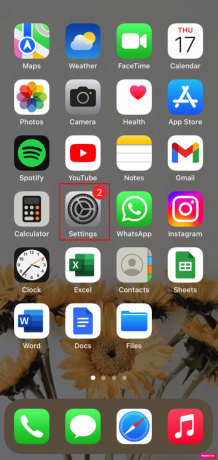
2. Trykk på Personvern og sikkerhet alternativ.
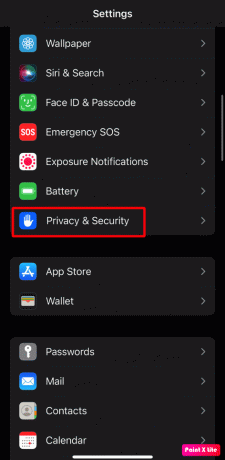
3. Trykk på Stedstjenester alternativ.
4. Deretter, Slå på bryteren for Stedstjenester alternativ.

Metode 3: Angi riktige innstillinger for dato og klokkeslett
For å få innsikt i hvordan du angir de riktige dato- og klokkeslettinnstillingene på iPhone for å løse iPhone-problemet med SSL-feil, følg de gitte trinnene:
1. Åpne Innstillinger app og trykk på Generell alternativ.

2. Velg nå Dato tid alternativ.

3. Skru av bryteren for Still inn automatisk alternativ.
4. Still deretter inn riktig datoog tid på iPhone manuelt.
Les også: Hvordan tillate eller blokkere nettleserpop-ups på iPhone
Metode 4: Endre DNS-innstillinger
En annen metode du kan bruke er å redigere DNS-innstillinger på enheten din. For å gjøre det, følg trinnene nedenfor:
1. Start iPhone Innstillinger og velg Wi-Fi alternativ.

2. Trykk deretter på Info ikonet for Wi-Fi-nettverket ditt.
3. Velg Konfigurer DNS alternativ.
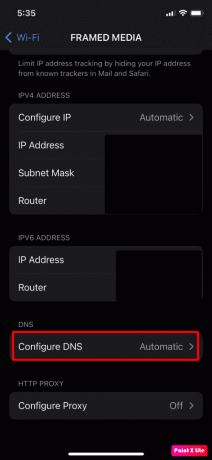
4A. Sett nå DNS til Automatisk hvis den var satt til Manuell i utgangspunktet.
4B. Hvis trinnet ovenfor ikke løste problemet, setter du DNS til Håndbok i Konfigurer DNS Meny.
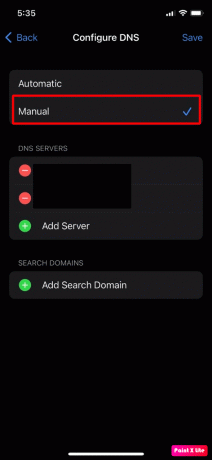
5. Trykk deretter på Legg til server alternativ.
6. Skriv inn en offentlig DNS-server, for eksempel 1.1.1.1 Cloudflare eller Quad9.

Merk: Hvis SSL-feilen iPhone vedvarer etter dette, bruker du unc0ver til å jailbreake iPhone. I dette tilfellet, slett unc0ver. Du kan også installere unc0ver på nytt om nødvendig.
Metode 5: Aktiver Trust Profile Certificate
Du kan også aktivere tillit for ønsket profilsertifikat ved hjelp av følgende trinn:
1. Naviger til Innstillinger app og trykk på Generell alternativ.

2. Deretter trykker du på Om >Innstillinger for sertifikattillit alternativ.

3. Deretter, under Aktiver full tillit for rotsertifikater seksjon, Slå på tillit til nødvendig sertifikat alternativ.
4. Nå, bekrefte å stole på sertifikatet og deretter start iPhone på nytt.
Les også: 13 måter å fikse iPhone-kamera som ikke fungerer
Metode 6: Oppdater problematiske apper
En annen metode du kan velge er denne. Å ikke oppdatere appene dine til den nyeste versjonen kan også forårsake dette problemet. For å gjøre deg kjent med hvordan du oppdaterer apper, les følgende trinn:
1. Åpne App Store på din iPhone og trykk på profilikon.
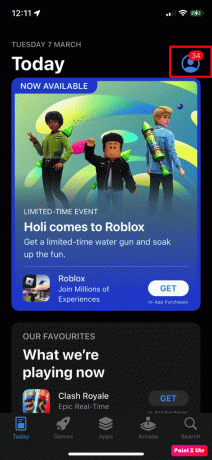
2A. Trykk deretter på Oppdater alt alternativ.
2B. Eller oppdater problematisk app som du tror kan forårsake problemet ved å trykke på Oppdater alternativ.
3. Endelig, start iPhone på nytt og sjekk om SSL-feilen iPhone-problemet er løst.
Metode 7: Oppdater iOS
Hvis du ikke har oppdatert enheten til den nyeste versjonen, kan dette føre til inkompatibilitet mellom din iPhone og andre relaterte moduler som nettsteder, etc. Så på grunn av dette kan du komme over en SSL-feil har oppstått iOS 14-problem. For å fikse dette må du oppdatere enheten din. Når du oppdaterer iPhone, vil du også nyte de nyeste funksjonene, sikkerhetsoppdateringene osv.
For å oppdatere, følg trinnene nedenfor:
Merk: Før du oppdaterer iPhone, sørg for at du har en god internettforbindelse.
1. Start iPhone Innstillinger.
2. Trykk på Generell alternativ.

3. Deretter trykker du på Programvare oppdatering alternativ.

4. Trykk på Last ned og installer alternativ.
Merk: Hvis det vises en melding som ber deg om å fjerne apper midlertidig fordi iOS trenger mer plass til oppdateringen, trykker du på Fortsett eller Avbryt.

5A. Hvis du vil at oppdateringen skal skje med en gang, trykk på Installere alternativ.
5B. Eller, hvis du trykker på Installer i kveld og koble iOS-enheten til strøm før du sover, vil enheten være det oppdateres automatisk over natten.
Merk: Du får også muligheten til å installere programvaren senere ved å velge å Minn meg på det senere.
Metode 8: Deaktiver innholdsfiltre i ruterens innstillinger
SSL-feil kan også oppstå hvis innholdsfiltrene i ruterens innstillinger begrenser iPhones tilgang til en viktig nettressurs. I en slik situasjon, deaktiver ruterens innholdsfiltre for å løse problemet.
Merk: For demonstrasjon, la oss diskutere prosessen for Disney Circle.
1. Gå til Sirkel app og trykk på hamburgerikon for å få tilgang til Sirkel-menyen.
2. Nå, naviger til Innstillinger og trykk på Deaktiver sirkel.
3. Etter det, bekreft til deaktiver Circle og start nettverksutstyret på nytt.
Les også: Slik slår du av hvilemodus på iPhone
Metode 9: Tilbakestill nettverksinnstillinger
Du kan tilbakestille nettverksinnstillingene og deretter sjekke om SSL-feilen iPhone-problemet er løst. Før du følger denne metoden, husk at informasjon som innstillinger for mobilnettverk, sammenkoblinger av Bluetooth-enheter, Wi-Fi-passord og navn osv., vil bli slettet fra enheten din.
For å tilbakestille nettverksinnstillingene på enheten din, les trinnene beskrevet nedenfor:
Merk: Før du velger denne metoden, husk at nettverket ditt så vel som internett-relatert informasjon vil være det slettet fra iPhone-en din, som Bluetooth-enhetsparing, Wi-Fi-passord, navn, mobilnettverksinnstillinger, etc.
1. Naviger til Innstillinger app på din iPhone.
2. Trykk nå på Generell alternativ.

3. Deretter trykker du på Overfør eller tilbakestill iPhone alternativ.

4. Trykk på Tilbakestill > Tilbakestill nettverksinnstillinger alternativ.

5. Tast inn ditt iPhone-passord.
Metode 10: Tilbakestill alle innstillinger
Hvis metodene diskutert ovenfor ikke fungerte for deg, tilbakestill alle innstillinger på enheten. Følg trinnene beskrevet nedenfor for å gjøre det:
Merk: Sørg for at du sikkerhetskopierer viktige data på den sikrede skyen eller annen ønsket lagring.
1. Start iPhone Innstillinger app.
2. Etter det, trykk på Generell alternativ.

3. Trykk på Overfør eller tilbakestill iPhone alternativ.
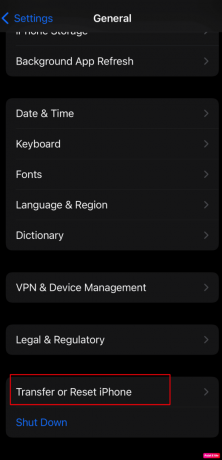
4. Trykk på Nullstille.
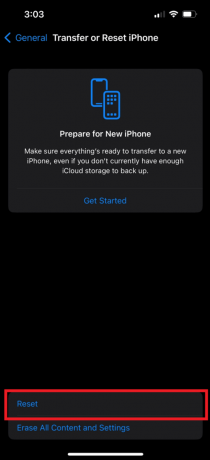
5. Trykk på Tilbakestill alle innstillinger.
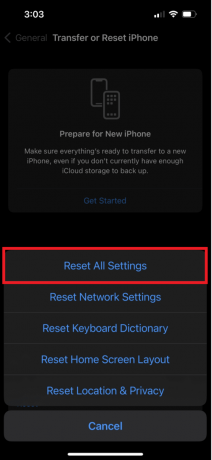
Anbefalt:
- Fiks Titanfall 2 Error 429 Connection to Server Timeout på PC
- Rett opp HTTP-feil 431 på Google Chrome
- 16 beste nettlesere for iPhone (Safari-alternativer)
- Hvordan fikser jeg sakte internett på min iPhone
Så vi håper du har forstått hvordan du kan fikse problemet SSL-feil iPhone og hvordan du fikser SSL-feil på iPhone 11 med de detaljerte metodene til hjelp. Du kan gi oss spørsmål eller forslag om ethvert annet emne du vil at vi skal lage en artikkel om. Slipp dem i kommentarfeltet nedenfor for at vi skal vite det.



