Hvordan fylle farge i Procreate
Miscellanea / / April 03, 2023
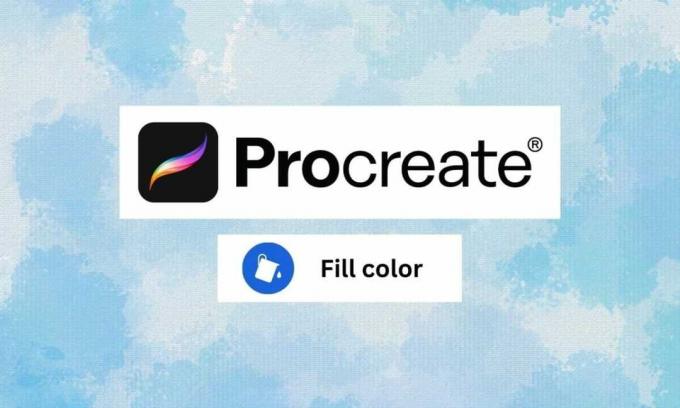
Procreate er et populært valg blant artister fordi det gir et bredt spekter av profesjonelle verktøy og funksjoner i et brukervennlig grensesnitt. Procreate er imidlertid ikke bare for kunstnere og profesjonelle. Du kan bruke den også, og hvis du er nybegynner, har du kommet til rett sted. Vi viser deg hvordan du fyller farge i forplantning. Procreate kan også hjelpe deg med å utnytte din indre kreativitet. La oss først definere et forplantningsverktøy før vi dykker inn i de andre aspektene av hvordan man fyller ut forplantning uten å gå over linjer.

Innholdsfortegnelse
- Hvordan fylle farge i Procreate
- Hva er Procreate?
- Hvordan bruke en forplantningsfargevelger
- Hvordan bruke Paint Bucket Tool i Procreate
- Hvordan fylle ut forplantning uten å gå over linjer
- Hvordan bruke Procreate Color Fill fyller hele siden
Hvordan fylle farge i Procreate
Her får du vite om Procreate-appen, hvordan du bruker Paint bucket-verktøyet i Procreate og fyllfarge i detaljer.
Hva er Procreate?
Forplante seg er en av de mest populære kreative appene for iOS- og iPad-brukere som lar brukere lage digitale malerier, skisser og illustrasjoner. Den inkluderer et bredt spekter av profesjonelle verktøy og funksjoner som tilpassbare børster, avanserte lagdelingsalternativer og muligheten til å jobbe med flere lag samtidig. Procreate er populært blant digitale kunstnere og grafiske designere som et kraftig og brukervennlig verktøy for å lage kunstverk av profesjonell kvalitet mens du er på farten. Videre vil se hvordan du fyller farge i forplantning.
Hvordan bruke en forplantningsfargevelger
For å bruke fargevelgeren i Procreate, her er trinnene:
1. Velg et fargeleggingsverktøy fra verktøylinjen på venstre side av skjermen, for eksempel Børsteverktøy eller Malingsbøtteverktøy.
2. For å velge en farge kan du enten trykke på en av forhåndsdefinerte farger nederst i fargevelgeren eller bruk fargehjulet til å velge en tilpasset farge.
3. Trykk og hold på skjermen for å velg hvilken som helst farge du vil.
4. Hvis du vil lagre fargen, trykk lenge på farge palett ikon.
5. Hvis du vil velge en egendefinert farge, kan du bruke følgende kontroller i fargevelgeren:
- Fargehjulet lar deg velge nyansen på fargen.
- Skyveknappen på høyre side av fargevelgeren lar deg justere fargemetningen.
- Skyveknappen på bunnen av fargevelgeren lar deg justere lysstyrken til fargen.
5. For å lukke fargevelgeren, trykk på Ferdig knappen øverst til høyre på skjermen.
Hvordan bruke Paint Bucket Tool i Procreate
Følg disse trinnene for å bruke Paint Bucket-verktøyet i Procreate:
1. Åpne Lag menyen og lag et nytt lag. Det er her du skal bruke Paint Bucket-verktøyet.
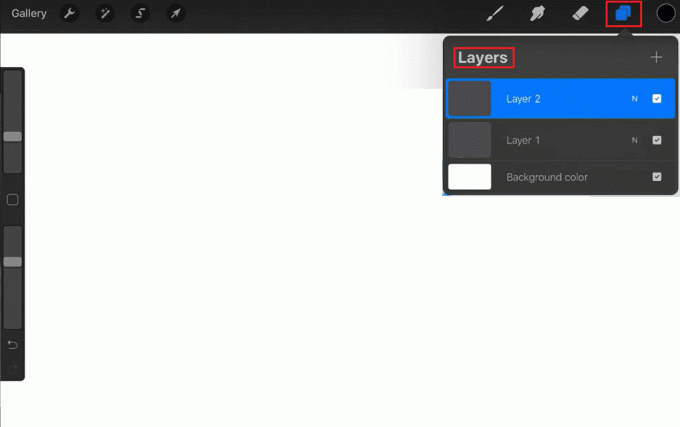
2. Velg Malingsbøtte verktøyet fra verktøylinjen på venstre side av skjermen.
3. I fargevelgeren nederst på skjermen velger du fargen du vil bruke til malingsbøttefylling.
4. Trykk på området på lerretet der du vil bruke malingsbøttefyllet. Malingsbøtteverktøyet vil da fylle området med den valgte fargen.
5. Trykk deretter på verktøyinnstillinger ikonet på verktøylinjen og bruk glidebryteren til å justere toleransenivået.
Merk: En høyere toleranse vil resultere i at et bredere utvalg av farger inkluderes i fyllet, mens en lavere toleranse vil være mer selektiv.
6. Bare velg Viskelærverktøy og slett fyllet fra lerretet hvis du vil fjerne malingsbøttefyllet.
Les også: Slik tilbakestiller du Apple Watch til fabrikkstandard uten Apple-ID
Hvordan fylle ut forplantning uten å gå over linjer
Det er to metoder du kan bruke for å fylle ut farger uten å gå over linjer.
Metode 1: Gjennom Alpha Lock
Alfalåsmetoden i Procreate lar deg fylle ut et område uten å gå over linjene ved å låse gjennomsiktigheten til pikslene i det området. Denne metoden kan være nyttig når du arbeider med et bilde som har mange fine detaljer eller som er vanskelig å velge ved hjelp av andre metoder. Slik fungerer det:
1. Velg lag som du ønsker å fylle ut.
2. Trykk på lagets miniatyrbilde for å få opp lagmenyen, og trykk deretter på Alfalås. Dette vil låse gjennomsiktigheten til pikslene i laget, og forhindrer deg i å fargelegge utenfor de eksisterende linjene eller formene.
3. Velg børsteverktøy, og velg farge du vil bruke til å fylle ut området.
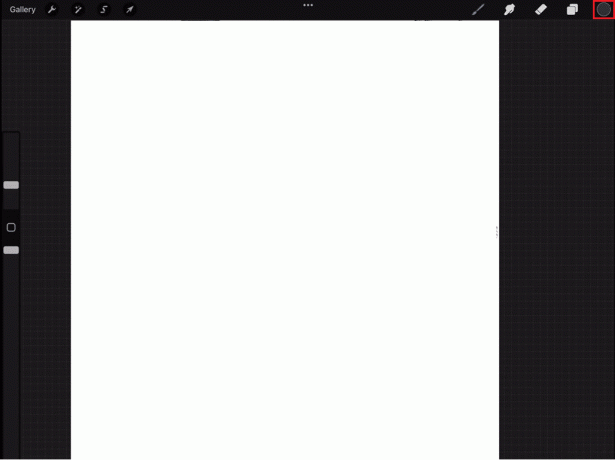
4. Mal over området du vil fylle ut. Siden gjennomsiktigheten er låst, vil penselverktøyet bare farge de områdene som er synlige og vil ikke gå over noen linjer eller former.
5. Når du er ferdig, trykker du på lagets miniatyrbilde igjen og trykker på Alfalås for å slå den av.
Ved å bruke alfalåsen vil du kunne fylle ut et område mens du fortsatt beholder linjene eller formene som definerer det. Denne metoden er veldig nyttig i situasjoner der kantene ikke er tydelig definert eller når du vil legge til noen detaljer til eksisterende former uten å forstyrre dem.
Metode 2: Gjennom Color Drop
Procreate lar deg raskt fylle ut et område uten å gå over linjene ved å prøve en farge fra et eksisterende område av bildet og bruke det på et nytt område. Følg trinnene nedenfor for det samme:
1. Velg børsteverktøy, og velg fargen du vil bruke som grunnfarge.
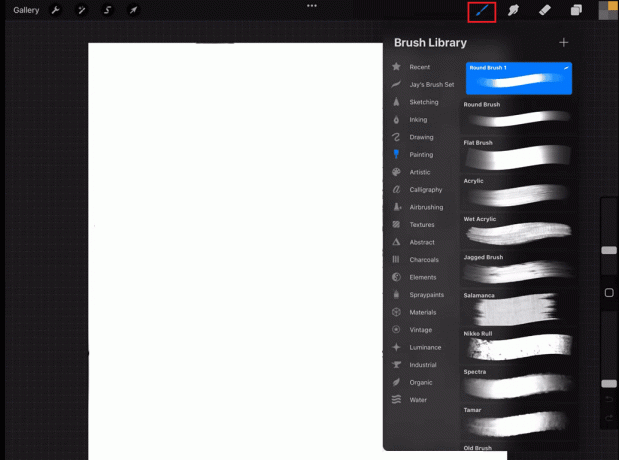
2. Med børsteverktøyet valgt, trykk og hold på en område av bildet som du vil prøve. Dette vil få frem fargeslippverktøyet.
3. Nå, uten å løfte fingeren, sveip til venstre eller høyre til juster størrelsen på fargedråperen, og slipp deretter fingeren for å velge området av bildet du vil prøve.
4. Etter å ha valgt et område, fylles børsten automatisk med fargen på det valgte området.
5. Nå male over området som du ønsker å fylle ut. Fargen vil automatisk bli brukt på det nye området, og siden du bare valgte områdets farge og ikke dets gjennomsiktighet, vil børsten respektere de eksisterende linjene.
Du kan justere fargen etter behov og gjenta prosessen så mange ganger som nødvendig. Fargedråpemetoden er en rask og enkel måte å fylle ut områder uten å gå over strekene. Det er nyttig for situasjoner der du vil kopiere fargen til et eksisterende område og bruke den til å fylle et annet område. Denne metoden kan også brukes til å lage subtile fargevariasjoner i et bilde.
Les også:Fix Procreate fyllfarge fungerer ikke
Hvordan bruke Procreate Color Fill fyller hele siden
Følg disse trinnene for å bruke procreate fargefyll som fyller hele siden med en solid farge:
1. Velg Forplante segMalingsbøtteverktøy fra verktøylinjen på venstre side av skjermen.
2. I fargevelger nederst på skjermen velger du fargen du vil bruke for fyllet.
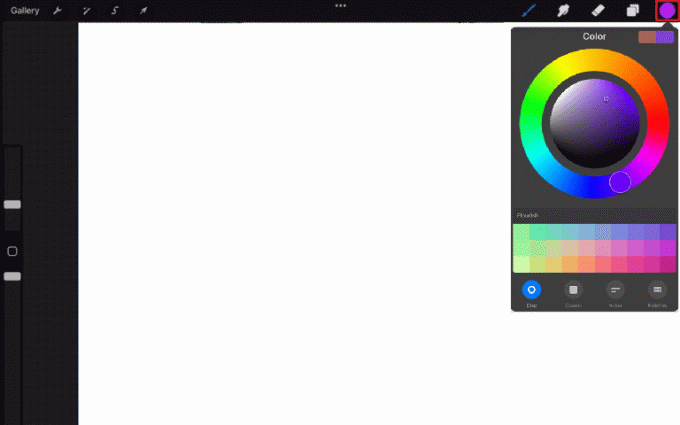
3. Trykk på lag du ønsker å fylle ut LagMeny på høyre side av skjermen.
4. Trykk og hold fingeren på lerretet til Fyll-dialogen vises.
5. I Fyll-dialogen trykker du på Fyll lag knapp. Dette vil fylle hele laget med den valgte fargen.
6. Trykk på Fyll Canvas knappen i Fyll-dialogen i stedet hvis du vil fylle hele lerretet, i stedet for bare et enkelt lag.
Les også: Beste forplantningsalternativer
Vanlige spørsmål (FAQs)
Q1. Hvorfor fyller fargefyll hele siden i Procreate?
Ans. Når du bruker fargefyll-funksjonen i Procreate og velger Fill Canvas, vil den fylle hele lerretet med den valgte fargen. Dette er fordi når du velger Fyll lerret, ber du Procreate fylle hele det synlige området på lerretet, uavhengig av det aktive laget eller det valgte området.
Q2. Hva er fargefyllingsalternativet?
Ans. Fargefyllingsalternativet i Procreate er en funksjon som lar deg raskt fylle et område av lerretet med en solid farge. Den kan nås ved å bruke Paint Bucket-verktøyet ved å trykke og holde på lerretet for å åpne fylldialogen, og velge alternativet Fyll lag eller Fyll lerret.
Q3. Hva er forskjellen mellom fyll og farge?
Ans. Mens du var i Procreate, Farge og Fylle er nært beslektet og fungerer sammen, fargevelgeren brukes til å velge farge og deretter fyllverktøyet brukes til å bruke den på området du velger.
Anbefalt:
- Sammenligning av CAT S62 vs S62 Pro
- Hvordan se favoritter på TikTok PC
- Hvordan legge til tekst i Photoshop
- Hvordan erstatte farge i GIMP
Til slutt er fyllingsfarge i Procreate en enkel og grei prosess som lar artister legge til en rekke nyanser og toner til komposisjonene sine. Vi håper du forsto hvordan fylle farge i Procreate. Gi oss beskjed om dine forslag i kommentarfeltet nedenfor.



