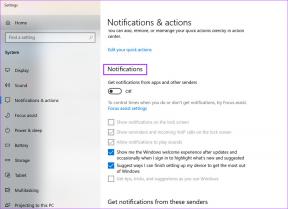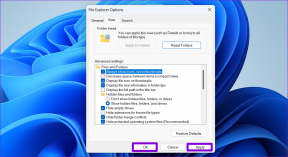Reparer Windows 10-oppdateringer vil ikke installere feil
Miscellanea / / November 28, 2021
Med over 1,5 milliarder brukere totalt og mer enn 1 milliard av disse bruker den nyeste versjonen av Windows, tror du kanskje å oppdatere Windows ville være en sømløs prosess. Til forferdelse for Windows 10-brukere er ikke prosessen helt feilfri og får et raserianfall eller to nå og da. Raserianfallene/feilene kommer i ulike former som at windows ikke klarer å laste ned oppdateringer, installere dem eller blir sittende fast under prosessen, etc. Enhver av disse feilene kan hindre deg i å installere de siste oppdateringene som ofte tar med feilrettinger og nye funksjoner.
I denne artikkelen går vi over årsakene til den nevnte feilen og fortsetter å fikse den ved å bruke en av de mange tilgjengelige metodene.
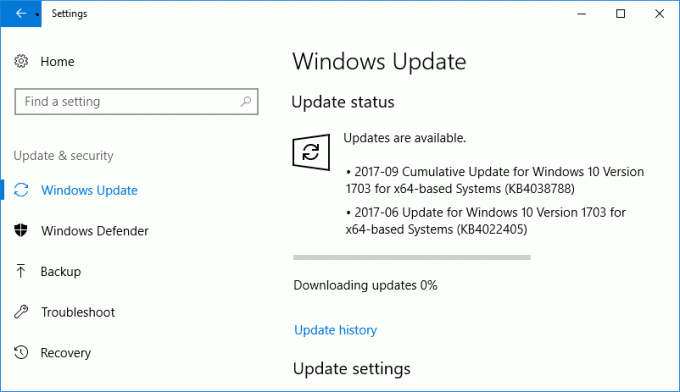
Hvorfor klarer ikke Windows 10-oppdateringer å installere/laste ned?
Alle oppdateringer som rulles til Windows 10-brukere blir utført av Windows Update. Funksjonene inkluderer automatisk nedlasting av nye oppdateringer og installering av dem på systemet ditt. Imidlertid klager brukere ofte over at de har en lang liste med ventende oppdateringer, men at de ikke kan laste ned eller installere dem av ukjente årsaker. Noen ganger er disse oppdateringene merket som "Venter på å bli lastet ned" eller "Venter på å bli installert", men ingenting ser ut til å skje selv etter å ha ventet i lang tid. Noen av årsakene og tilfellene til at Windows Update kanskje ikke fungerer ordentlig inkluderer:
- Etter Creators oppdatering
- Windows Update-tjenesten kan være skadet eller ikke kjører
- På grunn av mangel på diskplass
- På grunn av proxy-innstillinger
- På grunn av BIOS
Innhold
- Reparer Windows 10-oppdateringer vil ikke installere feil
- Metode 1: Bruk Windows feilsøking
- Metode 2: Automiser Windows Update-tjenesten
- Metode 3: Bruke ledeteksten
- Metode 4: Avinstaller skadelig programvare
- Metode 5: Øk ledig diskplass
Reparer Windows 10-oppdateringer vil ikke installere feil
Sørg for å opprette et gjenopprettingspunkt bare i tilfelle noe går galt. Det er flere metoder for å fikse Windows-oppdateringene vil ikke installere eller laste ned feil.
Heldigvis finnes det en løsning for hvert problem. Vel, mer enn én hvis du spør tekniske guruer. På samme måte er det ganske mange løsninger på Windows 10-oppdateringsfeilene. Noen av dem er veldig enkle som å kjøre den innebygde feilsøkeren eller noen få kommandoer i ledeteksten blant annet.
Vi anbefaler deg imidlertid å utføre en omstart av PC-en og deretter sjekke om feilen vedvarer. Hvis ikke, gå videre for å prøve den første metoden.
Metode 1: Bruk Windows feilsøking
Windows 10 har en innebygd feilsøking for hver funksjon/funksjon som kan gå galt, og er fortsatt det første valget for hver teknisk bruker der ute. Det får imidlertid sjelden jobben gjort. Selv om denne metoden ikke helt garanterer en løsning på oppdateringsproblemene dine, er den den enkleste på listen og krever ingen ekspertise. Så, her går vi
1. Klikk på startknappen nederst til venstre på oppgavelinjen (eller trykk Windows-tast + S), søk etter Kontrollpanel og klikk på Åpne.
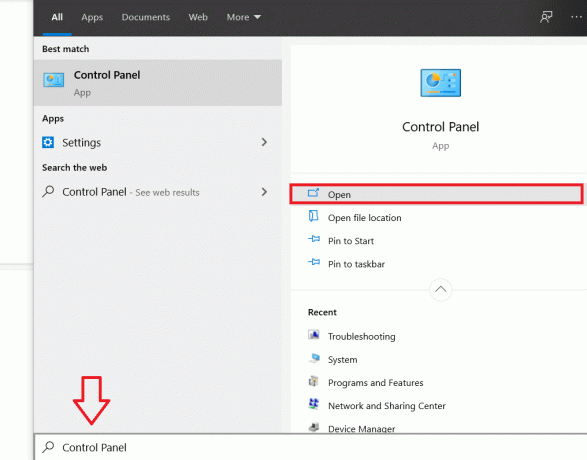
2. Her, skann listen over varer og finn 'Feilsøking'. For å gjøre det lettere å lete etter det samme, kan du bytte til små ikoner ved å klikke på pilen ved siden av“Se etter:“. Når du er funnet, klikker du på feilsøkingsetiketten for å åpne.

3. Feilsøkingsprogrammet for oppdateringer er ikke tilgjengelig på startskjermen for feilsøking, men kan finnes ved å klikke på 'Se alt' fra øverste venstre hjørne.
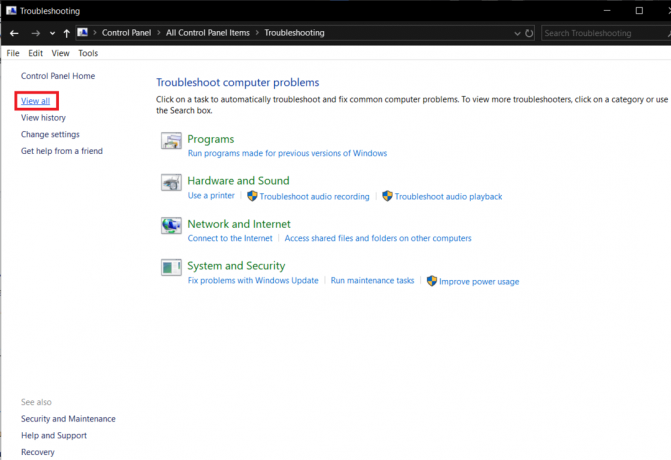
4. Etter å ha sett etter alle tilgjengelige feilsøkingsalternativer, vil du bli presentert med en liste over problemer som du kan kjøre feilsøkingsprogrammet for. Nederst på listen over elementer vil være Windows-oppdatering med beskrivelsen 'Løs problemer som hindrer deg i å oppdatere Windows’.
5. Klikk på den for å starte Windows Update feilsøking.

6. Feilsøkingsverktøyet for oppdateringer kan også nås via Innstillinger. For å gjøre det, åpne Windows-innstillinger (Windows-tast + I), klikk på Oppdater og sikkerhet etterfulgt av Feilsøking i venstre panel og utvide til slutt Windows Update og klikk på Kjør feilsøkingsprogrammet.

Av ukjente årsaker er ikke feilsøkingsverktøyet for oppdateringer tilgjengelig på Windows 7 og 8. Du kan imidlertid laste den ned fra følgende nettsted Feilsøking for Windows Update og installer den.
7. Klikk på i den følgende dialogboksen Neste for å fortsette med feilsøking.
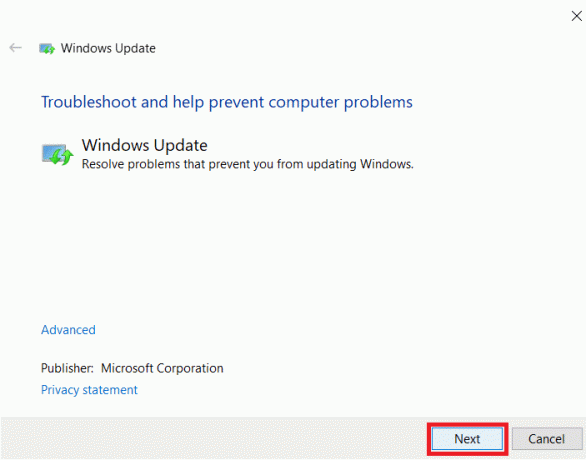
8. Feilsøkeren vil nå begynne å fungere og prøve å oppdage alle problemer som kan forårsake feil under oppdatering. La det gå sin gang og følg alle instruksjonene på skjermen for å løse problemet.
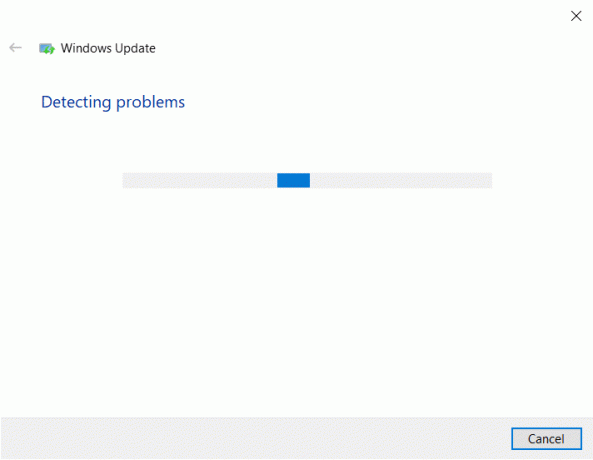
9. Når feilsøkeren er ferdig med å oppdage og løse alle problemene, start PC-en på nytt og prøv å laste ned og oppdatere windows igjen.
Selv om det er mulig at feilsøkeren alene diagnostiserte alle problemene og løste dem for deg, er det like store sjanser for at det ikke gjorde det. Hvis det er tilfelle, kan du fortsette til å prøve metode 2.
Metode 2: Automiser Windows Update-tjenesten
Som nevnt tidligere, håndteres alle ting knyttet til oppdatering av vinduer av Windows Update-tjenesten. Listen over oppgaver inkluderer automatisk nedlasting av nye OS-oppdateringer, installasjon av programvareoppdateringer sendt OTA for applikasjoner som Windows Defender, Microsoft Security Essentials, etc.
1. Start Run kommandoen ved å trykke Windows-tasten + R på datamaskinen eller høyreklikke på startknappen og velge Kjør fra superbrukermenyen.
2. Skriv inn i kjørekommandoen tjenester.msc og klikk på OK-knappen.

3. Fra den medfølgende listen over tjenester, finn Windows-oppdatering og høyreklikk på den. Plukke ut Egenskaper fra listen over alternativer.

4. I kategorien Generelt klikker du på rullegardinlisten ved siden av Oppstartstype og velger Automatisk.
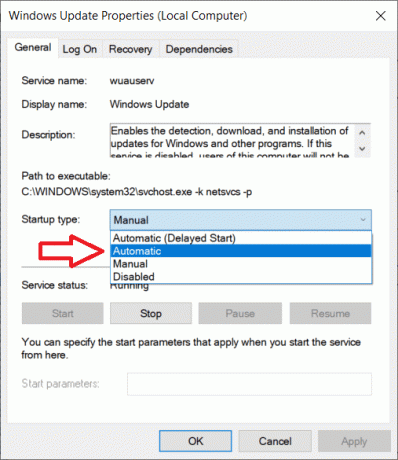
Sørg for at tjenesten kjører (tjenestestatus skal vise kjører), hvis ikke, klikk på Start etterfulgt av Bruk og OK for å registrere alle endringene vi har gjort.
5. Nå, tilbake i listen over tjenester, se etter Background Intelligent Transfer Service (BITS), høyreklikk på den og velg Egenskaper.
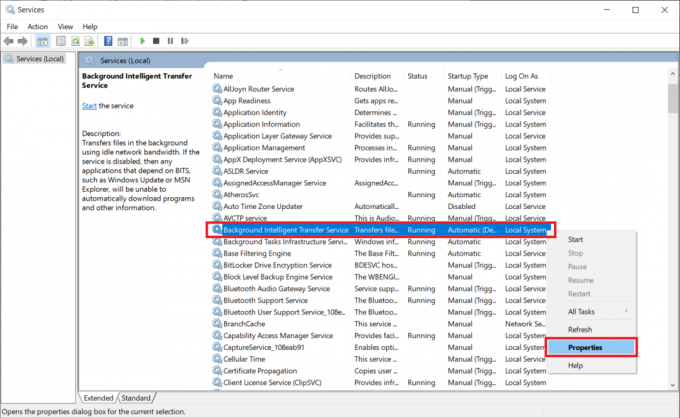
Gjenta trinn 4 og sett oppstartstype til Automatisk.
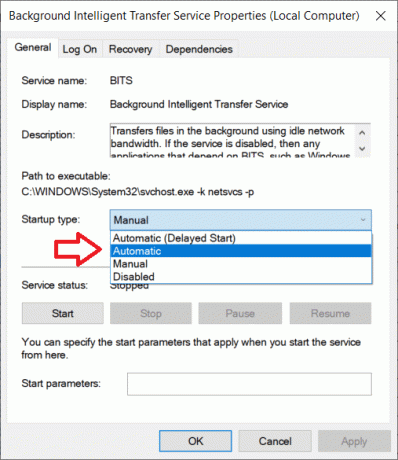
6. For det siste trinnet, søk etter Kryptografiske tjenester, høyreklikk, velg egenskaper og gjenta trinn 4 for å sette oppstartstype til Automatisk.
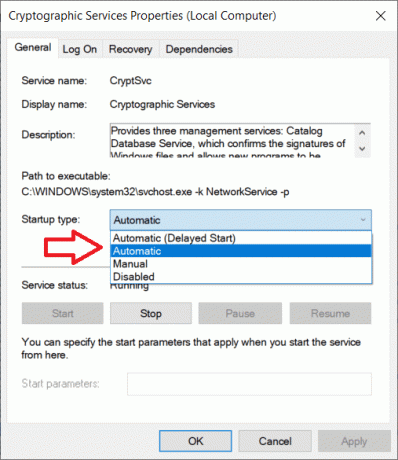
Lukk til slutt Tjenester-vinduet og utfør en omstart. Sjekk om du kan fikse Windows 10-oppdateringer vil ikke installere feil, Hvis ikke, fortsett å rulle for å prøve neste metode.
Metode 3: Bruke ledeteksten
For neste metode går vi til kommandoprompten: en vanlig svart notisblokk med udefinert kraft. Alt du trenger å gjøre er å skrive inn de riktige kommandoene og applikasjonen kjører den for deg. Skjønt feilen vi har i dag er ikke helt generell og vil kreve at vi kjører mer enn noen få kommandoer. Vi starter med å åpne kommandoprompt som administrator.
1. Åpne ledetekst som administrator.

Uavhengig av tilgangsmodus, vises en brukerkontokontroll som ber om tillatelse til å la appen gjøre endringer på datamaskinen din. Klikk på Ja for å gi tillatelse og fortsette.
2. Når kommandoprompt-vinduet åpnes, skriv inn følgende kommandoer én etter én, trykk enter etter å ha skrevet hver linje og vent til kommandoen utføres før du skriver inn neste.
nettstopp wuauserv. net stop cryptSvc. nettstoppbits. net stopp msiserver. ren C:\Windows\SoftwareDistribution SoftwareDistribution.old. ren C:\Windows\System32\catroot2 catroot2.old. nettstart wuauserv. net start cryptSvc. netto startbiter. net start msiserver. nett lokalgruppeadministratorer. nettverkstjeneste /add. net localgroup administrators localservice /add
Etter at du er ferdig med å utføre alle kommandoene ovenfor, lukker du ledetekstvinduet, starter PC-en på nytt og kontrollerer om feilen er løst ved retur.
Metode 4: Avinstaller skadelig programvare
Windows-oppdateringer tar ofte med seg rettelser for skadevare og derfor endres mange malware-applikasjoner ved ankomst først med Windows-oppdateringer og viktige tjenester og stopper dem fra å fungere som de skal. Rett og slett å få kvitt alle malware-applikasjoner på systemet vil gjøre ting tilbake til det normale og bør løse feilen for deg.
Hvis du har spesialisert tredjepartsprogramvare, for eksempel et antivirus- eller anti-malware-program, kan du kjøre en skanning på det samme. Men hvis du bare stoler på Windows Security, følg trinnene nedenfor for å kjøre en skanning.
1. Klikk på startknappen, søk etter Windows-sikkerhet og trykk enter for å åpne.

2. Klikk på Virus- og trusselbeskyttelse å åpne det samme.
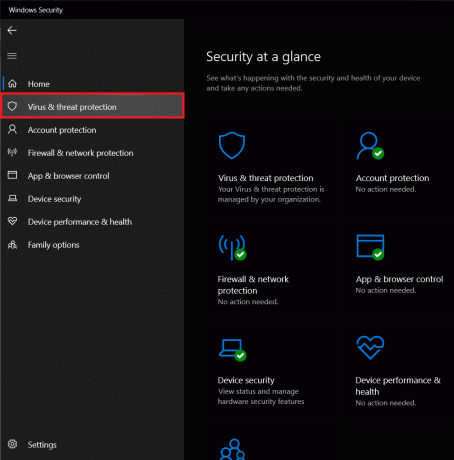
3. Nå er det mer enn noen få typer skanninger du kan kjøre. En rask skanning, full skanning og også en tilpasset skanning er de tilgjengelige alternativene. Vi vil kjøre en full skanning for å kvitte systemet vårt for all skadelig programvare.
4. Klikk på Skannealternativer
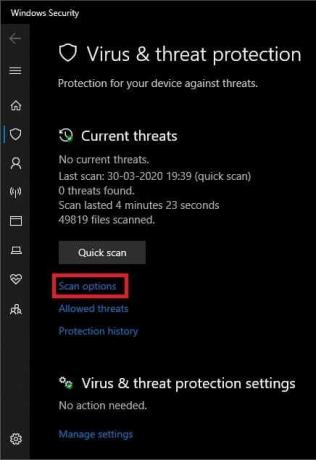
5. Velg Full skanning alternativet og klikk på Skann nå knappen for å starte skanningen.

6. Når sikkerhetssystemet er ferdig skannet, vil antallet trusler med detaljene deres rapporteres. Klikk på Rengjør trusler for å fjerne/karantene dem.
7. Start PC-en på nytt og sjekk om du er i stand til det fikse Windows 10-oppdateringer vil ikke installere feil, hvis ikke, fortsett til neste metode.
Metode 5: Øk ledig diskplass
En annen mulig årsak til feilen kan være mangel på intern diskplass. EN mangel på plass antyder at Windows ikke vil kunne laste ned noen nye OS-oppdateringer enn si installere dem. Å rydde opp i harddisken ved å slette eller avinstallere noen unødvendige filer bør løse dette problemet for deg. Selv om det er flere tredjepartsapplikasjoner som vil rydde opp i disken for deg, holder vi oss til det innebygde Diskoppryddingsprogrammet.
1. Start Kjør-kommandoen ved å trykke Windows-tast + R på tastaturet ditt.
2. Type diskmgmt.msc og trykk enter for å åpne diskbehandling.

3. I diskbehandlingsvinduet velger du systemstasjonen (vanligvis C-stasjonen), høyreklikker på den og velger Egenskaper.
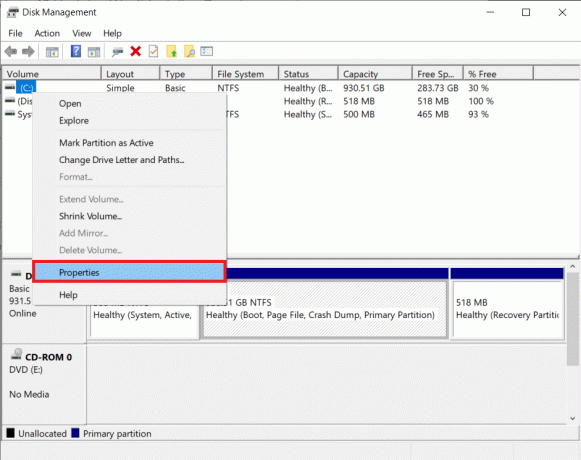
4. Fra den følgende dialogboksen klikker du på Disk Opprydding knapp.

Programmet vil nå skanne stasjonen din for eventuelle midlertidige eller unødvendige filer som kan slettes. Skanneprosessen kan ta opptil noen få minutter avhengig av antall filer på stasjonen.
5. Etter noen minutter vil Diskopprydding popup med en liste over filer som kan slettes vises. Kryss av i boksen ved siden av filene du ønsker å slette og klikk på OK for å slette dem.
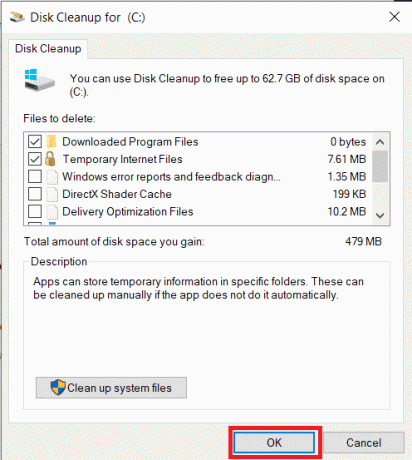
6. En annen popup-melding som leser "Er du sikker på at du vil slette disse filene permanent? ' vil komme. Klikk på Slett filer å bekrefte.
Anbefalt:
- Gjenopprett Windows 10 glemte passord med PCUnlocker
- Slik flytter du installerte programmer til en annen stasjon i Windows 10
Vi håper en av metodene ovenfor fungerte og at du var i stand til å lykkes fikse Windows 10-oppdateringer vil ikke installere feil. Bortsett fra de nevnte metodene, kan du også prøve å gå tilbake til en gjenopprettingspunkt hvor feilen ikke eksisterte eller installering av en ren versjon av Windows.