Slik fikser du Spotify Code 4-tilkoblingsfeil i Windows 10
Miscellanea / / April 03, 2023
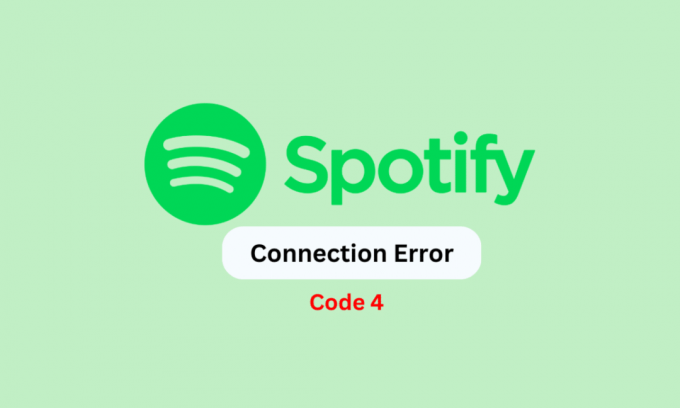
Spotify er en av de mest populære musikkstrømmeplattformene. Appen er tilgjengelig for installasjon på tvers av enheter som Android, iOS og Windows. Imidlertid støter brukere av desktop-apper noen ganger på forskjellige feil mens de streamer applikasjonen på datamaskinene sine. En av de vanlige feilkodene er feilkode 4. Ofte lurer brukere på hva som er feilkode 4 på Spotify, og hva de skal gjøre når den dukker opp. Denne feilen kan forhindre deg i å streame musikk eller podcaster og er forårsaket av problemer med nettverksinnstillinger. Hvis du opplever dette problemet med Spotify, vil vi i denne veiledningen diskutere hvordan du fikser Spotify kode 4-tilkoblingsfeil.
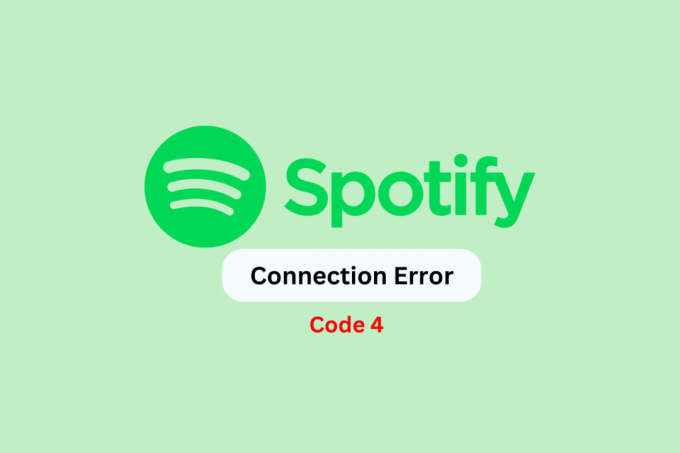
Innholdsfortegnelse
- Slik fikser du Spotify Code 4-tilkoblingsfeil i Windows 10
- Årsaker til Spotify Error Code 4 på Windows 10
- Slik fikser du Spotify Code 4-tilkoblingsfeil på Windows 10
Slik fikser du Spotify Code 4-tilkoblingsfeil i Windows 10
Her har vi gitt feilsøkingsmetodene for å løse Spotify feilkode 4 på Windows 10 PC.
Årsaker til Spotify Error Code 4 på Windows 10
Det kan være flere årsaker til denne feilen med Spotify-applikasjonen. Noen av de mer vanlige årsakene er nevnt her.
- Systemfeil og systemoppstartsproblemer kan føre til at Spotify-applikasjonen ikke fungerer.
- En dårlig internettforbindelse kan også forårsake dette problemet med Spotify-applikasjonen.
- En utdatert Windows-oppdatering kan også forårsake denne feilen.
- Korrupte DNS-bufferinnstillinger kan også forårsake dette problemet.
- En feil Spotify-innstilling kan også forårsake dette problemet.
- Feil DNS-innstillinger kan forårsake feilkode 4 med Spotify.
- Feil registernøkkelverdier kan forårsake denne feilen.
- Ulike problemer forårsaket av Windows-brannmuren kan forårsake denne feilen med Spotify.
- Antivirusproblemer kan også forårsake dette problemet med Spotify.
- Andre underliggende problemer eller feil appinstallasjon kan også forårsake dette problemet.
Slik fikser du Spotify Code 4-tilkoblingsfeil på Windows 10
I den følgende guiden vil vi diskutere hva som er feilkode 4 på Spotify og hvordan du løser dette problemet.
Metode 1: Grunnleggende feilsøkingsmetoder
Feilkode 4-problemet med Spotify er oftest forårsaket av nettverksproblemer. Ofte er dette ikke alvorlige problemer og kan løses ved å bruke noen grunnleggende feilsøkingsmetoder. Følgende er noen av de grunnleggende metodene du kan bruke for å finne ut hvordan du fjerner feilkode 4.
1A. Start PC-en på nytt
Noen ganger kan problemet være forårsaket av systemfeil eller feil oppstart av enheten. I dette tilfellet vil det å starte datamaskinen på nytt hjelpe deg med å løse Spotify-feilkode 4-problemet. Omstart av datamaskinen vil slette feil og starte Spotify-appen på nytt. Følg disse trinnene for å starte PC-en på nytt.
1. trykk Windows-tast.
2. Klikk på Strømikon.
3. Her velger du Omstart alternativ.

1B. Fiks Internett-problemer
Internett-problemer kan også føre til at Spotify-skrivebordsapplikasjonen ikke fungerer på datamaskinen din. Derfor, hvis du mottar en dårlig internettforbindelse, bør du prøve å starte feilsøking derfra.
- Hvis du bruker en WiFi-tilkobling for å streame Spotify, sørg for at ruteren er riktig tilkoblet.
- Du bør også sørge for at alle WiFi-kablene og ruteren fungerer som de skal og ikke er skadet. Hvis du finner noen feil i ledningene, skift dem ut.
- Hvis du bruker mobildata for å streame Spotify, sørg for at du abonnerer på et gyldig dataabonnement.
Hvis du fortsetter å ha problemer med trege nettverk, kan du sjekke ut Treg Internett-tilkobling? 10 måter å få fart på Internett! veiledning for å finne ut hvordan du løser problemer med Spotify kode 4-tilkoblingsfeil.

1C. Installer de siste Windows-oppdateringene
Hvis du ikke har installert de siste Windows-oppdateringene på en stund, bør du se etter tilgjengelige oppdateringer for å unngå ulike appproblemer, for eksempel feilkoden 4 med Spotify. Vanligvis installerer Windows oppdateringer automatisk, men hvis du har deaktivert alternativet for automatisk oppdatering, kan du prøve å installere oppdateringene manuelt. Sjekk ut vår guide på Hvordan laste ned og installere den siste oppdateringen for Windows 10 for å lære trinnene for å finne ut hvordan du fjerner feilkode 4 fra Spotify.
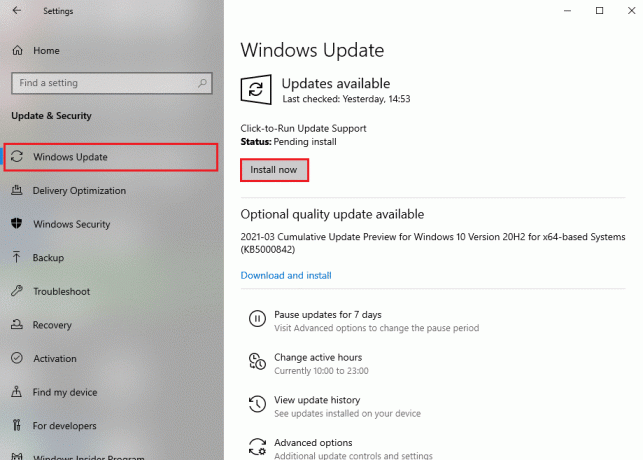
1D. Tøm DNS-innstillinger
Siden problemet hovedsakelig er forårsaket av nettverksproblemer, kan du prøve å tømme DNS-innstillingene. Flushing DNS vil gjenopprette standardinnstillingene og tilbakestille alle endringene som kan forårsake Spotify-feilkode 4-problemet. Du kan sjekke ut Hvordan tømme og tilbakestille DNS-buffer i Windows 10 veiledning for å utføre trinnene for denne metoden. Hvis grunnleggende metoder ikke hjelper og du fortsatt ikke vet hva som er feilkode 4 på Spotify og hvordan du fikser det, prøv mer avanserte metoder for å fikse det.

Metode 2: Endre proxy-type i Spotify-innstillinger
En enkel metode for å løse dette problemet er å gjøre endringer i Spotify-innstillingene. Du kan justere proxy-typen i Spotify for å fikse feilkode 4-problemet.
1. Åpen Spotify fra startmeny.
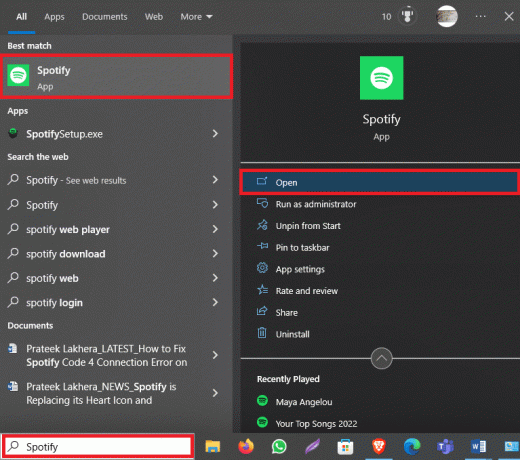
2. Fra øverst til venstre i Spotify-vinduet klikker du på tre prikker ikon.

3. Nå, klikk Redigere.
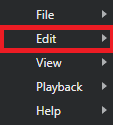
4. Her, velg Preferanser….
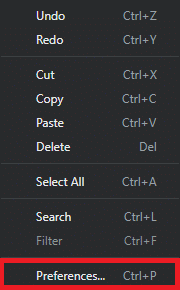
5. Rull ned til Proxy-innstillinger.

6. I Proxy type rullegardinmenyen, velg HTTP.
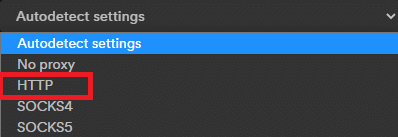
7. Klikk til slutt Start appen på nytt for å lagre endringene.

Les også: Fiks Spotify Error Code 17 på Windows 10
Metode 3: Endre DNS-innstillinger
Siden feilkode 4 i Spotify er relatert til problemer med nettverkstilkobling, kan det være en god idé å endre DNS-innstillingene for å løse problemet. Som allerede nevnt, er den vanligste årsaken til dette problemet en feil nettverksinnstilling. Derfor kan endring av DNS hjelpe deg med å løse problemet. Du kan bruke vår guide på Hvordan endre DNS-innstillinger i Windows 10 for å finne alle trinnene for å endre DNS-innstillinger og finne ut hvordan du fjerner feilkode 4 fra Spotify.

Metode 4: Tillat Spotify gjennom brannmur
Windows-brannmur er et standardverktøy som beskytter datamaskinen din mot trusler på nettet som skadelig programvare og virusangrep. Ofte kan en brannmur feil flagge en applikasjon som en trussel og blokkere den for brukere. Hvis du mottar feilkode 4 på Spotify, kan det være fordi brannmuren hindrer deg i å få tilgang til applikasjonen. Du kan omgå dette ved å tillate Spotify gjennom brannmuren din.
1. Fra oppgavelinjen, finn Windows-sikkerhet og høyreklikk på den.
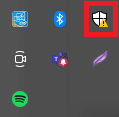
Merk: Hvis du ikke finner Windows Security på oppgavelinjen, kan du prøve å sjekke de skjulte elementene ved å klikke på pil ikon på oppgavelinjen)
2. Nå, klikk på Se sikkerhetsoversikten.
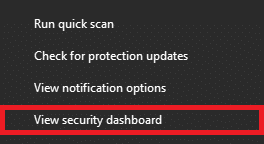
3. Naviger til fra panelet på venstre side Brannmur og nettverksbeskyttelse.

4. Her, klikk på Tillat en app gjennom brannmuren.

5. Her, klikk på Endre innstillinger.
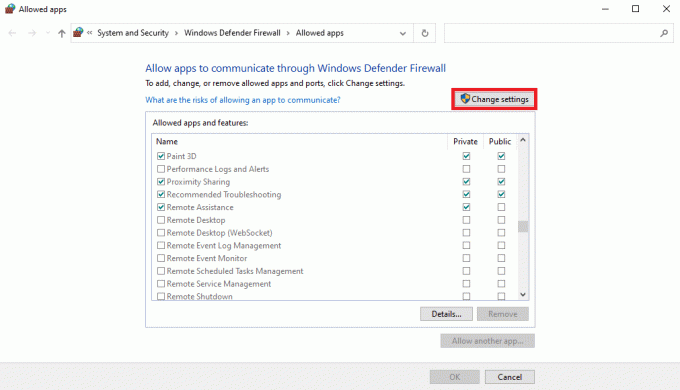
6. Nå, finn Spotify musikk på listen og merk av i boksen ved siden av.
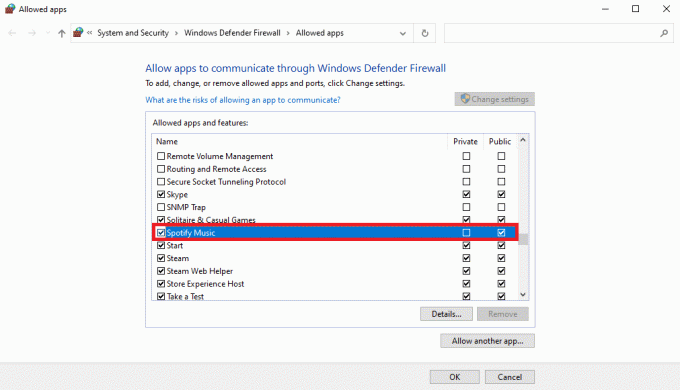
7. Klikk til slutt OK for å lagre endringene.
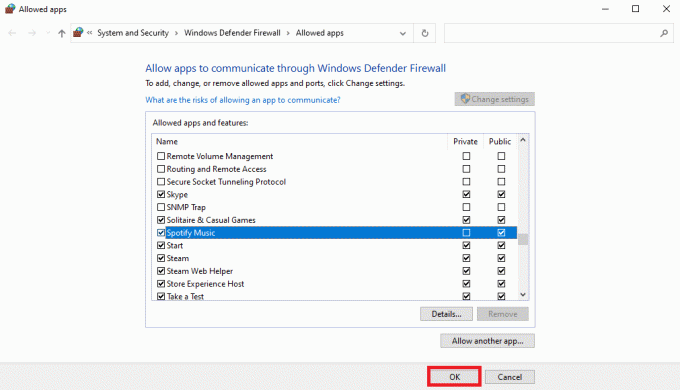
Les også: Slik bremser du sanger på Spotify
Metode 5: Ekskluder Spotify fra Antivirus
Hvis du bruker et antivirusprogram for å beskytte PC-en din mot virus, kan dette programmet også blokkere Spotify etter feilaktig flagging som en mulig trussel mot datamaskinen din. Du kan løse problemet ved å ekskludere Spotify-appen fra et bestemt antivirusprogram.
1. Åpen Windows-sikkerhet ved å følge Trinn 1-2 fra Metode 5.
2. Her, fra panelet på venstre side, naviger til Virus- og trusselbeskyttelse.
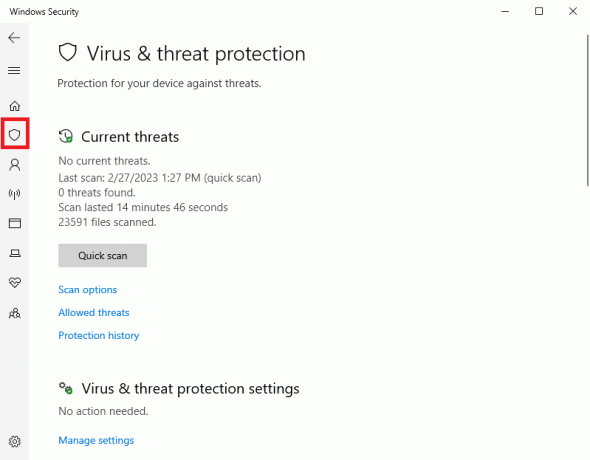
3. Under Innstillinger for beskyttelse mot virus og trusler klikk på Administrer innstillinger.

4. Rull ned for å finne Utelukkelse alternativer.
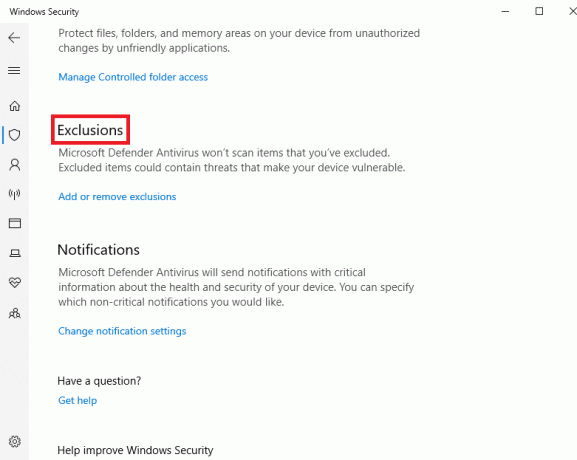
5. Her, klikk på Legg til eller fjern ekskluderinger.
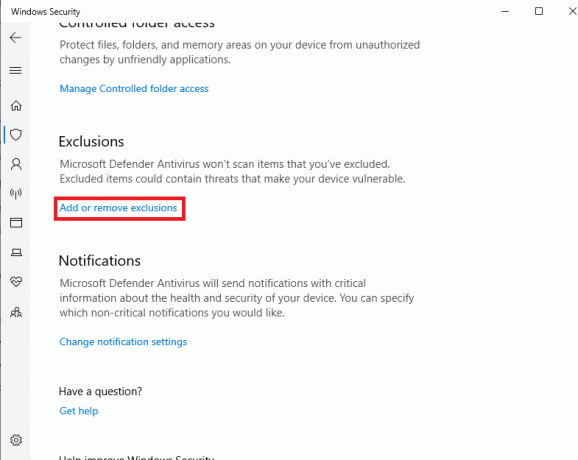
6. Nå, klikk Legg til en ekskludering ikon.
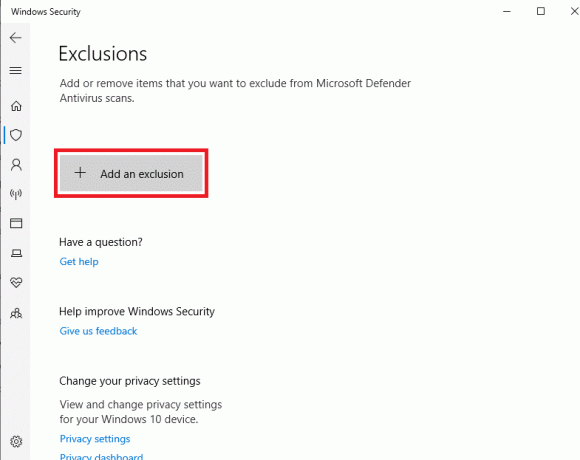
7. Plukke ut Filer.

8. Finn og velg SpotifySetup.exe fil.
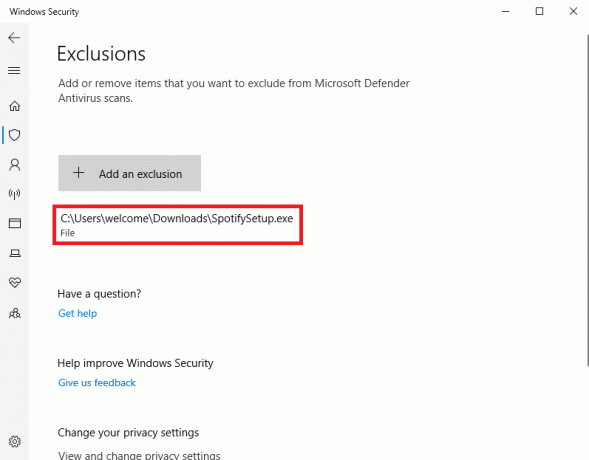
Les også: 9 måter å fikse noe som gikk galt Spotify-feil på Windows 10
Metode 6: Installer Spotify på nytt
Hvis ingen av de tidligere metodene fungerer, kan du prøve å installere Spotify-appen på nytt på datamaskinen din for å finne ut hvordan du kan fikse Spotify-kode 4-tilkoblingsfeilen.
1. trykk Windows + I-tastene samtidig for å åpne Innstillinger og gå til Apper.

2. Her, finn og velg Spotify musikk app, og klikk deretter Avinstaller.

3. Klikk Avinstaller igjen for å bekrefte handlingen.
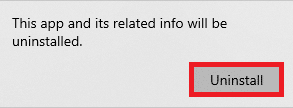
4. Åpne nettleser og gå til Last ned Spotify side.
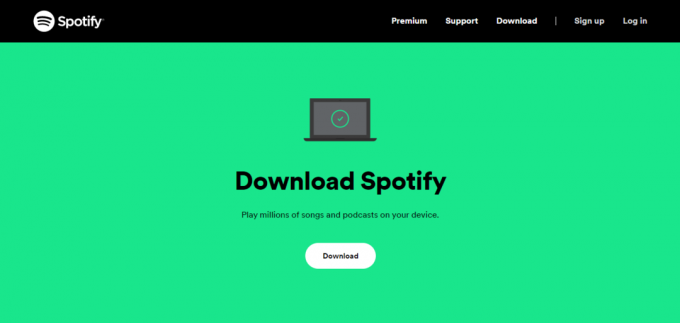
5. Klikk nedlasting for å laste ned Spotify-oppsettet.
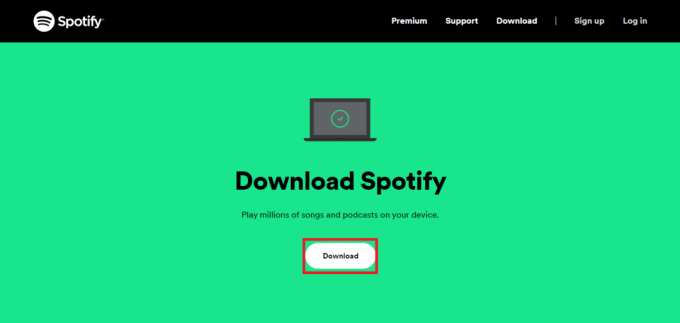
6. Åpne oppsett fil og følg instruksjonene på skjermen for å installere appen på datamaskinen din.
Metode 7: Endre systemregisteret
Hvis de forrige metodene ikke hjelper, kan du sjekke om systemregisternøklene er riktig angitt for Spotify. Hvis dette er tilfelle, kan du prøve å endre registret for å løse problemet.
Merk: Sørg alltid for å lage en sikkerhetskopi av Windows-systemregisteret før du gjør en endring for å gjenopprette data hvis du mister dem under prosessen. Du kan sjekke ut Hvordan sikkerhetskopiere og gjenopprette registeret på Windows veiledning for å finne metoder for å lage en sikkerhetskopi for Windows-registeret.
1. Åpen Registerredigering fra startmeny.

2. Her, naviger til følgende plassering sti.
Datamaskin\HKEY_LOCAL_MACHINE\SYSTEM\CurrentControlSet\Services\NlaSvc\Parameters\Internett

3. Her, finn og høyreklikk på Aktiver ActiveProbing DWORD-tasten og velg Endre....

4. Still inn Verdidata som 1.
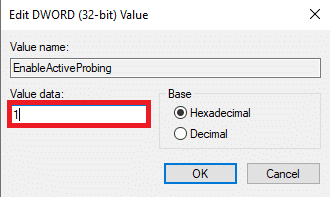
5. Til slutt velger du OK for å lagre endringene.
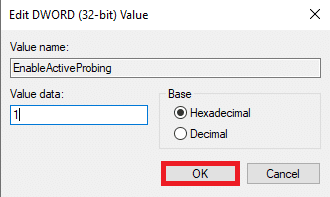
5. Omstart din datamaskin.
Anbefalt:
- 8 måter å fikse uskarpt Apex Legends-problem på
- Slik streamer du Disney Plus på Discord
- 10 måter å fikse Spotify kan ikke logge på
- Hvordan koble Spotify til Facebook
Vi håper denne veiledningen var nyttig for deg og at du klarte å finne ut av det hvordan fikse Spotify kode 4 tilkoblingsfeil utgave. Fortell oss hvilken metode som fungerte for deg. Hvis du har noen forslag eller spørsmål til oss, vennligst gi oss beskjed i kommentarfeltet.



