Endre Chrome Cache-størrelse i Windows 10
Miscellanea / / November 28, 2021
Rundt 310 millioner mennesker bruker Google Chrome som sin primære nettleser på grunn av dens pålitelighet, brukervennlighet og fremfor alt utvidelsesbasen.
Google Chrome: Google Chrome er en nettleser på tvers av plattformer som er utviklet og vedlikeholdt av Google. Den er fritt tilgjengelig for nedlasting og bruk. Den støttes av alle plattformer som Windows, Linux, macOS, Android, etc. Selv om Google Chrome tilbyr så mye, plager det fortsatt brukerne med hvor mye diskplass det tar å bufre nettelementer.
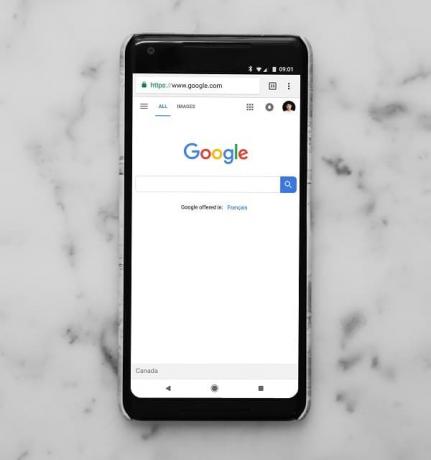
Cache: Cache er en programvare- eller maskinvarekomponent som brukes til å lagre data og informasjon, midlertidig i et datamiljø. Den brukes ofte av cache-klienter, for eksempel CPU, applikasjoner, nettlesere eller operativsystemer. Cache reduserer datatilgangstiden, noe som gjør systemet raskere og mer responsivt.
Hvis du har rikelig med plass på harddisken, er det ikke noe problem å allokere eller spare noen få GB for caching fordi caching øker sidehastigheten. Men hvis du har mindre diskplass og du ser at Google Chrome tar for mye plass for caching, må du velge å endre hurtigbufferstørrelsen for Chrome i Windows 7/8/10 og
ledig diskplass.Hvis du lurer på, hvor mye koster Chrome-nettleseren din caching, så for å vite at bare skriv "chrome://net-internals/#httpCache” i adressefeltet og trykk Enter. Her kan du se plassen som brukes av Chrome til bufring like ved siden av "Gjeldende størrelse." Størrelsen vises imidlertid alltid i byte.
Dessuten tillater ikke Google Chrome at du endrer hurtigbufferstørrelsen på innstillingssiden, men du kan begrense Chrome-bufferstørrelsen i Windows.
Etter å ha sjekket plassen som er okkupert av Google Chrome for bufring, hvis du føler at du må endre hurtigbufferstørrelsen for Google Chrome, følg deretter trinnene nedenfor.
Som vist ovenfor gir ikke Google Chrome noen mulighet for å endre hurtigbufferstørrelsen direkte fra innstillingssiden; det er ganske enkelt å gjøre det i Windows. Alt du trenger å gjøre er å legge til et flagg til Google Chrome-snarveien. Når flagget er lagt til, vil Google Chrome begrense hurtigbufferstørrelsen i henhold til innstillingene dine.
Slik endrer du Google Chrome Cache-størrelse i Windows 10
Følg trinnene nedenfor for å endre Google Chrome-bufferstørrelsen i Windows 10:
1. Lansering Google Chrome ved å bruke en søkelinje eller ved å klikke på ikonet som er tilgjengelig på skrivebordet.
2. Når Google Chrome er lansert, vises ikonet på oppgavelinjen.
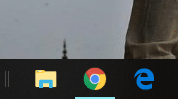
3. Høyreklikk på Chrome ikon tilgjengelig på Oppgavelinje.

4. Så igjen, Høyreklikk på Google Chrome alternativet tilgjengelig i menyen som åpnes.
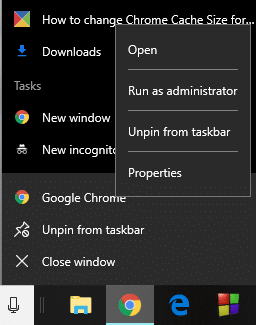
Les også:Rett opp ERR_CACHE_MISS-feil i Google Chrome
5. En ny Meny vil åpne opp - velg 'Egenskaperalternativ derfra.
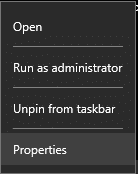
6. Og så Dialogboksen Egenskaper for Google Chrome vil åpne seg. Bytt til Snarvei fanen.
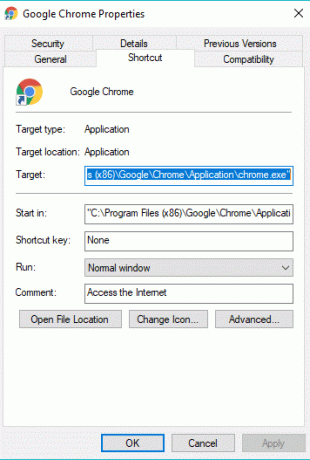
7. I Snarvei-fanen, a Mål feltet vil være der. Legg til følgende på slutten av filbanen.
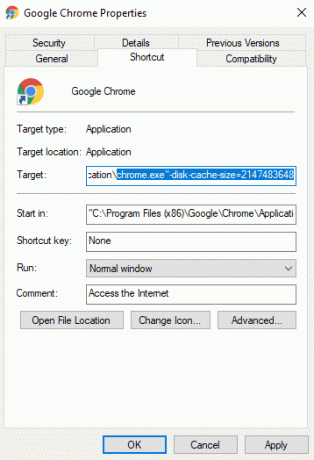
8. Størrelsen du vil at Google chrome skal bruke for caching (For eksempel -disk-cache-size=2147483648).
9. Størrelsen du vil nevne vil være i byte. I eksemplet ovenfor er størrelsen som er oppgitt i byte og er lik 2 GB.
10. Etter å ha nevnt cache-størrelsen, klikk på OK knappen tilgjengelig nederst på siden.
Anbefalt:
- Slik bruker du systemgjenoppretting på Windows 10
- Slik sletter du nettleserhistorikk på Android-enhet
Etter å ha fullført trinnene ovenfor, vil cachestørrelsesflagget bli lagt til, og du har endret cachestørrelsen for Google chrome i Windows 10. Hvis du noen gang vil fjerne hurtigbuffergrensen for Google chrome, fjerner du bare flagget –disk-cache-size, og grensen vil bli fjernet.



