Fiks Premiere Pro Media Venter og deretter krasj-feil
Miscellanea / / April 03, 2023
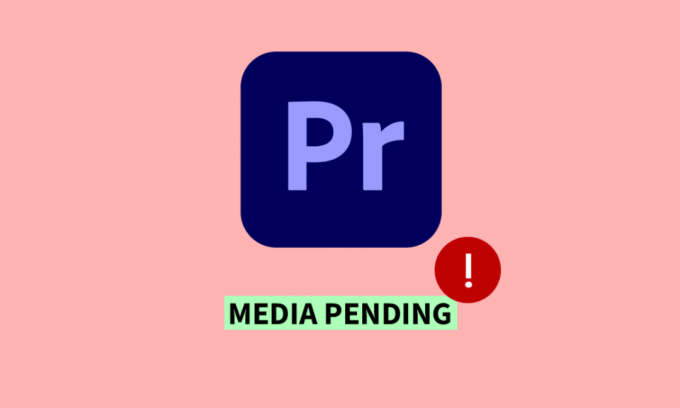
Adobe Premiere Pro er en meget anerkjent videoredigeringsprogramvare som brukes av både profesjonelle og amatører. Men til tross for dens banebrytende funksjoner og allsidighet, har mange brukere støtt på den nedslående vanskeligheten med premiere pro media som venter og deretter krasjer. Når du prøver å importere mediefiler, kan brukere støte på en medieventende feilmelding, som ofte fører til at programmet krasjer, noe som hindrer produktivitet og arbeidsflyt. I denne artikkelen vil vi fordype oss i årsakene bak dette problemet og gi praktiske løsninger for å fikse premiere pro medias ventende feil og premiere pro media som venter på oppstart. Enten du er en erfaren Premiere Pro-bruker eller nettopp har begynt, vil denne artikkelen tilby verdifull innsikt og hjelpe deg raskt tilbake til redigeringsprosessen.
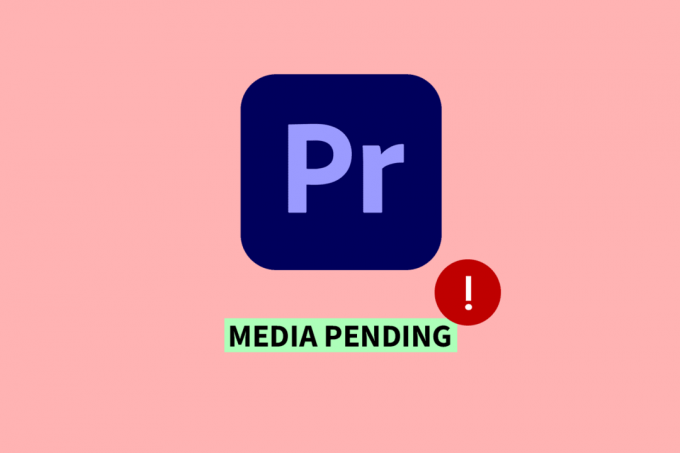
Innholdsfortegnelse
- Slik fikser du Premiere Pro Media Pending og Crash-feil
- Hva er Media Pending-feil?
- Hvorfor venter Premier Media?
- Hvordan fikse Premiere Pro Media Ventende feil
- Metode 4: Endre kodekformat
Slik fikser du Premiere Pro Media Pending og Crash-feil
Her vil du få vite om hvordan du fikser Premiere Pro media ventende feil i detalj.
Hva er Media Pending-feil?
Her er svaret på spørsmålet om hva medieventende feil er. Den ventende mediafeilen i Adobe Premiere Pro kan forårsake programkrasj på grunn av programvareproblemer med å laste eller behandle mediefiler. Det kan skyldes kompatibilitetsproblemer, ødelagte filer, utilstrekkelig lagringsplass eller ytelsesbegrensninger. Å løse problemet krever å identifisere rotårsaken og ta skritt som å oppdatere programvare, sjekke filkompatibilitet, frigjøre lagringsplass, optimalisere systemytelsen eller konvertere filer. Proaktive tiltak kan minimere forstyrrelser og la videoredigerere fungere problemfritt.
Hvorfor venter Premier Media?
Et svar på henvendelsen til Hvorfor er fremste media venter er presentert her. Den medieventende feilen i Adobe Premiere Pro kan oppstå av en rekke årsaker. Her er noen grunner til at medier kan være ventende i Adobe Premiere Pro:
- Kompatibilitetsproblemer med mediefiler.
- Ødelagte eller skadede mediefiler.
- Utilstrekkelig lagringsplass på systemet eller harddisken.
- Systemytelsesbegrensninger, for eksempel utilstrekkelig RAM eller prosessorkraft.
- Problemer med programvaren, for eksempel utdaterte eller inkompatible versjoner.
- Feil importinnstillinger, for eksempel feil oppløsning eller kodek.
- Ufullstendige eller avbrutt mediefiloverføringer eller nedlastinger.
- Bruk av ikke-støttede eller utdaterte medieformater.
- Konflikt med tredjeparts plugins eller utvidelser.
- Kjøre andre ressurskrevende applikasjoner samtidig med Premiere Pro.
Hvordan fikse Premiere Pro Media Ventende feil
Her er noen metoder for å fikse premiere pro media ventende feil:
Metode 1: Start Premiere Pro på nytt
Å starte Premiere Pro på nytt kan potensielt løse media som venter og deretter krasjer feil hvis det er forårsaket av et midlertidig problem, for eksempel en programvarefeil eller utilstrekkelige systemressurser. Ved å starte programmet på nytt, sletter du alle midlertidige data som kan forårsake feilen og lar Premiere Pro starte på nytt. Les vår guide på Hvordan avslutte oppgaven. Etter det åpne igjen programmet.
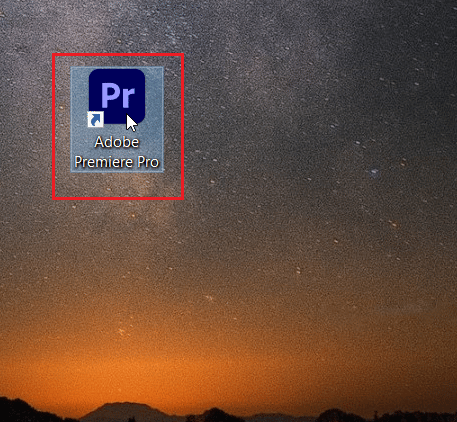
Metode 2: Tøm mediebuffer
Å tømme cache-filer i Premiere Pro kan potensielt løse media som venter og deretter krasjer feil hvis det er forårsaket av ødelagte eller skadede cache-filer. Bufferfiler er midlertidige filer som Premiere Pro bruker til å lagre data som ofte brukes, og over tid kan disse filene bli ødelagt, og forårsake programfeil eller krasjer. Å tømme bufferfilene kan bidra til å løse problemet ved å tvinge Premiere Pro til å lage nye bufferfiler som er feilfrie. Les vår guide på Hvordan tømme cache. Når du har tømt cache-filer, lukk Adobe Premiere Pro og så åpne igjen programmet.

Les også:Hva er systemkravene til Adobe Premiere Pro?
Metode 3: Oppdater grafikkortdriveren
Oppdatering av grafikkortdriveren kan potensielt løse media som venter og deretter krasjer feil i Adobe Premiere Pro hvis problemet er relatert til utdaterte eller inkompatible grafikkortdrivere. Grafikkkortdrivere spiller en avgjørende rolle i videoredigeringsapplikasjoner som Premiere Pro, og utdaterte eller inkompatible drivere kan forårsake kompatibilitetsproblemer, noe som kan føre til programkrasj eller media som venter feil. I slike tilfeller er det nødvendig å identifisere årsaken til feilen og iverksette passende tiltak for å løse den. Du kan bruke vår guide på 4 måter å oppdatere grafikkdrivere i Windows 10 for å hjelpe deg med å utføre denne oppgaven.
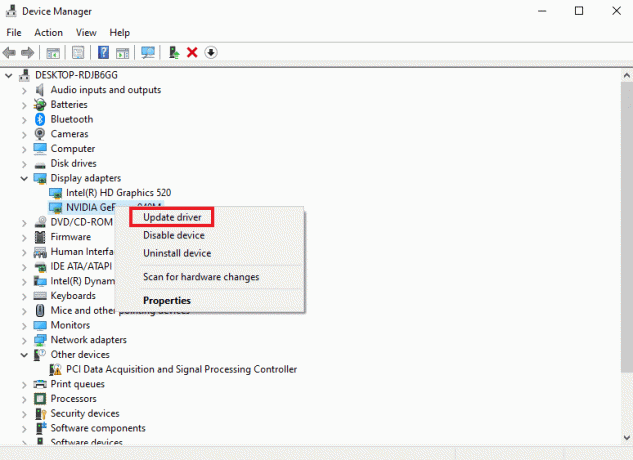
Metode 4: Endre kodekformat
Endring av kodekformatet til mediefiler i Adobe Premiere Pro kan potensielt løse medieavventende og krasjer feil hvis problemet er relatert til kompatibilitetsproblemer med gjeldende kodeken. Noen kodeker støttes kanskje ikke fullt ut av Premiere Pro, noe som kan forårsake feil når du prøver å importere eller redigere disse filene. I slike tilfeller kan konvertering av mediefilene til et kompatibelt kodekformat bidra til å løse problemet. Det er imidlertid viktig å merke seg at endring av kodekformatet kan påvirke kvaliteten på mediefilene, så det anbefales å ta en sikkerhetskopi av originalfilene før du konverterer dem. I tillegg kan det hende at endring av kodekformatet alene ikke alltid løser feilen, siden andre underliggende faktorer også kan bidra til problemet. I slike tilfeller er det nødvendig å identifisere årsaken til feilen og iverksette passende tiltak for å løse den.
1. Åpne Eksporter innstillinger vindu innenfor Adobe Premiere Pro.

2. Velge Rask tid eller Ingen fra formatmenyen ved å klikke på menyknappen.
3. Plukke ut Foto og JPEG fra rullegardinmenyen under Videokodek.
4. Prøv å eksportere på nytt for å se endringene.
Les også:Hvordan fikser jeg Accelerated Renderer-feil
Metode 5: Rydd lagringsplass
Å sikre nok lagringsplass kan bidra til å løse Premiere Pro-medier som venter og krasjer feil. Utilstrekkelig lagringsplass kan forårsake media-venter-feilen da Premiere Pro krever en viss mengde ledig plass for å behandle og arbeide med mediefiler. Når lagringsplassen er lav, kan programvaren slite med å laste eller behandle mediefilene, noe som resulterer i medieavventende feil og programkrasj. Du kan frigjøre harddiskplass på din Windows 10-datamaskin på forskjellige måter. For å lære mer om disse metodene, kan du se vår veiledning om 10 måter å frigjøre harddiskplass på Windows 10.

Metode 6: Lukk andre programmer
Å lukke andre bakgrunnsprogrammer kan bidra til å løse Premiere Pro media ventende og krasjer feil. Når for mange programmer kjører samtidig, kan de ta opp en betydelig mengde systemressurser, noe som kan føre til at Premiere Pro bremser ned eller til og med krasjer. Ved å stenge andre programmer frigjør du flere ressurser som Premiere Pro kan bruke, noe som kan hjelpe den til å fungere jevnere. Du kan følge vår guide på hvordan avslutte oppgaver i Windows 10 for å lære hvordan du gjør dette.
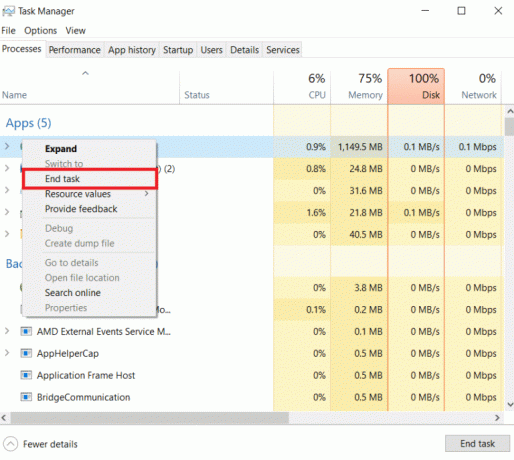
Les også:Fiks Premiere Pro Error Code 3 i Windows 10
Metode 7: Oppdater Adobe Premier Pro
Oppdatering av Adobe Premiere Pro til den nyeste versjonen kan potensielt løse media som venter og deretter krasjer feil, spesielt hvis feilen er forårsaket av programvarefeil eller kompatibilitetsproblemer. Den siste versjonen av Premiere Pro inneholder vanligvis feilrettinger, ytelsesforbedringer og nye funksjoner som kan forbedre stabiliteten og funksjonaliteten til programvaren. Følgende trinn kan enkelt følges for å oppdatere Adobe Premiere Pro:
1. Åpen Adobe Premiere Pro på datamaskinen din.

2. Gå til Hjelp menyen og velg Oppdateringer.
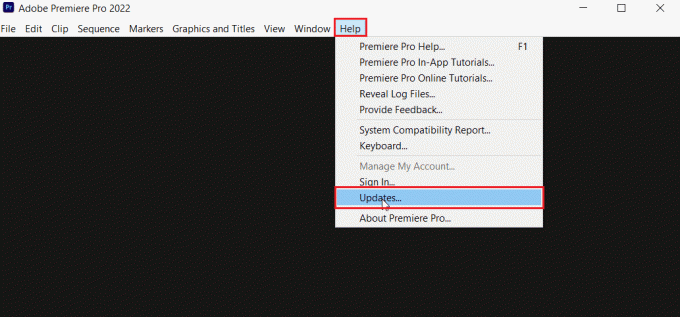
3. Nå kan du se etter og installere alle tilgjengelige oppdateringer for Premiere Pro.
4. Hvis det er en oppdatering tilgjengelig, klikk på Oppdater knappen for å starte installasjonsprosessen.
5. Når oppdateringen er installert, blir du bedt om det omstart Adobe Premiere Pro.
Metode 8: Installer Adobe Premiere Pro på nytt
Avinstallering og reinstallering av Premiere Pro kan potensielt løse medieventende og krasjfeil hvis de var forårsaket av ødelagte programfiler eller ufullstendige installasjoner. Før du avinstallerer, er det viktig å sikkerhetskopiere alle viktige prosjektfiler og innstillinger.
1. trykk Windows-tast, søk etter Kontrollpanel, og åpne den.

2. Endre kontrollpanelets Se etter innstillinger til Kategori og velg Avinstaller et program alternativet under Programmer seksjon.

3. Finne Adobe Premiere Pro i liste av installerte programmer, høyreklikk på den og velg Avinstaller alternativ.

4. Følg instruksjonene på skjermen for å fullføre avinstalleringen av programmet og deretter start PC-en på nytt.
5. Etter det, gå til tjenestemannen Adobe Premiere Pro nettsted, last ned programvaren, og installere det på systemet ditt.

Les også:Fiks Premiere Pro Det oppstod en feil under dekomprimering av lyd eller video
Metode 9: Tilbakestill Premiere Pro-innstillinger
Tilbakestilling av Premiere Pro-preferanser kan bidra til å løse media som venter og deretter krasjer feil. Dette er fordi preferansene noen ganger kan bli ødelagt eller feilkonfigurert, noe som forårsaker problemer med programmets funksjonalitet. Ved å tilbakestille preferansene kan du gjenopprette standardinnstillingene og potensielt fikse eventuelle problemer som er forårsaket av feil innstillinger. For å tilbakestille Premiere Pro-preferansene kan du følge disse trinnene:
1. Lukk Premiere Pro hvis den er åpen.
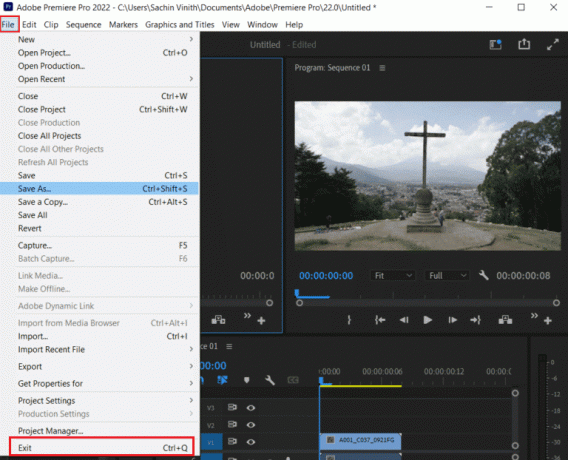
2. Hold nede Alt-tasten (Windows) eller Alternativtast (Mac) og start Premiere Pro.
3. Når splash-skjerm vises, utgivelse de Alt/Alternativ-tast.
4. Det vises en dialogboks som spør om du vil tilbakestill preferansene. Klikk Ja. Premiere Pro vil lansering med standardinnstillinger.
Anbefalt:
- Hvordan legge til liste i Trello
- Er det Apex Legends delt skjerm på Xbox One?
- Hvordan gjengi forhåndsvisning i Premiere Pro
- Løs problemet med Premiere Pro som ikke eksporterer
Så vi håper du har forstått hvordan fikse premiere pro media venter og deretter krasjer problemet med de detaljerte trinnene til hjelp. Du kan gi oss spørsmål eller forslag om ethvert annet emne du vil at vi skal lage en artikkel om. Slipp dem i kommentarfeltet nedenfor for at vi skal vite det.



