Hvordan fikser jeg Accelerated Renderer-feil
Miscellanea / / April 03, 2023
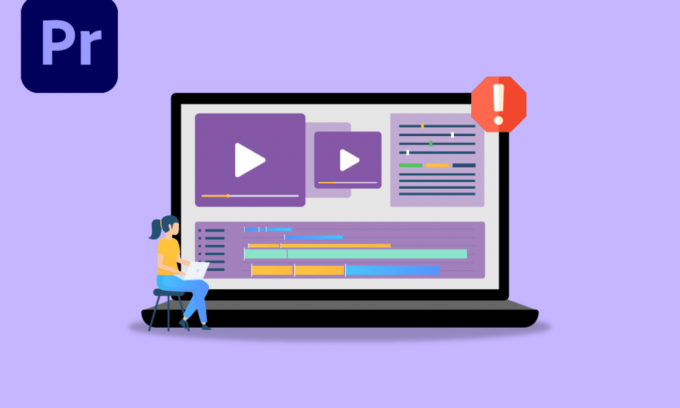
Adobe Premier Pro er en sofistikert videoredigeringsprogramvare som lar brukere redigere videoene sine. Det er et intensivt program som krever rå CPU- og GPU-kraft. Brukere som bruker programvaren klaget over hvordan fikser jeg Accelerated Renderer Error. Årsaken til denne feilen er på grunn av GPU-overbelastning. Noen ganger kan CPU også bidra til denne feilen; GPU er den mest sannsynlige årsaken. Hvis du ønsker å fikse premiere pro som ikke gjengir, er du ved den riktige artikkelen. Her vil du vite om feilsøkingsmetodene for å løse denne feilen. Så la oss komme i gang!
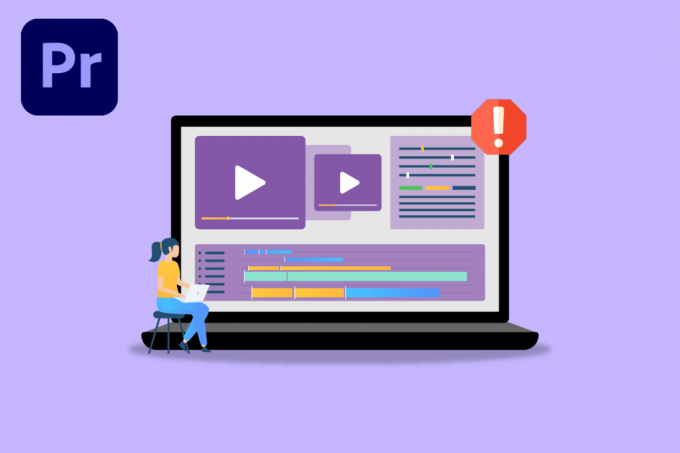
Innholdsfortegnelse
- Hvordan fikser jeg Accelerated Renderer Error i Adobe Premiere Pro
- Systemkrav for Adobe Premiere Pro
- Metode 1: Oppdater grafikkdriveren
- Metode 2: Oppdater Adobe Premiere Pro
- Metode 3: Opprett et nytt prosjekt
- Metode 4: Eksporter videofil
- Metode 5: Endre gjengivelse til programvaremodus
- Metode 6: Bytt strømstyringsmodus til maksimum
- Metode 7: Prøv et annet filformat eller kodek
- Metode 8: Deaktiver maskinvaredekoding av H.264 og HVEC Media
Hvordan fikser jeg Accelerated Renderer Error i Adobe Premiere Pro
Før vi kommer til fikse Premiere Pro-feil 1609629690, la oss se noen av årsakene til dette spesielle problemet.
- Problemer med maskinvaregjengivelse
- Strømstyringsproblemer med grafikkort
- Utdatert Adobe premiere pro
- Utdatert driver for grafikkort
- Korrupte mediefiler
- Problemer med kodek i videoformat
- Problemer med tilpasset forhåndsinnstilling
- Problemer med H.264 og HVEC lyddekoder
Systemkrav for Adobe Premiere Pro
Før du følger denne veiledningen, sørg for at du minst har minimumskravene for løping Adobe Premiere Pro programvare
Minstekrav
- Prosessor: Intel® 6th Generasjon eller nyere CPU/AMD Ryzen
- Operativsystem: Windows 10 (64 bit) versjon 1909 eller høyere
- RAM: 8 GB
- GPU: Nvidia Geforce™ GTX 970/ AMD Radeon™ Pro 5500M
- Oppbevaring: 8 GB ledig harddiskplass for installasjon; ekstra ledig plass kreves under installasjonen (vil ikke installeres på flyttbar flash-lagring)
- Ytterligere høyhastighetskjøring(er) for media
- Vise: 1920 x 1080
- Nettverkslagringstilkobling: 1 Gigabit Ethernet (kun HD)
Her er feilsøkingsmetodene for å fikse feil 1609629690 i Adobe Premiere Pro.
Metode 1: Oppdater grafikkdriveren
Grafikkkortprodusenter slipper grafikkdriverprogramvare døgnet rundt for å løse spillproblemer, programvareproblemer, ytelsesproblemer osv. Det anbefales at du oppdaterer grafikkortdriverne hvis du støter på feilen 1609629690. Dette vil løse spørsmålet ditt om hvordan fikser jeg Accelerated Renderer Error. Følg vår guide på 4 måter å oppdatere grafikkdrivere på Windows 10 og implementer trinnene gitt i artikkelen for å oppdatere grafikkdriveren.
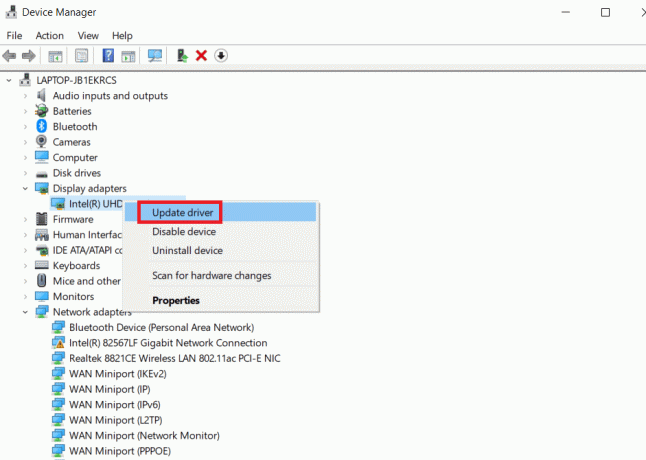
Metode 2: Oppdater Adobe Premiere Pro
Adobe Premiere Pro gir også ut en oppdatering døgnet rundt for å fikse tekniske så vel som ytelsesproblemer.
1. Dobbeltklikk på Adobe Premiere Pro applikasjon på skrivebordet for å starte den.

2. Velg nå Hjelp knappen og klikk på Oppdateringer...

3. Dette vil se etter oppdateringer, og Last ned og installer dem automatisk.
Les også:Reparer Adobe-programvaren du bruker er ikke ekte feil
Metode 3: Opprett et nytt prosjekt
Brukere som søker etter How Do I Fix Accelerated Renderer Error må være klar over at problemet kan løses ved å opprette et nytt prosjekt. Følg trinnene nedenfor:
1. Start Adobe Premiere Pro applikasjon.
2. Klikk på Fil i øverste venstre hjørne, naviger til Ny og klikk på Prosjekt…
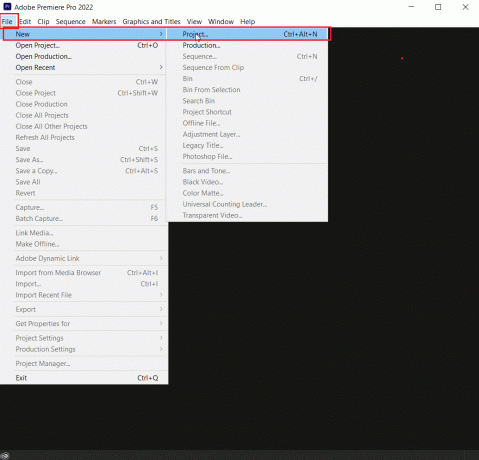
3. Endelig, navn på prosjektet til hva du vil og klikk OK.
4. Etter at det nye prosjektet er opprettet enkelt importere forrige fil ved å bruke dra og slipp og se om feilen er løst.
Metode 4: Eksporter videofil
Du kan prøve å endre plasseringen til filen fordi mange brukere har foreslått at endring av plasseringen hjalp dem med å løse feilen. Følg trinnene nedenfor:
1. Lansering Adobe Premiere Pro og klikk på Fil og velg Lagre som… alternativet for å lagre det redigerte prosjektet.

2. En dialogboks vil dukke opp som ber om å lagre prosjekt. Skriv inn Filnavn i tekstboksen velger du lagredestinasjonen til Skrivebord og klikk på Lagre.
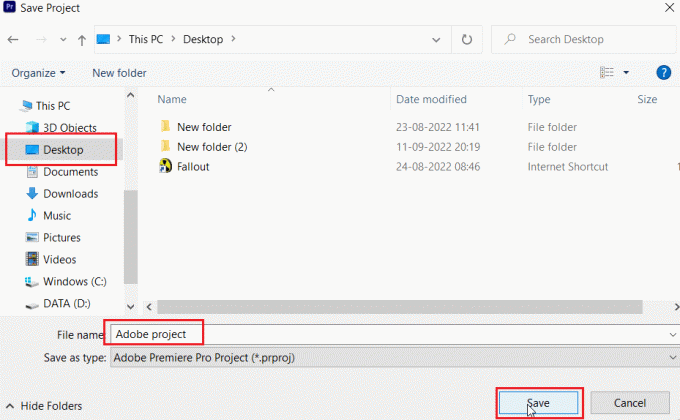
3. Gå deretter til Eksportinnstillinger, velg Produksjon fanen og klikk på Eksport.
Les også:Slik deaktiverer du Adobe AcroTray.exe ved oppstart
Metode 5: Endre gjengivelse til programvaremodus
Som standard setter Adobe Premiere Pro programvaren til maskinvaregjengivelse, prøv å endre den til programvaregjengivelse og se om det løser problemet.
Merk: Det underliggende problemet vil bli løst ved å følge metoden, men vær oppmerksom på at programvaregjengivelse tar svært lang tid å fullføre sammenlignet med maskinvaregjengivelse.
1. Åpne prosjektet som forårsaker feil, og velg deretter Fil. Klikk på Prosjektinnstillinger etterfulgt av Generell… alternativ som vist.

2. I Generell fanen, klikk på Gjengiver rullegardinmenyen og velg Bare Mercury Playback Engine-programvare. Klikk på OK for å lagre oppgaven.
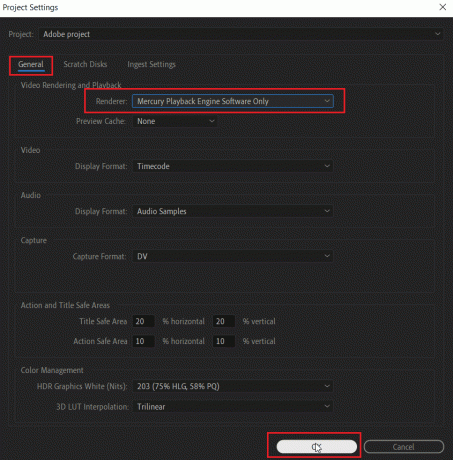
3. Til slutt, sjekk om Premiere Pro ikke-gjengivelsesproblemet er løst.
Metode 6: Bytt strømstyringsmodus til maksimum
Strømstyring er en funksjon som tilbys i GPU. De mulige alternativene i strømstyringsmodus i både Nvidia Control Panel og AMD Radeon Software er å spare batteri, gi maksimal ytelse og balansert modus. For Adobe Premier Pro må GPUen settes til å bruke maksimal ytelsesmodus siden strømsparing kan forringe utskriftskvaliteten til filen og forårsake feil. Brukere som spør hvordan fikser jeg Accelerated Renderer Error kan prøve denne metoden. For å endre til maksimal ytelsesmodus,
Alternativ I: På Nvidia kontrollpanel
1. Slå den Windows-tast, type NVIDIA kontrollpanel, og klikk deretter på Åpen.

2. Klikk på Administrer 3D-innstillinger i venstre rute.
3. Sett Strømstyringmodus til Foretrekker maksimal ytelse.

Les også:Fiks NVIDIA-driver som ikke er kompatibel med denne versjonen av Windows
Alternativ II: På AMD Radeon-programvare
1. trykk Windows + Q å lansere Søkelinje, type AMD Radeon programvare og klikk på Kjør som administrator.

2. Klikk på tannhjul ikonet øverst til høyre i grensesnittet. Nå, under Grafikk seksjon klikk på Gaming alternativ.

3. På neste skjerm, klikk Globale innstillinger.
4. Gjør endringer i Global grafikk etter behov for å maksimere ytelsen. Det vil bli brukt på alle apper på systemet.
Metode 7: Prøv et annet filformat eller kodek
Gjengivelsesfeilen oppstår hvis datamaskinen din ikke har en bestemt kodek, prøv å bruke en annen kodek og eksporter den. Brukere rapporterte også at H.264 og H.265 lydkodeken kan forårsake feil spesielt. Disse formatene vil gi en god opplevelse ved eksport, men for redigeringsformål kan det oppstå problemer som gjengivelsesfeil.
1. Åpen Adobe Premiere Pro og velg Fil, klikk på Eksport, og naviger deretter til Media.

2. Under Eksport fanen, klikk på Format rullegardinmenyen og velg et annet format & klikk Eksport.

Les også:Topp 21 beste alternativer til Adobe InDesign
Metode 8: Deaktiver maskinvaredekoding av H.264 og HVEC Media
På PC finnes det noen ganger en maskinvareflaskehals når kodekgjengivelsesinnstillinger er aktivert. På grunn av det kan det oppstå feil.
1. Start Adobe Premiere Pro app.
2. Velg deretter Redigere og klikk på Preferanser og naviger til Media….

3. Deaktiver to avmerkingsbokser som heter:
- H264/HEVC maskinvareakselerert dekoding (krever omstart)
- H264/HEVC maskinvareakselerert koding (krever omstart)

4. Klikk OK for å lagre endringer.
5. Endelig, omstartPC-en og se om feilen er løst.
Ofte stilte spørsmål (FAQs)
Q1. Hvordan fikser jeg gjengivelsesfeilen i Adobe Premiere Pro?
Ans. EN enkel omstart vil fikse problemet, hvis problemet fortsatt ikke er løst, følg veiledningen ovenfor.
Q2. Hva er akselerert gjengivelsesfeil?
Ans. Akselerert gjengivelsesfeil er vanligvis forårsaket av en feil med GPU. Sørg for at du oppfyller kravene før du løper Adobe premiere Pro eller eksporter den.
Q3. Hva er gjengivelsesfeilen 1609629690?
Ans. Det betyr at GPUen ikke kan håndtere grafikken, det kan du heller bytt ut grafikkortet ditt eller bytt datamaskin for å unngå denne feilen.
Anbefalt:
- Fiks Alexa Error 10 2 17 5 1 i Echo Dot
- Hva betyr bildebehandling av en datamaskin?
- Hvorfor krasjer Adobe Shockwave hele tiden?
- 25 beste gratisalternativer for Adobe Premiere Pro
Vi håper artikkelen ovenfor på hvordan fikser jeg akselerert gjengivelsesfeil i Adobe Premier Pro var nyttig, og du klarte å løse problemet. Fortell oss hvilken av metodene beskrevet ovenfor som fungerte for deg. Hvis du har noen forslag eller spørsmål, vennligst gi oss beskjed i kommentarfeltet nedenfor.

![Hvordan installere SAP IDES for Practice [Windows 10]](/f/16c55fb83d8c366b331e5c287140f2e9.png?width=288&height=384)

![Windows Store-feilkode 0x8000ffff [LØST]](/f/8023ca187499ca351426cf7abc7e7fab.png?width=288&height=384)