Fiks Premiere Pro Det oppstod en feil under dekomprimering av lyd eller video
Miscellanea / / April 03, 2023

Mange brukere kommer ofte over en feil ved dekomprimering av lyd- eller videofiler på Adobe Premiere Pro-programmet. Denne feilen er vanligvis forårsaket av et ikke-støttet filformat på mediet. Brukere kan ha problemer med å laste eller produsere mediefiler på grunn av denne feilen som vises med en melding om at det var en feil under dekomprimering av lyd- eller videofiler. I denne veiledningen vil vi diskutere årsaker og metoder for å løse feil ved dekomprimering av lyd- eller video-mp3-filer.

Innholdsfortegnelse
- Hvordan fikse Premiere Pro Det oppstod en feil under dekomprimering av lyd eller video
- Metode 1: Sørg for riktig filformat
- Metode 2: Gi nytt navn til filtypen fra .MP3 til .WAV
- Metode 3: Tøm bufferfiler
- Metode 4: Gi nytt navn til Media Cache-mappe
- Metode 5: Flytt mediefiler til en annen mappe
- Metode 6: Installer Adobe Premiere Pro på nytt
Hvordan fikse Premiere Pro Det oppstod en feil under dekomprimering av lyd eller video
Det kan være flere årsaker til denne feilen. Noen av de mulige årsakene er listet opp nedenfor.
- Problemer forårsaket av feil lyd- eller videofilformat
- Feil på grunn av feil filtype
- Problemer forårsaket på grunn av overflødig Adobe Premiere Pro-bufferfiler
- Feil på grunn av feil navn på cache-mappene
- Feil plassering av hurtigbufferfilene
- Feil forårsaket av feil og andre feil med Adobe Premiere Pro-programmet
I den følgende veiledningen vil vi diskutere metoder for å løse det var en feil under dekomprimering av lyd- eller videofiler på Adobe Premiere Pro-programmet.
Metode 1: Sørg for riktig filformat
Hvis du mottar en feilmelding om at det var en feil under dekomprimering av lyd- eller videofil på Adobe Premiere Pro. Det første du kan gjøre for å fikse feilen er å sjekke filformatet for lyd- eller videofilen. Generelt støtter Adobe Premiere Pro de fleste lyd- og videoformater. Noen ganger kan imidlertid filen din ha et filformat som ikke er kompatibelt med Premiere Pro-programmet. Du kan sjekke listen over støttede filformater for Adobe Premiere Pro fra støttet filformatside. Feil ved dekomprimering av lyd eller video mp3 kan oppstå hvis lyd- eller videofilene dine er i et format som ikke støttes av Premiere Pro. I dette tilfellet bør du vurdere å endre det til et støttet format. Du kan bruke programmer som Adobe Media Encoder eller Adobe Audition for å endre filformatet. Prøv å bruke MP3 eller WAV, da disse to er det mest problemfrie lydformatet i Adobe.
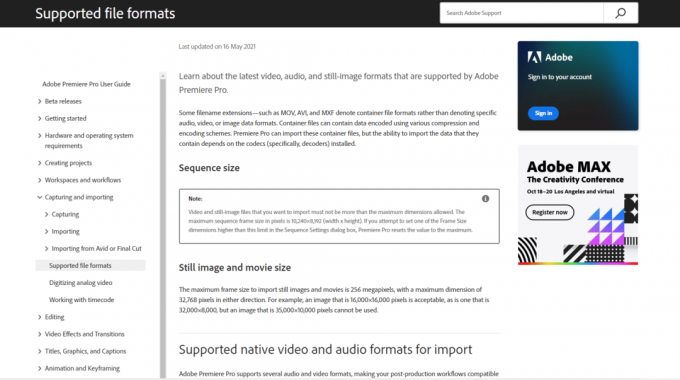
Metode 2: Gi nytt navn til filtypen fra .MP3 til .WAV
Mange brukere oppdaget at det å gi nytt navn til filtypen fra .mp3 til .wav løste problemet for dem. For å gjøre endringer ved å gi nytt navn til filformatet trenger du ikke et annet program. Du kan fikse dette problemet fra selve Adobe Premiere-appen.
1. trykk Windows + E-taster samtidig for å åpne Filutforsker.
2. Naviger til .mp3-fil som forårsaker problemet.
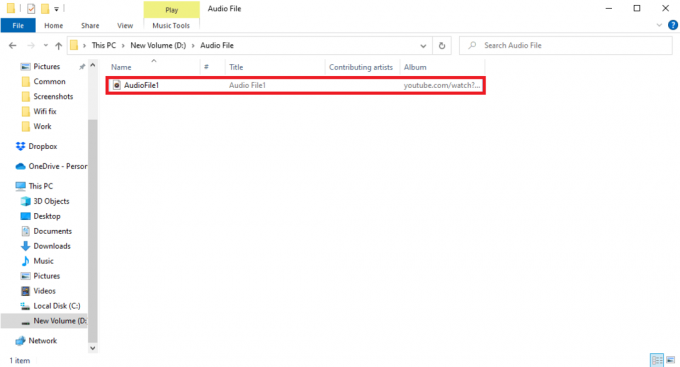
3. Klikk på Utsikt fanen fra menyalternativene.

4. Her, merk av i boksen for Filnavnutvidelser.

5. Nå, høyreklikk på fil og velg Gi nytt navn alternativ.
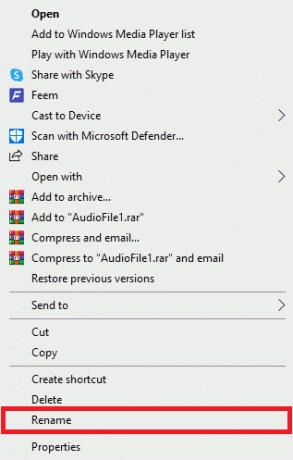
6. Endelig, gi nytt navn til .mp3 med .wav-filen og trykk på Enter-tasten og bekreft endringene ved å klikke på Ja.
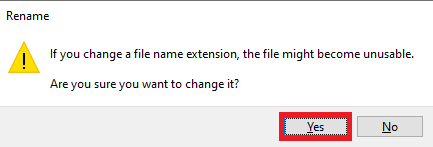
Les også:Hvordan fikser jeg Accelerated Renderer-feil
Metode 3: Tøm bufferfiler
Noen ganger kan feil ved dekomprimering av lyd eller video være forårsaket av overflødig hurtigbufferminne i Adobe Premiere Pro-programmet. Mange brukere var i stand til å fikse det var en feil under dekomprimering av lyd- eller videoproblemer ved ganske enkelt å tømme bufferfilene for Premiere Pro-programmet.
1. Start Adobe Premium Pro app.

2. Her klikker du på Redigere fanen og klikk deretter på Preferanser.
3. Nå, finn og klikk på Mediebuffer …

4. Klikk deretter på Slett ved siden av Fjern mediabufferfiler.
5. Nå fra de tilgjengelige alternativene, klikk enten på Slett alle mediebufferfiler eller slette ubrukte mediebufferfiler og klikk deretter OK.
6. Endelig, start Adobe Premiere Pro på nytt program for å se om problemet er løst.
Metode 4: Gi nytt navn til Media Cache-mappe
Mange brukere rapporterte også at det å gi nytt navn til Media Cache-mappen for Premiere Pro løste problemet for dem. Følg trinnene nedenfor
1. Lukk alle Adobe-programmene kjører på datamaskinen din. Følg vår guide for å avslutte oppgaven i Windows 10.

2. Slå den Windows + E-taster sammen for å åpne Filutforsker.
3. Naviger til følgende standardplassering sti.
C:\Users\Default\AppData\Roaming\Adobe\Common
Merk: Endre Standardtekst med PC-navnet ditt i banen ovenfor.

4. Finn Cache mapper her.
5. Gi nytt navn til mappene til Media Cache Files_OLD og Media Cache_OLD hhv.
6. Nå, start Adobe Premiere Pro på nytt app.
Les også:Slik deaktiverer du Adobe AcroTray.exe ved oppstart
Metode 5: Flytt mediefiler til en annen mappe
Hvis det å gi nytt navn til cache-mappen ikke løser feilen ved dekomprimering av lyd eller video for deg. Du kan prøve å fikse feil ved dekomprimering av lyd- eller videoproblemer ved å flytte mediefilene til en annen plassering på datamaskinen. Du kan flytte disse filene til en plassering du ønsker. Det anbefales imidlertid å flytte dem til et sted som er lett tilgjengelig for deg.
1. Naviger til Adobe > Felles mappe som vist i Metode 4.
2. Klikk på cache-mappene og trykk på Ctrl + X-tastene samtidig for å bruke kutt-kommandoen.
3. Gå til et sted du vil flytte hurtigbufferfilene og trykk Ctrl + V-tastene sammen for å lime inn.

Hvis dette ikke løser problemet med dekomprimering av lyd eller video mp3, prøv neste metode.
Les også:Reparer Adobe-programvaren du bruker er ikke ekte feil
Metode 6: Installer Adobe Premiere Pro på nytt
Hvis ingen av de tidligere nevnte metodene fungerer og du fortsetter å ha det samme problemet. Du kan prøve å installere Adobe Premiere Pro-programmet på nytt på datamaskinen. Hvis du installerer på nytt, må du avinstallere det allerede installerte programmet. Denne metoden vil tilbakestille alle endringene du har gjort på programmet, og du kan starte med Premier Pro med en ny start.
1. Slå den Windows-tast, type Kontrollpanel og klikk på Åpen.

2. Sett Vis etter > Kategori, og klikk deretter på Avinstaller et program alternativ under Programmer.

3. Nå, finn Adobe Premiere Pro og høyreklikk på den og velg Avinstaller.

4. Følg instruksjonene på skjermen for å fullføre avinstalleringsprosessen og start PC-en på nytt.
5. Besøk deretter Adobe Premiere Pronettsted, last ned og installer produktet.

Ofte stilte spørsmål (FAQs)
Q1. Hvor kan jeg bruke Premiere Pro?
Ans. Adobe Premiere Pro-programmet kan brukes i redigering av lyd- og videofiler og produsere videoer og lydfiler av høy kvalitet.
Q2. Må jeg kjøpe Adobe Premiere Pro?
Ans. Ja, må du kjøpe Adobe Premiere Pro fra den offisielle Adobe nettsted. Imidlertid kan brukere også bruke en gratis prøveversjon av programmet.
Q3. Hvordan kan jeg fikse Adobe Premiere Pro-feil?
Ans. Du kan prøve å fikse Adobe Premiere Pro-feilen ved å bruke flere metoder. Noen av de vanlige metodene inkluderer tømme bufferfilene for programmet og endre filformatet.
Anbefalt:
- Reparer Roll20 Advanced Fog of War som ikke fungerer
- Fiks Premiere Pro Error Code 3 i Windows 10
- Hvorfor krasjer Adobe Shockwave hele tiden?
- Slik kansellerer du Adobe Acrobat-abonnement
Vi håper denne veiledningen var nyttig for deg og at du klarte å fikse det oppstod en feil under dekomprimering av lyd eller video problemet med programmet ditt. Fortell oss hvilken metode som fungerte for deg. Hvis du har noen forslag til oss, gi oss beskjed i kommentarfeltet nedenfor.



