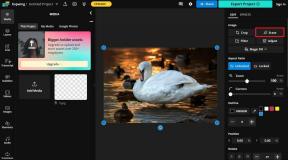Hvordan eksportere Trello Board til Excel
Miscellanea / / April 03, 2023

Leter du etter en måte å eksportere Trello-brett til Excel? I så fall har du kommet til rett sted! I dette blogginnlegget vil vi diskutere viktigheten av å eksportere Trello-tavler til Excel og gi en trinn-for-trinn-guide for å eksportere Trello-liste til Excel. Med Trello og Excel kan du enkelt holde styr på oppgaver, tidsfrister og fremgang. Å eksportere Trello-tavlen til Excel er en fin måte å sikre at alle dataene dine er organisert og tilgjengelig, uansett hvor du er. Vi vil diskutere alt dette og mer i dette blogginnlegget. Så la oss komme i gang!
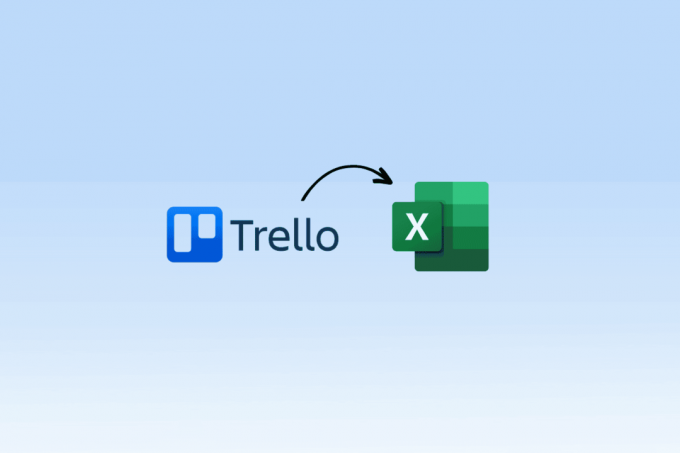
Innholdsfortegnelse
- Hvordan eksportere Trello Board til Excel
- Introduksjon til Trello
- Hva er hovedfunksjonene til Trello?
- Kan du eksportere Trello-brett?
- Hvorfor eksportere fra Trello?
- Trinn for å eksportere Trello Board til Excel
- Hvordan eksportere Trello Board til PDF
- Ulemper ved å manuelt eksportere Trello til Excel
- Hvordan eksporterer jeg Trello-liste til Excel?
- Prissetting av Trello Board
Hvordan eksportere Trello Board til Excel
Her vil du bli kjent med metodene for å eksportere Trello-brett til Excel i detalj.
Introduksjon til Trello
Trello er et nettbasert prosjektstyringsverktøy som hjelper deg med å organisere og prioritere oppgaver, spore fremgang og samarbeide med andre. Det er en fin måte å holde prosjektene dine organisert, på rett spor og fremover. Enten du jobber med et stort prosjekt eller en liten oppgave, kan Trello hjelpe deg med å holde deg organisert og effektiv. Du kan lage tavler for hvert prosjekt, tildele oppgaver til deg selv eller andre samarbeidspartnere og krysse av for oppgaver etter hvert som de er fullført. Og med Trellos mobilapp kan du holde deg organisert og på sporet selv når du er på farten.
Hva er hovedfunksjonene til Trello?
Nedenfor er de viktigste funksjonene til Trello listet opp:
- Styrer – Lage og organisere oppgaver i styrene
- Lister – Organiser oppgaver i lister
- Kort – Lag kort med beskrivelser, etiketter og forfallsdatoer
- Sjekklister – Lag sjekklister på kort for å spore fremgang
- Etiketter – Merkekort for enklere organisering
- Medlemmer – Tildel medlemmer til tavler, lister og kort
- Varsler – Motta varsler når oppgavene skal utføres
- Oppdrag – Tildel medlemmer til kort og oppgaver
- Aktivitetsloggen – Spor aktivitet og endringer på tavlen
- Automatiseringer – Lag automatiserte arbeidsflyter for å effektivisere prosesser
- Vedlegg – Legg ved filer til kort og lister
- Kalendervisning – Se oppgaver i en kalendervisning
- Egendefinerte felt – Lag egendefinerte felt for å spore informasjon
- Power-ups – Legg til flere funksjoner og integrasjoner
- Kommentarer – Legg igjen kommentarer og tilbakemeldinger på kort
- Søk – Søk etter oppgaver, styrer og medlemmer
- Filtre – Filtrer kort etter etiketter, medlemmer og forfallsdatoer
- Sikkerhet – Angi sikkerhetstillatelser for brett og kort
- Tidssporing – Spor tid brukt på kort og oppgaver
- Stemmegivning – Stem på ideer eller oppgaver på kort
Kan du eksportere Trello-brett?
Ja, kan du eksportere Trello-brett til forskjellige formål. Trello-tavler kan eksporteres som en JSON-fil, en Excel-fil eller en CSV-fil. Ved å eksportere Trello-tavlene dine kan du få en kopi av all informasjonen du har lagt til tavlene dine. Dette er spesielt nyttig hvis du bytter til et annet prosjektstyringssystem. Den lar deg også sikkerhetskopiere Trello-brettene dine slik at de kan gjenopprettes hvis de noen gang går tapt eller blir ødelagt.
Hvorfor eksportere fra Trello?
Ved å bruke Trello kan du lage tavler, lister og kort å organisere prosjekter og oppgaver. Eksport fra Trello er en fin måte å sikkerhetskopiere dataene dine på, dele dem med andre og vise fremgang. Ved å eksportere fra Trello kan du også enkelt lage rapporter og bilder som kan brukes til å presentere fremdriften til prosjektet. Du kan generere eksporterbare rapporter, tidslinjer og diagrammer som kan brukes til å illustrere fremdriften til et prosjekt. Dette kan være nyttig for presentasjoner eller møter.
Trinn for å eksportere Trello Board til Excel
Det er en enkel prosess som kan hjelpe deg med å organisere og analysere dataene dine raskt og effektivt. Her er en trinn-for-trinn-instruksjon om hvordan du gjør det:
Merk: For å eksportere Trello Board til CSV, må du ha en Premium bruker. Se på prisene og bytt til passende priser.
1. Logg på Trello og åpne borde som du vil eksportere.
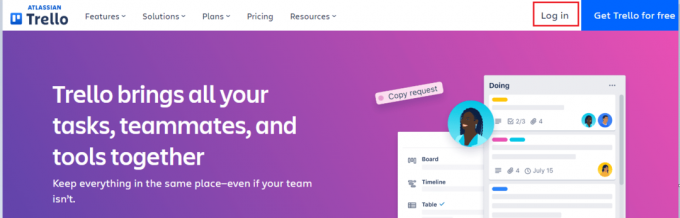
2. Klikk på Meny ikonet i høyre hjørne av tavlen.
3. Plukke ut Mer og så Skriv ut og eksporter.

4. Velg Eksporter til Excel (eller CSV) alternativ.
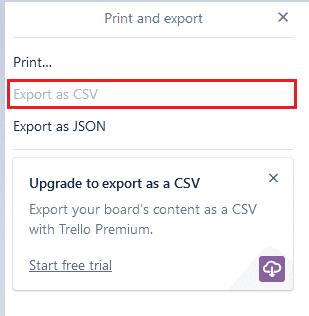
5. Velg kolonnene og kortene du vil eksportere.
6. Plukke ut Eksport og brettet ditt vil bli konvertert til en .xlsx fil.
7. Åpne filen i Excel og du er klar til å begynne å organisere og analysere dataene dine.
Å eksportere Trello-kort til excel er en fin måte å spare tid og raskt analysere dataene dine. Med bare noen få enkle trinn kan du sørge for at du har tilgang til all informasjonen du trenger i et format som er enkelt å bruke.
Les også:Hvordan koble Trello-kort på tvers
Hvordan eksportere Trello Board til PDF
Å eksportere Trello-brett til PDF er en flott måte å raskt og enkelt dele innholdet på tavlen med hvem som helst, enten de bruker Trello eller ikke. Slik gjør du det:
1. Sørg for at Styret Eksporter Power-Up er slått på og autorisert på ditt Trello-brett.
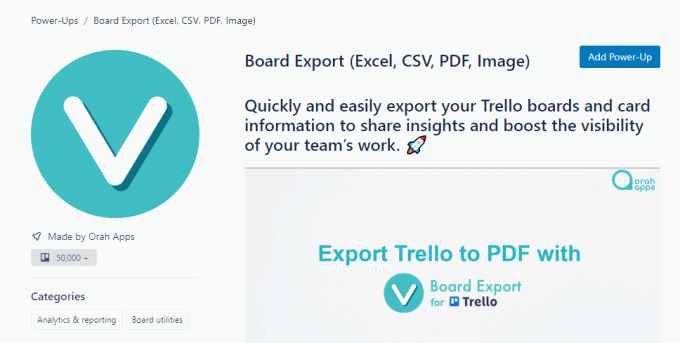
2. Trykk deretter på Bordeksport knappen øverst på tavlen og velg listene du vil eksportere.
3. Velg nå formatet du vil eksportere (Excel, CSV, PDF) og trykk på Eksport knapp.
4. Til slutt, når filen lastes ned, kan du finne de eksporterte filene dine. Nå har du lært hvordan du eksporterer Trello-brett til pdf.
Slik kan du eksportere Trello-brett til PDF.
Ulemper ved å manuelt eksportere Trello til Excel
Her er en liste over ulemper ved å manuelt eksportere Trello-kort til Excel.
- Tidkrevende prosess
- Utsatt for feil på grunn av manuell inntasting
- Vanskelig å opprettholde konsistens i dataformatering
- Upålitelig for store datasett
- Vanskelig å spore endringer gjort i dataene
- Inkonsekvente dataformater
- Mulig tap av data under eksport
- Mangel på automatisering
- Utsatt for menneskelige feil
- Vanskelig å automatisere rapporter
- Potensial for dupliserte oppføringer
- Begrensede dataanalysemuligheter
- Begrensede datavisualiseringsmuligheter
- Økt risiko for datakorrupsjon
- Vanskeligheter med å dele data med flere brukere
Hvordan eksporterer jeg Trello-liste til Excel?
Du kan eksportere Trello-brett til Excel ved å bruke Eksporter for Excel-funksjonen i tavlemenyen som forklart ovenfor.
Les også:Slik slår du av Scroll Lock i Excel
Prissetting av Trello Board
Prisen på Trello Board er basert på antall brukere og typen plan som er valgt. For en individuell bruker er det to tilgjengelige planer – en gratis plan og en betalt plan. Gratisplanen tilbyr grunnleggende funksjoner, som å lage tavler, lister og kort, samt tildele oppgaver og samarbeide med andre. Med den betalte planen kan brukere få tilgang til tilleggsfunksjoner, som å tilpasse tavler, lage sjekklister og angi forfallsdatoer. Prisen på Trello Board er også basert på faktureringssyklusen. For årlig fakturering er kostnaden $24/år ($2/måned) per bruker for ubegrensede Trello-brett. For månedlig fakturering er kostnaden $7,50/måned per bruker for ubegrenset Trello-brett.
Ofte stilte spørsmål (FAQs)
Q1. Inneholder den eksporterte Excel-filen alle dataene fra Trello-tavlen?
Ans.Nei, inneholder ikke den eksporterte Excel-filen alle dataene fra Trello-tavlen. Excel-filen vil kun inneholde de dataene som for øyeblikket er synlige på tavlen. Hvis det er noen skjulte kort eller lister, vil de ikke inkluderes i Excel-filen.
Q2. Er det en måte å eksportere bare visse kort eller lister fra et Trello-brett?
Ans.Ja, kan du eksportere visse kort eller lister fra et Trello-brett ved å velge kortene eller listene du vil eksportere og deretter klikke på Mer knappen øverst til høyre på brettet og velge Eksporter til JSON. Dette vil generere en JSON-fil som inneholder dataene for kortene og/eller listene du valgte.
Q3. Kan jeg eksportere Trello Board til Excel på en mobil enhet?
Ans.Ja, kan du eksportere Trello-brett til Excel på både iOS- og Android-enheter.
Q4. Er det en måte å eksportere Trello-liste til et annet format enn Excel?
Ans.Ja, er det en måte å eksportere Trello-kort til Excel til et annet format enn Excel. Du kan eksportere Trello-tavlen som en JSON-fil eller en CSV-fil (Comma Separated Values). Du kan også eksportere Trello-tavlen som en HTML-fil eller som et bilde. I tillegg kan du bruke tredjepartsprogramvare til å eksportere Trello-kortet til andre formater som PDF, XML og mer.
Q5. Hvor mange brett kan jeg eksportere samtidig?
Ans. Du kan bare eksportere ett brett om gangen.
Q6. Sletter eller tilbakestiller Eksporter Trello-liste til Excel noen av dataene?
Ans.Nei, eksport av et Trello-brett sletter eller tilbakestiller ingen av dataene. Den eksporterte tavlen vil inneholde alt som var til stede i tavlen på eksporttidspunktet, inkludert eventuelle tilpasninger som er gjort.
Q7. Kan jeg eksportere data fra flere tavler til én Excel-fil?
Ans.Ja, kan du eksportere data fra flere tavler til én Excel-fil. For å gjøre det, må du bruke et tredjepartsverktøy som Trello Export eller Boardview for å eksportere dataene fra hvert bord og deretter kombinere dataene til en enkelt Excel-fil.
Q8. Trenger jeg noen spesiell programvare eller plugins for å eksportere et Trello-brett til Excel?
Ans.Nei, trenger du ingen spesiell programvare eller plugins for å eksportere et Trello-brett til Excel. Trello har en eksportfunksjon som lar deg eksportere tavlen til en kommadelt verdi (CSV)-fil, som kan åpnes i Excel.
Q9. Koster det noe å eksportere et Trello-brett til Excel?
Ans.Nei, det koster ingenting å eksportere et Trello-brett til Excel. Trello tilbyr en gratisversjon som lar brukere eksportere tavler til Excel gratis.
Anbefalt:
- Hvordan spille Pokémon på Android-enhet
- Hvordan opprette et team i Microsoft Teams
- Hvordan trekke fra flere celler i Excel
- Kan du slette Trello Board?
Vi håper denne veiledningen var nyttig og at du har lært hvordan eksporter Trello-brett til excel på din PC. For eventuelle tvil eller spørsmål angående denne veiledningen, kontakt oss gjerne via kommentarfeltet.