12 måter å fikse iPhone lommelykt som ikke fungerer
Miscellanea / / April 03, 2023

Lommelyktfunksjonen til en iPhone brukes mest i svakt opplyste eller mørke omgivelser. Apple har gjort lommelyktfunksjonen tilgjengelig rett fra låseskjermen på iPhone, slik at du enkelt kan bruke den når det er nødvendig. Til tross for at denne funksjonen er utformet på en måte slik at den fungerer bra, er den ikke motstandsdyktig mot feil. Men hvis du står overfor iPhone-kamera og lommelykt som ikke fungerer på iPhone 7, 11 og 13, er det en dag da ikke bekymre deg, for i dette innlegget vil vi fortelle deg hvordan du kan fikse at iPhone-lommelykten ikke fungerer utgave.

Innholdsfortegnelse
- Hvordan fikse iPhone-lommelykt som ikke fungerer
- Hvorfor fungerer ikke iPhone lommelykt?
- Metode 1: Lad iPhone
- Metode 2: La din iPhone kjøle seg ned
- Metode 3: Start iOS-enheten på nytt
- Metode 4: Bruk lommelykt i kontrollsenteret
- Metode 5: Lukk kameraappen
- Metode 6: Oppdater iOS-enhet
- Metode 7: Slå av lavstrømmodus
- Metode 8: Bruk kamerablits
- Metode 9: Fjern lommelykten fra kontrollsenteret
- Metode 10: Tilbakestill iPhone-innstillinger
- Metode 11: Tilbakestill iPhone til fabrikkstandard
- Metode 12: Kontakt Apple-støtte
Hvordan fikse iPhone-lommelykt som ikke fungerer
Fortsett å lese for å vite om mulige løsninger for å løse iPhone-kamera som ikke fungerer i detalj.
Hvorfor fungerer ikke iPhone lommelykt?
Før du kjenner metodene for å fikse problemer med iPhone-lommelykt som ikke fungerer, bør du først vite hva som forårsaker at iPhone-kamera og lommelykt ikke fungerer. Du kan lese følgende punkter for å vite årsakene.
- En programvarefeil eller feil kan føre til at lommelyktfunksjonen ikke fungerer.
- Hvis enheten din har lavt batterinivå, kan dette også hindre lommelykten eller lommelykten fra å slå seg på.
- Hvis din iPhone er varmere enn den vanligvis er, kan den være på randen av overoppheting. Så i dette tilfellet kan du komme over at iPhone-lommelykten ikke fungerer.
- Dette problemet kan også oppstå hvis det er apper på din iPhone som bruker lommelyktfunksjonen og hindrer den i å slå seg på når det er nødvendig.
- Noen ganger kan det også være et problem med tjenestene, og dermed forhindre at de essensielle funksjonene til enheten din, som lommelykten, slutter å fungere.
For å fikse lommelykten som ikke fungerer på iPhone 11, lommelykten fungerer ikke på iPhone 13, og lommelykten fungerer ikke på iPhone 7-problemet, kan du følge metodene nedenfor.
Metode 1: Lad iPhone
Hvis enheten din har lavt batterinivå, kan dette også hindre lommelykten eller lommelykten fra å slå seg på. Derfor bør du prøve å koble enheten til en strømkilde og begynne å lade den for å fikse problemet med at iPhone-lommelykten ikke fungerer.
Metode 2: La din iPhone kjøle seg ned
Når iPhone-en din blir for varm, kan du komme over at iPhone-lommelykten ikke fungerer. Så i dette tilfellet bør du slutte å bruke en overopphetet iPhone og la telefonens temperatur senke naturlig, og når iPhone-en din kjøler seg ned, skal iPhone-lommelykten begynne å fungere igjen.
Les også:Hvor lenge varer iPhone-ladere?
Metode 3: Start iOS-enheten på nytt
Du kan starte iPhone på nytt for å løse problemet med at iPhone-kamera og lommelykt ikke fungerer. Det kan være en feil på enheten din som kan føre til dette problemet, så omstart av enheten hjelper deg å bli kvitt feil og feil. Følg trinnene nedenfor for å starte iOS-enheten på nytt.
- På iPhone uten Hjem-knapp: Du må trykke og holde inne volum opp eller ned knappen og side knappen til skyv for å slå av er synlig på skjermen. Etter det må du sveipe strømbryteren for å slå av enheten. Deretter trykker og holder du sideknappen til Apple-logoen vises på skjermen.

- På iPhone med hjemknapp: Du må trykke og holde inne side/topp og sveip deretter strømavbryteren for å slå av iPhone. Trykk og hold inne side-/toppknappen for å starte enheten på nytt.
Metode 4: Bruk lommelykt i kontrollsenteret
Hvis lommelykten til iPhone ikke fungerer, kan du teste lommelyktfunksjonen ved å bruke kontrollsenteret. Du kan også administrere og justere lysstyrken til lommelykten ved å bruke glidebryteren.
1. På en iPhone med Face ID: Du må sveipe ned fra øverste høyre hjørne av skjermen for å få tilgang til kontrollsenteret.
2. På en iPhone med Hjem-knappen: Du må tørke opp fra den nederste kanten av skjermen for å få opp kontrollsenteret.
3. Trykk deretter på Lommelykt ikonet for å se om det fungerer som det skal.

Les også:Slik gjenoppretter du slettet iCloud-e-post
Metode 5: Lukk kameraappen
Når det gjelder iPhone, bruker både kameraets blits og lommelykten en lignende pære, så det er greit å lukke kameraappen mens du slår på lommelykten for å unngå problemer. Hvis kameraappen er åpen i bakgrunnen, tvinges du ut av denne appen. For å tvinge avslutning av kameraappen kan du følge trinnene nedenfor.
- Hvis du bruker en iPhone 8 eller en tidligere iPhone-modell som iPhone 7, må du dobbeltklikke på hjem for å se applikasjonene som nylig har blitt brukt.
- Hvis du bruker en iPhone X eller den nyeste modellen av iPhone, for eksempel iPhone 11 eller iPhone 13, må du sveipe oppover fra bunnen av skjermen og stopp på midten av skjermen, dette vil vise deg alle applikasjonene du har kjørt for tiden.
- Sveip deretter til høyre eller venstre for å se etter kameraappen, og sveip deretter opp for å lukke kameraapplikasjonen.
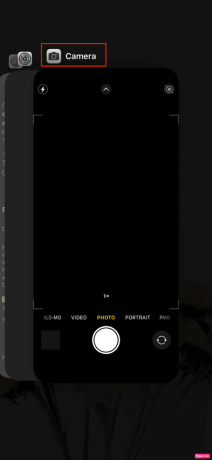
Metode 6: Oppdater iOS-enhet
Hvis du ikke har oppdatert iOS-enheten din til den nyeste versjonen, kan dette forårsake noen feil og feil på iPhone-en din som kan føre til at iPhone-lommelykten ikke fungerer. Så du bør prøve å oppdatere iPhone når den nye oppdateringen er tilgjengelig. Følg trinnene nedenfor for å oppdatere iOS-enheten din og fikse lommelykten som ikke fungerer på iPhone 13-problemet.
1. Først, naviger til Innstillinger alternativet på din iPhone.

2. Her trykker du på Generell alternativ.

3. Trykk deretter på Programvare oppdatering alternativ.
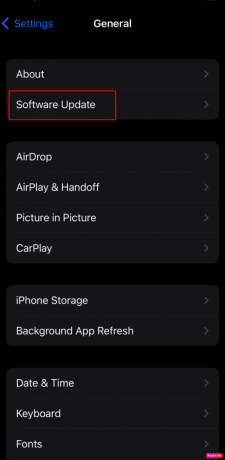
4. Deretter klikker du på Last ned og installer alternativ, hvis en melding dukker opp som ber deg om å fjerne apper midlertidig fordi enheten din vil ha mer plass til oppdateringen, trykk deretter på Fortsett eller Avbryt.
5. Hvis du vil at oppdateringen skal skje umiddelbart, trykker du på Installere alternativet på skjermen. Du får også muligheten til å installere programvaren senere ved å velge Installer Tonight eller Remind Me Later.
6. Hvis du trykker på Installer i kveld, og deretter kobler iPhone til strøm før du sover, oppdateres iPhone automatisk over natten.
Les også:8 måter å fikse en oppdatering er nødvendig for å aktivere iPhone
Metode 7: Slå av lavstrømmodus
Når du slår på lavstrømmodus på iPhone, er noen funksjoner deaktivert for å bevare batteriet til enheten. Når lavstrømsmodus er slått på iPhone, endres fargen på batterinivået på iPhone til gul som tidligere var grønn. Spørsmålet om lavstrømmodus vises automatisk når batteriprosenten på iPhone faller under 20 prosent. Dermed, hvis du vil bevare batterilevetiden til telefonen din, kan du holde enheten i lavstrømmodus hele tiden.
Men iPhone-lommelykten din er generelt en av funksjonene som vil bli deaktivert av lavstrømsmodus. Du kan følge trinnene nedenfor for å slå av lavstrømmodus.
1. Først, naviger til Innstillinger app på din iPhone.

2. Deretter velger du Batteri alternativ.
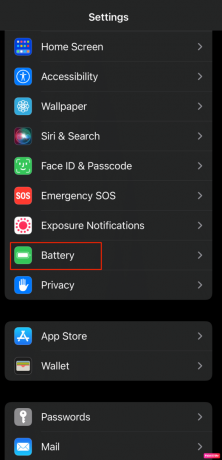
3. Til slutt, trykk for å slå av Lavstrømsmodus alternativ.

Metode 8: Bruk kamerablits
Hvis du ikke klarer å slå på iPhone-lommelykten fra kontrollsenteret, kan du prøve å slå den på fra Kamera-appen på iPhone ved å slå på blitsfunksjonen. Hvis du vil følge denne metoden, kan du prøve metodene nedenfor
1. Gå først til Kamera app på enheten din.

2. Gå deretter til Video modus.
3. Etter det, sveip opp fra bunnmenyen for å få opp noen flere alternativer.
4. Til slutt trykker du på Blits ikonet og velg På alternativ.

Les også:Hvordan dekode iPhone Analytics-data
Metode 9: Fjern lommelykten fra kontrollsenteret
Du kan fjerne lommelyktalternativet fra kontrollsenteret og deretter legge det til igjen for å fikse problemet med at lommelykten ikke fungerer. Slik kan du fjerne lommelyktalternativet fra kontrollsenteret.
1. Begynn med, flytt til Innstillinger app på enheten din.

2. Deretter velger du Kontroll senter alternativ.
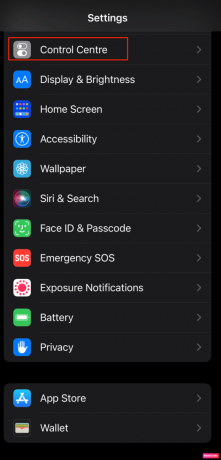
3. Etter det, under Inkluderte kontroller, trykk på rødt minus ikon for lommelykt eller lommelykt og trykk på Fjerne for å bekrefte handlingen din.
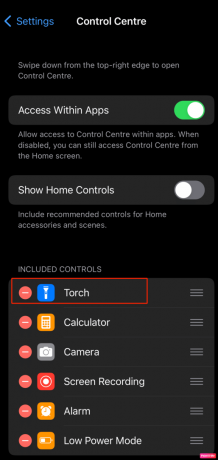
4. Heretter, for å legge til lommelyktalternativet tilbake, bla ned til delen Flere kontroller og trykk på pluss-ikonet for lommelykt.
Metode 10: Tilbakestill iPhone-innstillinger
Du kan også velge tilbakestill iPhone-innstillinger på iPhone for å fikse iPhone-lommelykten som ikke fungerer på iPhone 13-problemet. Følg trinnene nedenfor hvis du vil prøve denne metoden.
1. Gå først til Innstillinger app på din iPhone.
2. Trykk derfor på Generell alternativet og her vil du kunne se Overfør eller tilbakestill iPhone alternativ.
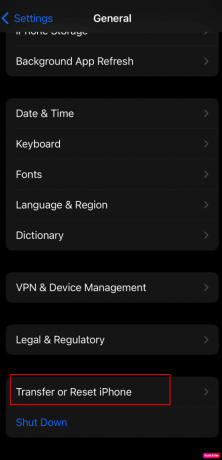
3. Trykk deretter på Nullstille -> Tilbakestill alle iPhone alternativ.

Les også:Hvorfor min iPhone er frossen og ikke slås av eller tilbakestilles
Metode 11: Tilbakestill iPhone til fabrikkstandard
Factory Reset er et ekstremt tiltak, og det vil fjerne alle data fra iPhone. Etter dette må du starte helt på nytt. Hvis du vil prøve denne metoden, kan du følge trinnene nedenfor for å løse problemet med at iPhone-kameraet ikke fungerer.
1. Først, naviger til Innstillinger alternativ.
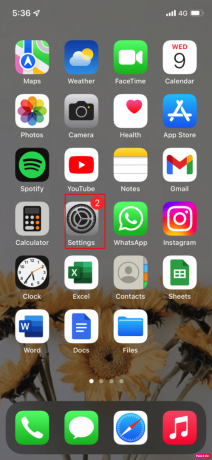
2. Gå derfor til Generell alternativ og her finner du enten Overfør eller tilbakestill iPhone.
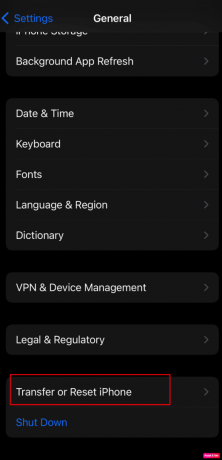
3. Trykk deretter på Slett alt innhold og innstillinger.

Metode 12: Kontakt Apple-støtte
Du kan prøve å kontakte Apples kundestøtte for å få en profesjonell mening om hva du kan gjøre for å fikse problemet med at dette iPhone-kameraet ikke fungerer. Apple tilbyr en online helpdesk som tilbyr både artikler og direkte støtte fra hovedkvarteret deres. Du kan se etter iPhone-støtteside hos Apple Support.
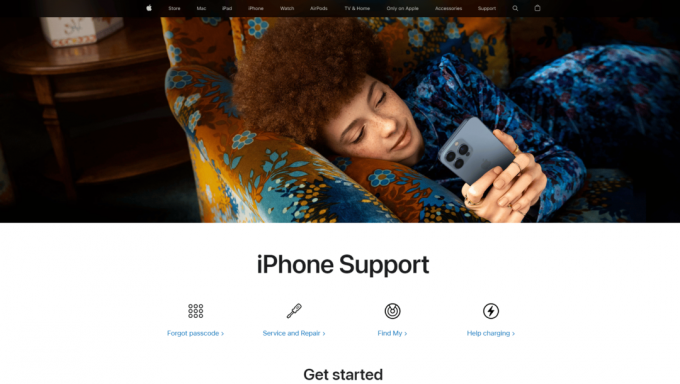
Anbefalt:
- Fiks Google Chrome Status Ugyldig bildehash-feil
- Topp 15 beste iCloud Unlock Bypass-verktøy
- Fiks iPhone-kalenderinvitasjon kan ikke sendes Feil
- Hvordan finne skjulte ting på iPhone
Jeg håper etter å ha lest denne artikkelen vil du være i stand til å løse det iPhone lommelykt fungerer ikke på iPhone 7, 11 eller 13 problem. Sammen med metodene for å løse problemet har vi også gitt årsakene til å få deg til å forstå årsaken bak dette problemet. Du kan sjekke siden vår for oppdateringer, og hvis du har forslag eller spørsmål, kommenter nedenfor.



