Hvordan redigere i CapCut
Miscellanea / / April 03, 2023
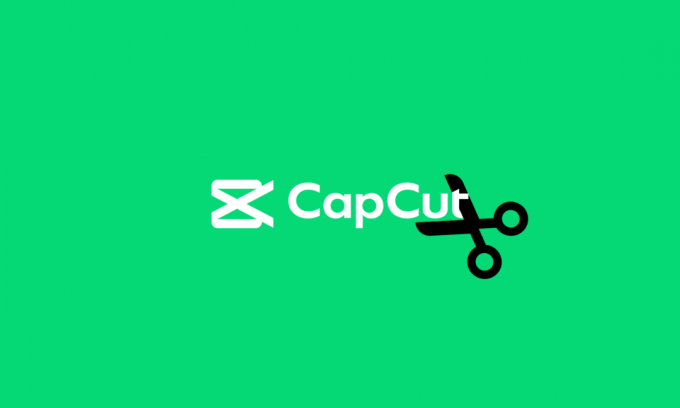
CapCut-appen er allsidig, enkel å bruke og en populær alt-i-ett-videoredigeringsapp. Denne appen ble først og fremst lansert for å redigere korte videoer for TikTok. Med veksten av brukere i TikTok, ser også CapCut-appen ut til å vokse i en rask hastighet. CapCut er ikke bare en mobilapp for Android- og iOS-enheter, den fungerer også for Windows og macOS. Men hvis du er nybegynner, lurer du kanskje på hvordan du redigerer i CapCut. Men ikke bekymre deg lenger, siden denne artikkelen dekker alt om hvordan du bruker CapCut på PC. Du vil også bli kjent med hvordan du bruker CapCut Anime-filter og TikTok.
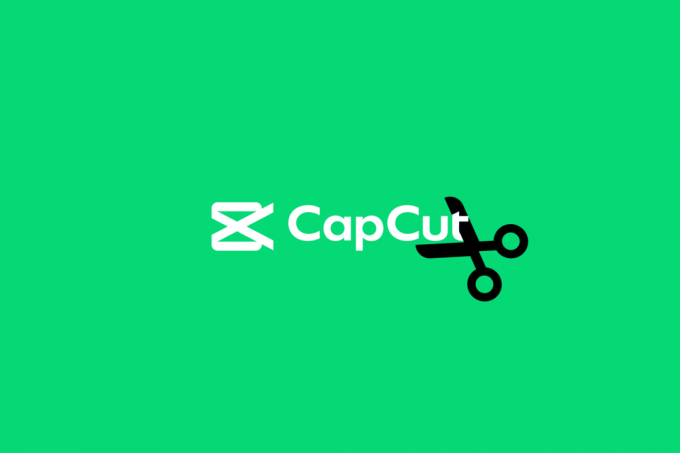
Innholdsfortegnelse
- Hvordan redigere i CapCut
- Hva er CapCut?
- Slik bruker du CapCut på Android
- Slik bruker du CapCut
- Hvordan bruke CapCut på PC
- Slik bruker du CapCut TikTok
- Hvordan bruke CapCut Anime Filter
Hvordan redigere i CapCut
Mange ganger er du kanskje ikke fornøyd med hvordan en TikTok-video har blitt. I stedet vil du gjøre noen endringer, legge til litt farger ved hjelp av filtre, eller trimme for å gjøre de siste justeringene. Det er her CapCut kommer deg til unnsetning. Fortsett å lese for å vite mer om hvordan du redigerer i CapCut.
Hva er CapCut?
CapCut er en populær redigeringsapp som du kan bruke til å gjøre endringer i videoene på mobilenheten og skrivebordet. Denne appen inneholder funksjoner som lar deg redigere videoene dine ved hjelp av filtre, klistremerker, hastighetsendringer, bakgrunnsmusikk og mye mer. Du kan laste ned denne appen fra Google Play Store og AppStore for henholdsvis Android- og iOS-enhetene dine. Windows-brukere kan få denne appen fra Microsoft Store. Fortsett å lese artikkelen for å finne ut mer om hvordan du bruker CapCut på Android og mye mer.
Raskt svar
CapCut, som er tilgjengelig for gratis nedlasting på Google Play Store, kan brukes til å redigere mediefiler med disse enkle trinnene:
1. Åpne CapCut-appen og trykk på Nytt prosjekt.
2. Trykk på Tillate, og velg ønsket videoklipp.
3. Gjør redigeringene med verktøy i appen.
Les også:20 beste bilderedigeringsapper for Android
Slik bruker du CapCut på Android
Akkurat som alle andre apper som laster ned og installerer appen på din Android enheten er en enkel oppgave. Når du har installert appen, kan du følge trinnene nedenfor for å komme i gang med appen.
1. Åpne CapCut-appen på din Android enhet.
2. Trykk på Nytt prosjekt.

3. Trykk på Tillate for å gi appen tilgang til kameraet.
4. Velg ønsket videoklipp fra smarttelefongalleriet ditt.
Merk: Den øvre halvdelen av skjermen som viser det som redigeres er forhåndsvisningspanelet. Den nederste halvdelen inneholder tidslinjen til videoen der du skal utføre alle redigeringene. Verktøylinjen er plassert nederst på skjermen hvor du kan finne alle de grunnleggende verktøyene dine for redigering som redigering, lyd, tekst, klistremerker, etc.
Nå er du klar til å utforske de mange funksjonene på CapCut og lage morsomme videoer.
Les også:Hvordan redigere videoer i Google Foto for Android
Slik bruker du CapCut
Å bruke CapCut-appen kommer godt med når du er grundig med det grunnleggende innen redigering. Hvis du er en nybegynner og sliter med å starte, må du henge på og fortsette å lese artikkelen til slutten. Vi har listet ned de grunnleggende verktøyene og deres verktøy og deres funksjoner som vil fjerne all tvil om hvordan du redigerer i CapCut.
1. Listverk
Trimming betyr å kutte ned videoen mens du redigerer. Du kan enten forkorte begynnelsen eller slutten av videoen.
Merk: Spillehode er en tykk hvit vertikal linje som beveger seg langs videoen.
For å trimme videoen plasser spillehodet hvor du vil at videoen skal starte og spille av videoen. Sett videoen på pause på tidslinjen i henhold til videolengdekravet. Ta nå med den hvite tykke linjen fra enden for å møte spillehodet. Slik bruker du trimverktøyet på CapCut.
2. Bli med
Dette verktøyet lar deg slå sammen to separate videoklipp mens du redigerer. For å gjøre det, må du trykke på plussknappen på høyre side av tidslinjen.
3. Dele
Split-verktøyet lar deg dele en video i så mange deler som nødvendig. Alt du trenger å gjøre er å dra spillehodet og trykke på delt verktøyet der du vil ha det. Du kan nå bruke bli med-verktøyet for å legge til en hvilken som helst annen video i mellom.
4. Hastighet
Speed-verktøyet i CapCut-appen lar deg endre hastigheten på videoen. Denne funksjonen er nyttig når du må lage en sakte film eller en time-lapse-video. Innenfor Speed-verktøyet kan du finne to alternativer:
- Normal hastighet redigering: Dette hastighetsalternativet hjelper deg med å øke hastigheten eller senke videoklippet. Hastigheten på klippet varierer fra 0,1x til 100x.
- Kurvehastighetsredigering: Kurvehastighetsfunksjonen øker hastigheten på videoen gjennom ulike deler av klippet. Enten kan du bruke lett tilgjengelige maler på appen, eller du kan lage en ny for deg selv.
5. Lyd
Lydverktøyet, akkurat som navnet forklarer, lar deg legge til lyd til videoen. Capcut består av fire kategorier i lyddelen.
- Effekter- Lydeffekter
- Høres- Musikk
- Voiceover- Stemmeopptak
- Utvunnet- Lyd av videoer fra kamerarullen
6. Omvendt
Reverseringsverktøyet lar deg sette videoen i revers. For dette trenger du bare å trykke på omvendt-ikonet på verktøylinjen nederst på skjermen.
7. Bruk avanserte redigeringer
Det avanserte redigeringsalternativet i verktøykassen består av:
- Filtre: CapCut inneholder en rekke filtre som kommer i bruk når du endrer utseendet på videoen. Disse filtrene kommer under flere kategorier som mat, retro, film, etc. Du kan velge en av kategoriene og trykke på ønsket filter for å bruke.
- Klistremerker: CapCut-appen består av et stort utvalg klistremerker som du kan plassere på toppen av videoene dine. Du finner klistremerkeverktøyet på selve verktøylinjen. Trykk på den for å se en enorm visning av klistremerker der du kan velge en passende. Appen lar deg endre størrelsen og plasseringen av klistremerket. Du kan også forhåndsvise klistremerket ved å bruke forhåndsvisningspanelet og deretter bruke det på videoene dine.
- Tekst: Tekst er et viktig verktøy i en videoredigeringsapp. Ved å trykke på tekstikonet på verktøylinjen kan du skrive inn ønsket tekst. Bortsett fra å bare skrive inn teksten, kan du redigere teksten ved å endre farge, størrelse, font, effekt osv.
- Effekter: Effektfunksjonen på appen består av to typer effekter, nemlig videoeffekter og kroppseffekter. Som navnet antyder er videoeffekter effektene som kan legges over hele videoen, mens kroppseffekter er de som kan brukes og brukes på kropper som oppdages i videoklippet ditt.
Les også: Hvordan legge til tekst i Photoshop
Hvordan bruke CapCut på PC
Å bruke CapCut på en PC er like enkelt som å bruke den på Android-enheten din. For å begynne å bruke CapCut på din PC, kan du følge trinnene nevnt nedenfor for å redigere i CapCut på PC.
1. Åpne CapCut-appen på din PC.
2. Klikk på Begynn å lage.
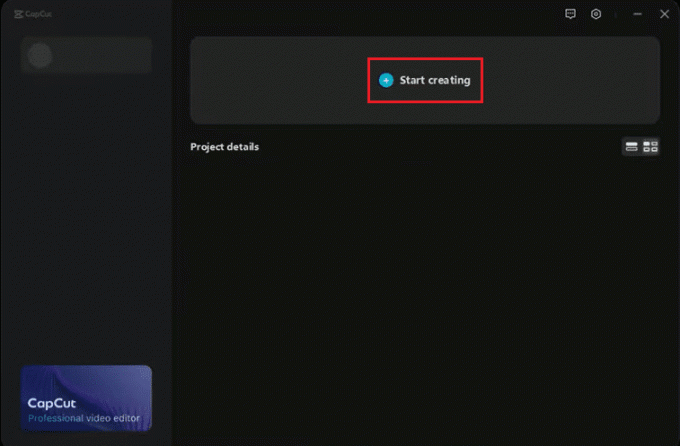
3. Klikk på Import alternativet for å importere filene dine.
Merk: Du kan også dra og slippe videoklipp i stedet for å bruke Import-alternativet.
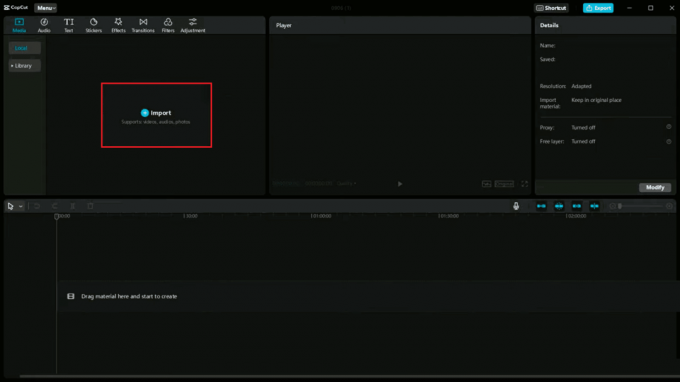
4. Dobbeltklikk på de importerte filene til forhåndsvisning dem.
5. Velg og dra filene til tidslinjen nedenfor.
6. Endre ønsket sideforhold for videoen ved å klikke på Opprinnelig under forhåndsvisningspanelet.
7. Velg videoen på tidslinjen og dra pekeren fra startpunktet til videoen mot høyre side til listverk videoen fra begynnelsen.
Merk: På samme måte for å trimme videoen bakover kan du dra videoen fra slutten mot venstre side av tidslinjen.
8. Bruk hurtigtasten EN å velge og B å bruke splittverktøyet for å dele videoen i henhold til kravet.
9. Fjern de uønskede delene av videoen ved å trykke på Slettnøkkel.
Merk: Du kan legg til tekst, klistremerker og effekter ved å klikke på disse alternativene på verktøylinjen øverst til venstre på skjermen.
10. Når du er ferdig med redigeringen, klikker du på Eksporter alternativ øverst til høyre på skjermen.
11. Til slutt velger du filplasseringen for å lagre det redigerte klippet og klikker på Eksport knapp.
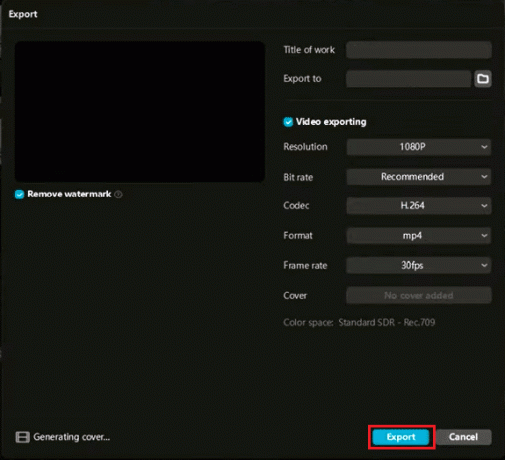
Nå kan du legge til en tittel, endre målmappen, redigere andre innstillinger. Dette var trinnene som forklarte hvordan du bruker CapCut på PC. La oss gå videre og se hvordan du bruker CapCut TikTok.
Les også:5 beste videoredigeringsprogramvare for Windows 10
Slik bruker du CapCut TikTok
Som sagt tidligere, ble CapCut-appen utviklet først og fremst for å redigere TikTok-videoer. For å lære hvordan du bruker CapCut TikTok, kan du følge trinnene nedenfor:
1. Åpne CapCut-appen på din mobile enhet.
2. Trykk på Lydverktøy på oppgavelinjen nederst på skjermen.
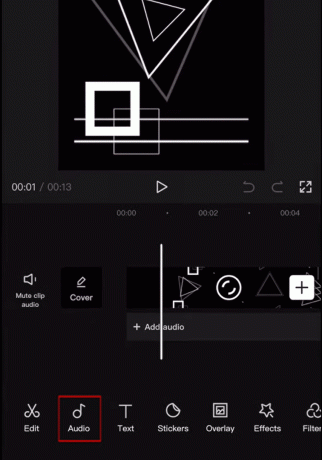
3. Trykk på Lyder.
4. Trykk på Logg på med TikTok og logg på TikTok-kontoen din.

5. Velg nødvendig lyd.
6. Gjør et valg fra Effekter seksjon.
Merk: Mens du bruker TikTok, kan du finne videoer med CapCut-logoen. Du kan trykke på logoen for å prøve den samme malen.
7. Trykk nå CapCut- Prøv denne malen.
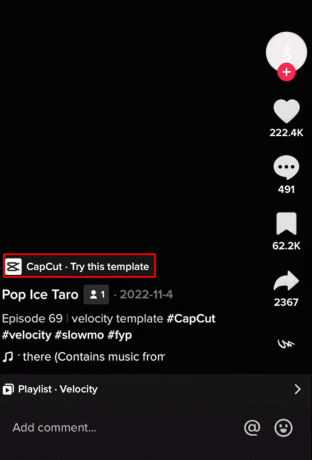
8. Trykk deretter på Bruk mal.
9. Velg de nødvendige klippene for videoen din og trykk deretter på Forhåndsvisning.
Du kan også legge ut den redigerte videoen umiddelbart til TikTok ved å trykke på Legg raskt ut på TikTok.
Dette var noen av trinnene som kan hjelpe deg å lære hvordan du bruker CapCut TikTok. Neste i artikkelen vil du bli kjent med hvordan du bruker CapCut anime.
Les også:Hvordan endre TikTok-brukernavnet ditt?
Hvordan bruke CapCut Anime Filter
En annen populær funksjon i CapCut-appen er å redigere bildet ditt til anime. Følg trinnene nevnt nedenfor for å lære hvordan du bruker CapCut anime-filter.
1. Last ned og installer siste versjon av CapCut-appen på din mobile enhet.
2. Åpne appen og trykk på Nytt prosjekt.

3. Velg bildet som du vil redigere til anime.
4. Trykk på Rediger alternativ nederst på skjermen.
5. Trykk på Anime filter.
6. Velg og trykk på anime-stilen som du liker best.
7. Når du har redigert bildet ditt til anime, kan du trykk på fullskjermen alternativet øverst på skjermen.
8. Du kan eksportere redigerte anime som en video. Hvis du vil eksportere anime som bildet, kan du ta et skjermbilde.
Dette var trinnet som forklarte hvordan du bruker CapCut-anime.
Anbefalt:
- Hva er standardmarginene i Google Dokumenter?
- Er Swoop TV ulovlig?: En dybdeanalyse
- Hvordan kansellerer jeg mitt Picsart-abonnement
- Hvordan gjøre Velocity Edit på CapCut
Denne artikkelen handlet om redigering på CapCut-appen. Vi håper at denne veiledningen var nyttig og at du kunne lære mer om hvordan redigere i CapCut-appen, hvordan du bruker CapCut TikTok og hvordan du bruker CapCut Anime-filter. Fortell oss hvilken metode som fungerte best for deg og om du likte artikkelen. Hvis du har spørsmål eller forslag, send dem gjerne i kommentarfeltet nedenfor.



