Hvordan fikser jeg sakte nedlastingsproblem i Microsoft Store?
Miscellanea / / November 28, 2021
Den langsomme nedlastingen er sannsynligvis det siste du kan tenke på mens du laster ned en tung applikasjon i Windows 10. De fleste har klaget på Problem med sakte nedlastinger i Microsoft Store. Hvis du er sikker på at problemet ikke er med Internett-tilkoblingen din, er problemet med Microsoft Store. Folk klager jevnlig over reduksjonen i Internett-hastigheten til noen få kbps når de laster ned noe fra Microsoft-butikken. Du vil gjerne fikse dette sakte nedlastingsproblemet i Microsoft Store slik at du enkelt kan installere applikasjoner fra butikken. Det er en av de mest brukte plattformene for å laste ned og installere applikasjoner i Windows 10.
I denne artikkelen vil vi diskutere noen metoder som kan brukes til fastsette Problem med sakte nedlastinger i Microsoft Store. La oss først diskutere noen av problemene som kan forårsake lave nedlastingshastigheter i Microsoft Store.
Merk: Før du går videre, sørg for at du har en aktiv internettforbindelse for å laste ned passende innstillinger og programvare når det er nødvendig. Hvis internettbåndbredden din er lav, prøv å oppgradere din nåværende plan. Det kan også være en av årsakene bak Windows Store sakte nedlastingsproblem.

Innhold
- Slik løser du problemet med sakte nedlasting i Microsoft Store
- 9 måter å fikse sakte nedlastingsproblem i Microsoft Store
- 1. Kjør Windows Store feilsøking
- 2. Registrer Microsoft Store på nytt
- 3. Sjekk Skjulte nedlastingshastighetstak
- 4. Start ruteren på nytt
- 5. Tøm Windows Store Cache
- 6. Installerer ventende oppdateringer
- 7. Slett programvaredistribusjonsmappe
- 8. Deaktiver antivirus midlertidig
- 9. Microsoft-servere kan være nede
Slik løser du problemet med sakte nedlasting i Microsoft Store
Det kan være ulike årsaker til det Problem med sakte nedlastinger i Microsoft Store. Vi har analysert noen av dem og nevnt dem nedenfor:
a) Ødelagt Window Store-fil
Dette er et av de vanligste problemene bak problemet med sakte nedlastinger. Enten ble Windows Store-filen ødelagt, eller hovedlageret for kjørbare filer ble skadet. Disse to kan være hovedårsakene bak problemet. Du kan fikse dette problemet ved å registrere deg på nytt i Microsoft Store på nytt.
b) Windows Store-feil
Hvis vinduet ditt er relativt utdatert, kan dette også være årsaken til problemet med langsomme nedlastinger i Microsoft Store. Du kan fikse dette problemet ved å kjøre Windows Store feilsøking, som kan se etter feil som vedvarer inne i systemet.
c) Last ned Speed Cap
Det er en nedlastingshastighetstakfunksjon i Windows 10, som setter en grense for Internett-hastigheten. Sørg for å deaktivere den, da det også kan være årsaken bak Problem med sakte nedlastinger i Microsoft Store. Du kan ikke nekte for det faktum at Microsoft Windows moderniserer drastisk og trenger mye båndbredde. Så hvis det er et nedlastingstak, vil det til slutt ende opp i trege nedlastinger. Du kan fikse problemet med sakte nedlastinger i Microsoft Store ved å fjerne eventuelle nedlastingshastighetstak du har angitt. Du kan fjerne dem fra innstillingene for leveringsoptimalisering.
d) Ruterfeil
Hvis du bruker en dynamisk IP-adresse, da er du sårbar for å møte dette problemet. Å beholde en dynamisk IP kan skape tillitsproblemer med Microsoft Store, som direkte påvirker nedlastingshastigheten din. I noen tilfeller kan nedlastingshastigheten redusere opptil noen få kbps. Den gode delen er at dette er et midlertidig problem som enkelt kan fikses ved å starte modemet eller ruteren på nytt.
e) Kjøre applikasjoner i bakgrunnen
Window 10 er kjent for å laste ned eller installere oppdateringer uten forhåndstillatelse fra brukerne. Den laster ned mange ting i bakgrunnen, som brukerne ikke er klar over. Hvis du står overfor et sakte nedlastingsproblem, sjekk Windows-oppdateringer og bakgrunnsapper, som kanskje bruker mesteparten av båndbredden.
f) Lagre Cache
Microsoft Windows Store kan bli ødelagt, noe som kan være årsaken bak Microsoft Stores sakte nedlastingsproblem. Det er et av de vanligste problemene bak trege nedlastinger.
g) Tredjeparts innblanding
Du kan ha installert tredjepartsapper på skrivebordet ved en feiltakelse, noe som kan sette et tak på nedlastingshastigheten din. Sørg for at du er klar over slike apper og avinstaller disse appene.
h) Programvaredistribusjonsmappe
Når SoftwareDistricution-mappen er ødelagt, kan du ikke installere noen applikasjoner på skrivebordet. Du kan fikse dette problemet ved å slette SoftwareDistribution-mappen fra systemet og installere den på nytt.
Dette er noen av hovedårsakene til nedlastingshastigheten din i Microsoft Store. La oss nå hoppe til noen metoder for å fikse sakte nedlastingsproblem i Microsoft Windows Store.
9 måter å fikse sakte nedlastingsproblem i Microsoft Store
Det er flere tilgjengelige metoder for å fikse dette problemet. Nedenfor er noen av de mest effektive og pålitelige metodene du kan bruke til fikse problemet med sakte nedlastingshastighet i Windows Store.
1. Kjør Windows Store feilsøking
Window 10 er kjent for sine fascinerende funksjoner. Den kommer med et feilsøkingsalternativ som lett kan finne ut problemene med PC-en din. Du kan kjøre Windows Store Feilsøking for å fikse problemet med sakte nedlastinger i Microsoft Store:
1. Fra Startmeny eller Windows-ikon, søk etter Feilsøking alternativ.
2. Klikk på Feilsøk innstillinger, som tar deg til Windows-programlisten som du kan feilsøke.

3. Nå, klikk på Ytterligere feilsøkere.
4. Søk etter Windows Store-apper deretter cslikke på Løpefeilsøkeren.
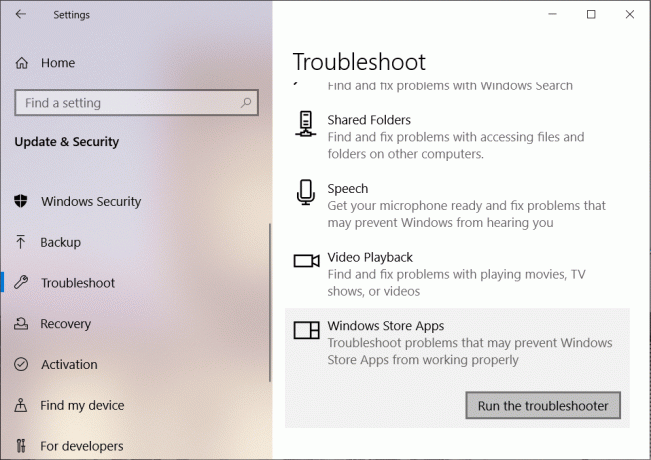
5. Vent noen minutter og sjekk om den har oppdaget noen betydelige problemer.
2. Registrer Microsoft Store på nytt
Mange mennesker har prøvd denne metoden og funnet tilfredsstillende resultater. Du trenger bare å registrere deg på nytt på Microsoft Windows Store, som vil fjerne den forrige cachen. Følg denne veiledningen for å tilbakestille Microsoft Windows Store-kontoen din:
1. trykk Vindutast + I til openn Innstillinger, og klikk på Apper.

2. Finne Microsoft Store under Apper og funksjoner. Klikk på 'Avanserte instillinger’

3. Bla til bunnen og du vil se Nullstille alternativet, klikk på det, og du har tilbakestilt Microsoft Store.
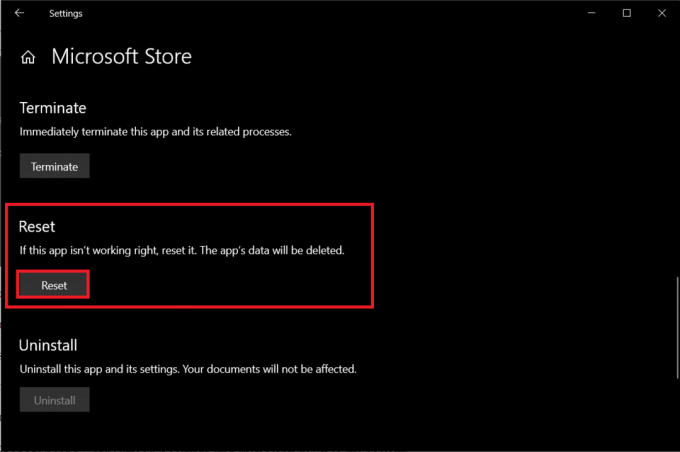
Les også:Vis alltid rullefelt i Windows 10 Store-apper
3. Sjekk Skjulte nedlastingshastighetstak
Hvis du fjerner det skjulte nedlastingshastighetstaket, vil det øke den maksimale nedlastingshastigheten din, og fikser automatisk Problem med sakte nedlastinger i Microsoft Store. De fleste av brukerne er ikke klar over den skjulte hastighetsgrensen for nedlasting. Microsoft hevder at Windows 10-operativsystemet kontrollerer og optimerer båndbredden som trengs for å laste ned oppdateringer. Maksimal båndbreddehastighet reduseres til omtrent 45 % av den faktiske hastigheten. La oss se hvordan du endrer nedlastingshastighetstakene:
1. Trykk Windows-tast + I for å åpne Innstillinger og klikk deretter på Oppdatering og sikkerhet.

2. Rull ned til bunnen av skjermen og klikk på 'Avanserte instillinger.’

3. Klikk på 'Leveringsoptimalisering' under Sett oppdateringer på pause seksjon.
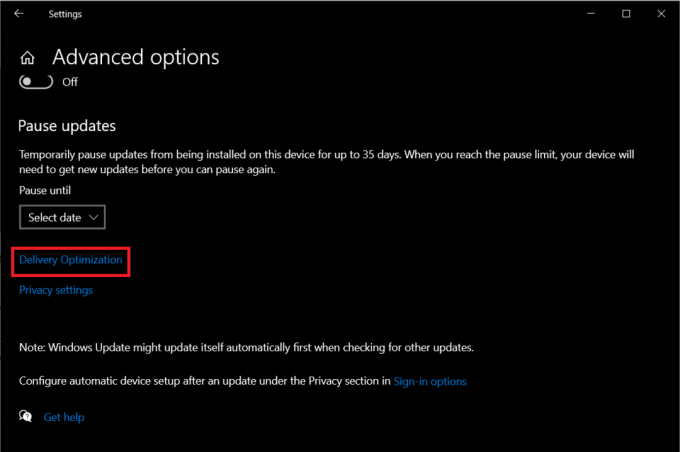
4. Nå, rull ned og klikk igjen Avanserte instillinger under delen "Tillat nedlastinger fra andre PCer".

5. Under 'Last ned innstillinger'-delen, se etter Prosentandel av målt båndbredde og kryss av for alternativet ‘Begrens hvor mye båndbredde som brukes til å laste ned oppdateringer i bakgrunnen’.
6. Du vil se en glidebryter under 'Begrens hvor mye båndbredde som brukes til å laste ned oppdateringer i bakgrunnen’. Sørg for å rulle den til hele 100 %.
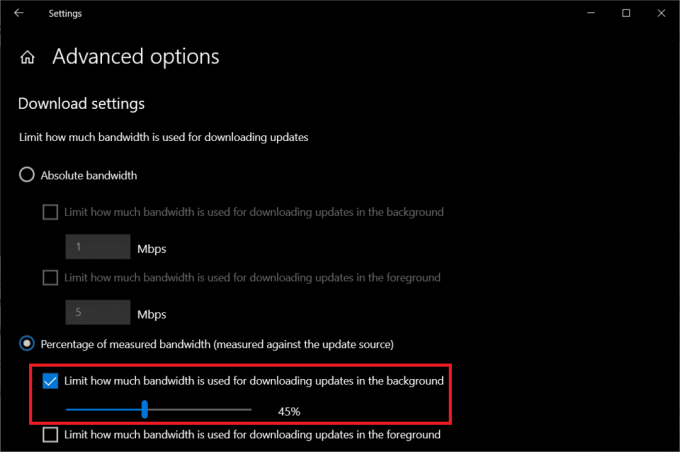
7. Prøv igjen å laste ned en hvilken som helst applikasjon fra Microsoft Store og se om nedlastingshastighetene dine forbedres eller ikke.
Hvis denne metoden ikke fungerer for deg, følg den neste metoden.
4. Start ruteren på nytt
I noen tilfeller kan problemet ligge hos ruteren din i stedet for Microsoft Store. Nå for å fikse Microsoft Store sakte internettproblem, må du sjekk ruteren din. Det er flere alternativer tilgjengelig der du kan test ruterens båndbreddehastighet. Hvis ruteren din ikke gir deg ønsket hastighet, sørg for å starte den på nytt. trykk Restart-knapp, eller koble fra strømkabelen fysisk. Etter å ha ventet i noen sekunder, koble til strømkabelen igjen og gi den tid til å gjenopprette tilkoblingen igjen. Sjekk internetthastigheten ved å prøve å installere en applikasjon fra Microsoft Store.
5. Tøm Windows Store Cache
Hvis problemet med sakte nedlastingshastighet i Microsoft Store fortsatt vedvarer, kan du prøve å tømme Windows Store-bufferen.
1. Åpne Startmeny og søk etter Ledeteksten. Klikk på Kjør som administrator alternativ.

2. Nå, skriv "wsreset” kommandoen i det forhøyede ledetekstvinduet og trykk Tast inn. Dette vil tømme all lagret cache fra Microsoft Store.
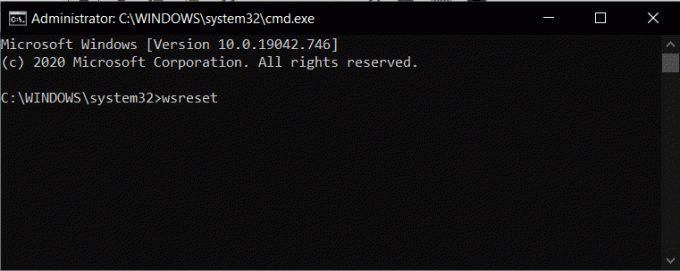
3. Klikk på bekreft, og du vil se en bekreftelsesmelding som sier at "Bufferen for butikken ble tømt.”
6. Installerer ventende oppdateringer
Hvis vinduet ditt har ventende oppdateringer, kan det forårsake problemer med nedlastingshastigheten med Microsoft Store. Windows 10 er kjent for sine beryktede handlinger for å prioritere installasjon av oppdateringer. Dette kan føre til en reduksjon i båndbredde for andre oppdateringer eller installasjoner. Du kan fikse dette problemet ved å installere alle ventende Windows-oppdateringer:
1. Trykk Windows-tast + R for å åpne Kjør dialogboksen og skriv "ms-innstillinger: windowsupdate" så trykk Tast inn.
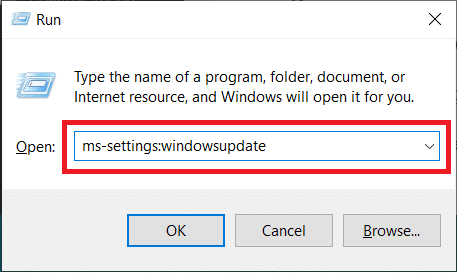
2. Dette vil åpne Windows Update-vinduet. Klikk nå på Cpokker for oppdateringer og last ned og installer eventuelle ventende oppdateringer.

3. Når du har oppdatert alt, gå til Microsoft-butikken, prøv å installere en applikasjon og hold en sjekk på nedlastingshastigheten.
7. Slett programvaredistribusjonsmappe
Ødelagt SoftwareDistribution-mappe kan være årsaken bak din Problem med sakte nedlastinger i Microsoft Store. Til løse dette problemet, kan du følge trinnene som er nevnt her for å slette SoftwareDistribution-mappen.

8. Deaktiver antivirus midlertidig
Noen ganger kan antivirus forårsake konflikt og begrense båndbredden på systemet ditt. Det vil ikke tillate nedlasting av mistenkelige programmer på systemet ditt. For dette må du midlertidig deaktivere antivirusprogrammet og sjekke om problemet med sakte nedlasting av Microsoft Store er løst eller ikke.
1. Høyreklikk på Antivirusprogramikon fra systemstatusfeltet og velg Deaktiver.

2. Deretter velger du tidsrammen som Antivirus forblir deaktivert.

Merk: Velg minst mulig tid, for eksempel 15 minutter eller 30 minutter.
3. Når du er ferdig, prøv igjen å installere et hvilket som helst program fra Microsoft Store og sjekk om feilen løser seg eller ikke.
9. Microsoft-servere kan være nede
Du kan ikke klandre Internett-leverandøren eller datamaskinen din hver gang du møter problemer knyttet til båndbredde. Noen ganger er det mulig at Microsoft-serverne kan være nede, og det tillater ikke noen bot å hente data fra butikken. For å fikse dette problemet må du vente i noen timer og starte datamaskinen på nytt.
Anbefalt:
- Reparer Windows Store som ikke lastes inn i Windows 10
- Fix Windows Store Cache kan være skadet
- Hvordan slette System32-mappen i Windows?
- Fix: Windows SmartScreen kan ikke nås akkurat nå
Dette er noen av metodene du kan antyde fikse problemet med sakte nedlastinger i Microsoft Store. Vi håper denne veiledningen var nyttig og at du enkelt kunne løse problemet med sakte nedlasting med Microsoft Store. Men hvis du fortsatt har spørsmål, spør dem gjerne i kommentarfeltet.



