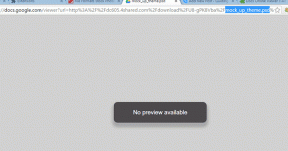Fix Kunne ikke oppdatere fastvare Besøk Samsung Service Center Feil
Miscellanea / / April 03, 2023

Fastvare er programvare som tilbyr grunnleggende maskininstruksjoner slik at maskinvaren kan kjøre og samhandle med andre programmer installert på en enhet. Oppdateringene og forbedringene er produsert av enhetsprodusenter. Så den nåværende programvaren på enheten som fremmer optimal effektivitet kan legges til eller omskrives av oppdateringer. Så det blir viktig å oppdatere enheten din. Men noen brukere, mens de oppdaterer fastvaren, har sett at feilen ikke klarte å oppdatere fastvaren, besøker Samsungs servicesenter. Så hvis du sliter med en feil ved oppdateringen Galaxy S5, er du på rett sted. For i denne veiledningen vil vi snakke om årsakene til problemet og hvordan du kan fikse det. Så, uten videre, la oss komme i gang.

Innholdsfortegnelse
- Slik løser du Feil ved å oppdatere fastvare. Besøk Samsung Service Center-feil
- Metode 1: Start enheten på nytt
- Metode 2: Feilsøk Internett-tilkobling
- Metode 3: Still inn riktig dato og klokkeslett
- Metode 4: Slett uønskede apper
- Metode 4: Oppdater programvare i sikkermodus
- Metode 5: Last opp enhetsdata til skyen
- Metode 6: Tøm appbufferen
- Metode 7: Bruk Kies-applikasjonen
- Metode 8: Gjennom FOTA
- Metode 9: Besøk Samsung Smart Cafe
Slik løser du Feil ved å oppdatere fastvare. Besøk Samsung Service Center-feil
Før vi begynner med feilsøking, la oss diskutere hva som er årsakene til denne feilen.
- Dårlig internettforbindelse.
- Midlertidige feil på telefonen.
- Feil dato og klokkeslett på enheten din.
- Nok lagring er ikke tilgjengelig på smarttelefonen.
Her er metodene du kan utføre for å løse problemet på egen hånd:
Merk: Siden smarttelefoner ikke har de samme innstillingsalternativene, og de varierer fra produsent til produsent, sørg derfor for de riktige innstillingene før du endrer noen. Disse trinnene ble utført på Samsung Galaxy S21 5G.
Metode 1: Start enheten på nytt
Noen midlertidige feil kan forhindre oppgraderingen. Så du kan starte enheten på nytt ved å bruke trinnene nedenfor:
1. Først trykker du på Volum ned-knapp og Sideknapp samtidig.
2. Nå, trykk på Omstart.

3. Når telefonen slår seg av og på, trykker du på Innstillinger.

4. Rull ned og trykk på Programvare oppdatering.
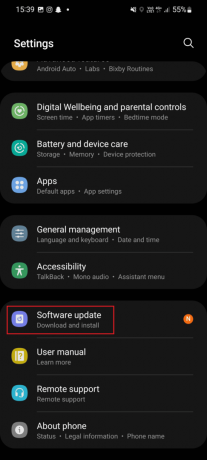
5. Her, trykk på Last ned og installer.

6. Trykk på nedlasting og vent til oppdateringen er fullført.
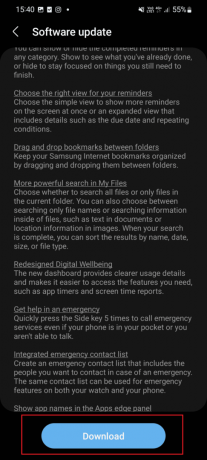
Les også:Hvordan koble Samsung-telefon til TV med HDMI
Metode 2: Feilsøk Internett-tilkobling
En sterk internettforbindelse er den neste viktige tingen å huske når du oppdaterer fastvaren. Hvis internetthastigheten din er lav, kan det dukke opp hvis du ikke oppdaterer fastvaren, besøk Samsungs servicesenter. Så du må sjekke internetthastigheten og feilsøke internettforbindelsen. Du kan se veiledningen vår for å lære hvordan du feilsøker hastighet på Android-telefonen din. Når internetthastigheten er sikret, oppdaterer du fastvaren ved å bruke trinn 3 til 6 i Metode 1.
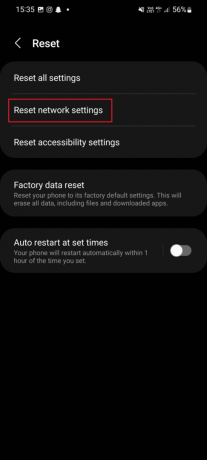
Metode 3: Still inn riktig dato og klokkeslett
En annen mulig måte å fikse Samsung Galaxy som ikke oppdaterte fastvaren er å stille inn riktig dato og klokkeslett. Feil dato og klokkeslett på enheten din kan forårsake denne feilen. Derfor anbefales det å stille inn riktig dato og klokkeslett på gadgeten. Så gå gjennom følgende trinn for å utføre det samme på smarttelefonen din.
1. Trykk først på Innstillinger ikon.

2. Nå, rull ned og trykk på Generell ledelse.
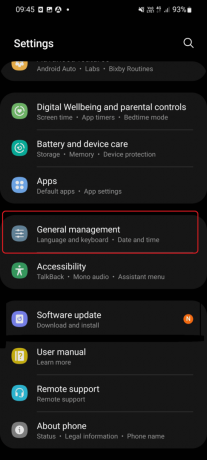
3. Trykk på under Generell ledelse dato og tid.
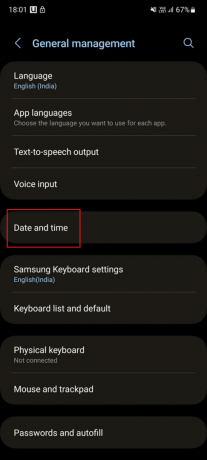
4. Slå på Automatisk datoog tid og Automatisk tidssone.
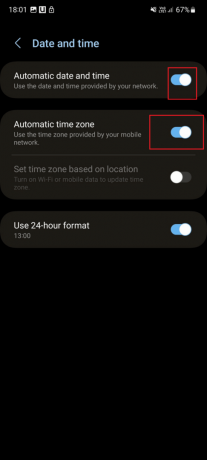
5. Trykk nå på tilbake ikonet og gå til Innstillinger.
6. Gjenta trinn 4 til 6 nevnt i metode 1.
Metode 4: Slett uønskede apper
Plass på enheten frigjøres når du sletter den uønskede applikasjonen. Og denne ekstra lagringsplassen som er opprettet på grunn av sletting, vil skape nok plass til fastvaren. For å slette det uønskede programmet, følg trinnene nedenfor:
1. Start Innstillinger app.

2. Trykk nå på Apper.

3. Trykk på app som du vil slette.
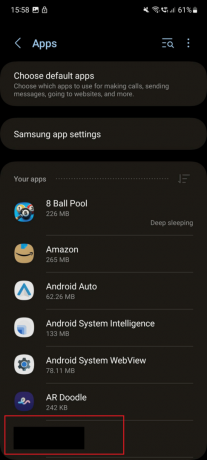
4. Etter det, trykk på Avinstaller alternativet nederst.
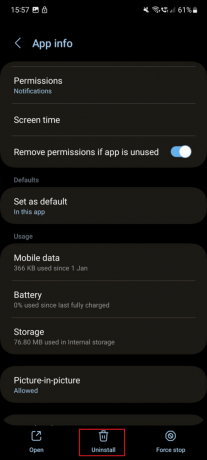
5. Trykk på OK.
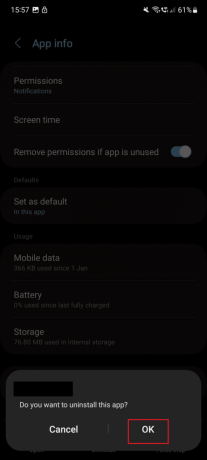
6. Gå tilbake til Innstillinger ved å sveipe skjermen til høyre side.
7. Etter det, utfør Trinn 4 til 6 nevnt i Metode 1.
Metode 4: Oppdater programvare i sikkermodus
Du kan oppdatere programvaren i sikker modus for å fikse problemet. Nedenfor er trinnene for å utføre det samme på smarttelefonen din for å fikse oppdatering mislykket feil Galaxy S5.
Merk: Sørg for at enheten er ladet før du fortsetter med trinnene.
1. Trykk og hold inne Volum ned-knapp og Sideknapp.
2. Trykk på Slå av.

3. trykk Volum ned-tast og sidenøkkel når skjermen slås av.
4. Slipp sidetasten mens du holder Volum ned når du ser Samsung Galaxy på skjermen.
5. Slipp nøkkelen når sikker modus vises i nedre venstre hjørne av skjermen.
6. Utfør for å oppdatere fastvaren trinn 3, 4, 5 og 6 nevnt i Metode 1.
7. Nå, trykk og hold nede Volum ned og sidetaster.
8. Til slutt, trykk på Omstart.
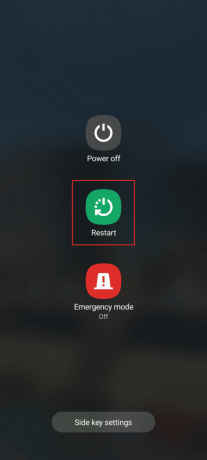
Les også: Slik slår du på Samsung Galaxy S3 kjøremodus
Metode 5: Last opp enhetsdata til skyen
Dette er en annen metode som potensielt kan fikse Samsung Galaxy mislyktes i å oppdatere fastvaren. Når du laster opp dataene til skyen, kan du slette filene og opprette ekstra lagringsplass. På en Samsung-telefon laster du opp disse dataene til Samsung Cloud ved å følge trinnene nedenfor:
1. Start Innstillinger app på enheten din.

2. Trykk nå på Samsung-konto.

3. Her trykker du på Samsung Cloud.
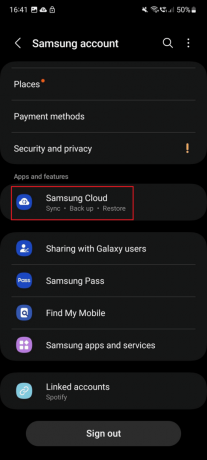
4. Rull ned og trykk på Backup data.
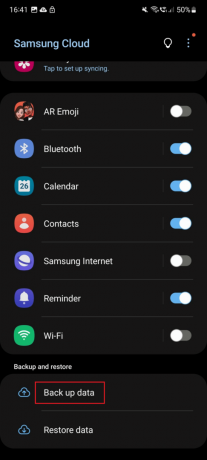
5. Her, slå på appen hvis data du vil sikkerhetskopiere på Samsung Cloud.

6. Trykk på Sikkerhetskopier nå.

7. Når sikkerhetskopieringen er fullført, trykk på tilbake ikonet for å gå tilbake til Innstillinger.
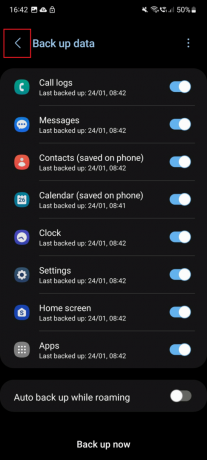
8. Nå, utfør trinn fra 4 til 6 nevnt i Metode 1.
Metode 6: Tøm appbufferen
Bufferfiler er midlertidige filer som er lagret på enheten din; noen ganger kan disse hurtigbufferfilene ta opp mye lagringsplass. Dette kan forårsake en feil ved oppdateringen Galaxy S5 fordi en oppdatering er bare mulig når ekstra lagringsplass er tilgjengelig på mobiltelefonen din. Du kan tømme hurtigbufferfilene på smarttelefonen din ved å følge disse trinnene:
1. Trykk på Innstillinger ikon.
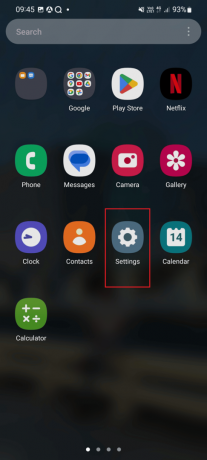
2. Nå, rull ned og trykk på Vedlikehold av batterier og enheter.
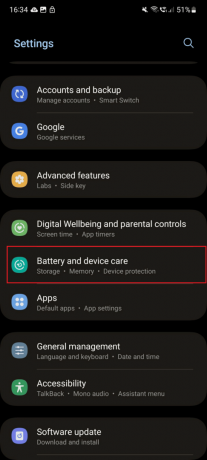
3. Trykk på Optimaliser nå.
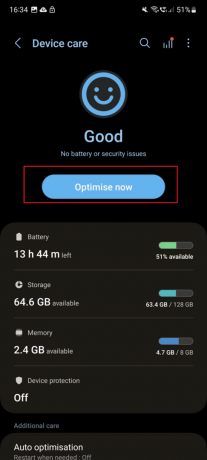
4. Vent noen sekunder til optimaliseringen er fullført. Etter det, trykk på Ferdig.
Merk: Ikke trykk på Slett data. Ellers vil alle data knyttet til appen bli slettet.

5. Trykk nå på tilbake ikonet for å gå tilbake til Innstillinger.
6. Gjenta trinnene fra 4 til 6 nevnt i metode 1.
Metode 7: Bruk Kies-applikasjonen

Samsung Kies er en applikasjon laget for å koble sammen din smarttelefon og datamaskin sømløst. Kies varsler deg når en fastvareoppdatering er nødvendig for telefonen din når du er koblet til. Sørg for at du har den nyeste versjonen av Kies før du oppgraderer telefonen med dette programmet, ellers kan det gå galt.
1. Åpne Velg applikasjonen på PC-en og bruk deretter en datakabel for å koble smarttelefonen til den bærbare datamaskinen.
2. Velg Modell navn av enheten din som er tilkoblet.
3. Nå, under Grunnleggende informasjon, klikk på Ny fastvare er tilgjengelig å lære om det.
4. Klikk på en Firmware oppgradering for å laste ned den nyeste fastvaren.
5. Oppgraderingsprosessen starter i Kies-vinduet. Vent nå til fastvaren blir oppdatert.
Les også: Slik endrer du varslingslyder for forskjellige apper på Samsung
Metode 8: Gjennom FOTA
En av de mest praktiske måtene å oppgradere fastvaren på er via FOTA (Firmware upgrade over the air). Ved å bruke den kan du oppgradere smarttelefonen hjemme, forutsatt at du har en sterk internettforbindelse. Dessuten kan du kjøpe Knox E-FOTA. Bortsett fra dette er det også en 90-dagers gratis prøveperiode.
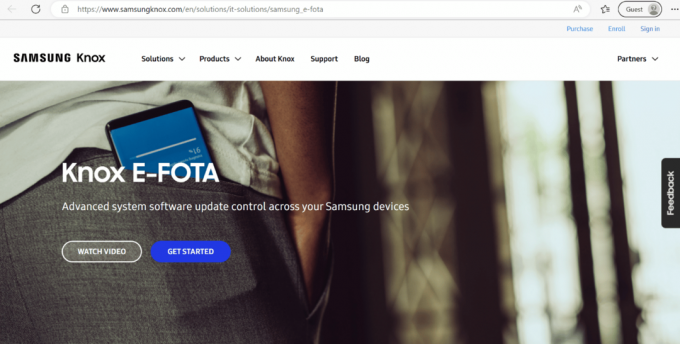
Metode 9: Besøk Samsung Smart Cafe
Selv etter å ha prøvd alle de ovennevnte metodene, mislyktes i å oppdatere firmware besøk Samsung servicesenter feil, så foreslår vi at du besøker Samsung Smart Cafe. Disse Smart Cafe har trente og erfarne folk som vil oppgradere fastvaren på telefonen din.

Anbefalt:
- Betyr sist sett nylig på telegram blokkert?
- 11 måter å fikse Android-telefon som ikke mottar tekstmeldinger
- Reparer Samsung-telefonen fortsetter å starte på nytt
- Slik tilbakestiller du Samsung-telefonen uten passord
Vi håper denne artikkelen var nyttig og at du klarte å fikse mislyktes i å oppdatere fastvaren, besøk Samsungs servicesenter. Hvis du fortsatt har spørsmål, kan du gjerne stille dem i kommentarfeltet nedenfor. Fortell oss også hva du vil lære videre.