20 måter å gjøre Windows 10 raskere
Miscellanea / / April 03, 2023

I denne verdenen hvor du vil ha alt raskere, føler du deg fortsatt etterlatt. En av grunnene til dette kan være PC-en din. Operativsystemet ditt kan være det som forårsaker problemer. Hvis du er en slik person hvis PC jobber sakte, trenger du ikke å bekymre deg. Vi har gitt deg løsninger som ikke inkluderer å kjøpe en ny. Derfor vil du i denne artikkelen lære om metodene for å gjøre Windows 10 raskere. Sammen med det vil du også se hvordan du deaktiverer visuelle effekter og animasjoner i Windows 10.
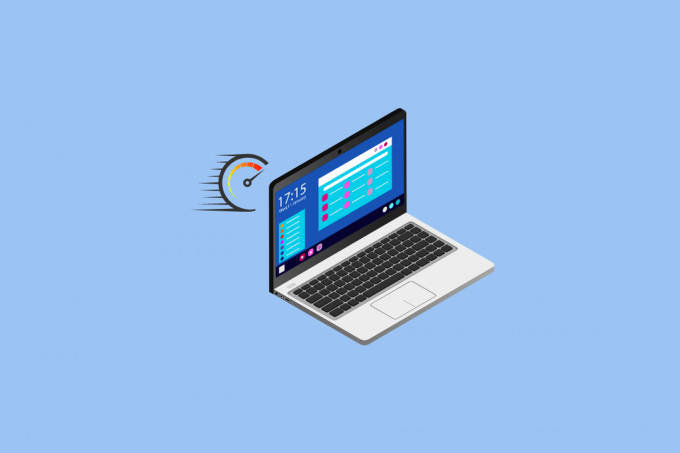
Innholdsfortegnelse
- Hvordan gjøre Windows 10 raskere
- Metode 1: Start PC-en på nytt
- Metode 2: Feilsøk Internett-tilkobling
- Metode 3: Avinstaller uønskede apper og programvare
- Metode 4: Oppdater Windows
- Metode 5: Deaktiver spillmodus
- Metode 6: Endre strøminnstillinger
- Metode 7: Hindre synkronisering av OneDrive
- Metode 8: Slå av søkeindeksering
- Metode 9: Rengjør registeret og defragmenter harddisken
- Metode 10: Deaktiver visuelle effekter i Windows 10
- Metode 11: Gå ugjennomsiktig
- Metode 12: Slå på automatisk Windows-vedlikehold
- Metode 13: Kjør Malware Scan
- Metode 14: Deaktiver animasjoner i Windows 10
- Metode 15: Deaktiver programmer som kjører ved oppstart
- Metode 16: Gå til forrige gjenopprettingspunkt
- Metode 17: Installer SSD-oppstartsstasjonen
- Metode 18: Slå av Windows Tips og triks
- Metode 19: Fremskynd diskbuffring og RAM
- Metode 20: Oppgrader RAM
Hvordan gjøre Windows 10 raskere
Å gjøre Windows 10 raskere er en kopp te hvis du er klar over metodene som forbedrer ytelsen til Windows 10. Disse metodene er listet opp nedenfor:
Metode 1: Start PC-en på nytt
For å få Windows 10 til å fungere raskere er omstart av PC-en det første tiltaket du bør velge. Mesteparten av tiden viser denne metoden seg å være nyttig. Det er en relativ forskjell i ytelsen til systemet så snart du starter på nytt. Omstart fjerner overdreven bruk av RAM som ikke kan fjernes på annen måte. Derfor er denne metoden verdt å vurdere. Hvis du fortsatt føler at problemet ditt ikke er løst, kan du også prøve den neste metoden som omhandler internettforbindelsen din.
Metode 2: Feilsøk Internett-tilkobling
Internett-tilkoblingen din kan være en av grunnene til at systemet ditt fungerer tregt. Det kan være flere grunner til at det kan senke ytelsen av PC-en din. Derfor kan det å vurdere dette alternativet hjelpe deg med å fikse hastigheten på Windows 10. Du kan besøke bloggen vår 10 måter å øke hastigheten på Internett-tilkoblingen på å vite mer om det. Du kan også sjekke artikkelen vår om hvordan du feilsøker problemer med Internett-tilkobling på Windows 10.

Metode 3: Avinstaller uønskede apper og programvare
De fleste på et eller annet tidspunkt laster ned og installerer apper og programvare som vi aldri ender opp med å bruke. Disse appene og programvaren reduserer ytelsen til systemet ditt som et resultat av å okkupere fungerende plass. Derfor er det alltid bedre å avinstallere slike apper som du ikke skal bruke. Sjekk vår guide til tvinge avinstaller programmer som ikke avinstalleres i Windows 10. Videre i artikkelen vil du også lære om en metode som omhandler Windows 10-animasjonsinnstillinger.

Metode 4: Oppdater Windows
Oppdatering av Windows fra tid til annen kan hjelpe deg med å overvinne problemer med ytelsen til PC-en din. Microsoft gir ofte ut oppdateringer for å fikse feil og systemfeil som bremser Windows. Oppdateringene kan være mindre eller større avhengig av endringene de bringer inn. Windows varsler deg alltid når det er en oppdatering. Du kan også sjekke manuelt for å se om det er en oppdatering tilgjengelig. Oppdater og start på nytt din PC for å se en bemerkelsesverdig forskjell i ytelsen. Følg vår guide til last ned og installer siste Windows-oppdatering. Hvis du fortsatt ikke er fornøyd, kan du også prøve andre metoder som å slå av indekssøk.

Les også: Løs Windows 10-oppdateringsfeil 0x80d02002
Metode 5: Deaktiver spillmodus
En annen fremtredende grunn til at Windows 10 er treg er på grunn av spillmodusen. Det er en funksjon som optimerer systemet ditt for å gi den beste spillopplevelsen. Men hva med tiden du ikke spiller? Spillmodusen er absolutt på hele tiden og kjører i bakgrunnen og forstyrrer hastigheten til PC-en. Spillmodus er på som standard selv om du ikke spiller spill. Derfor, slår den av kan fungere i din favør. Du kan uansett slå den på igjen når og når du vil spille spill. Du kan deaktivere spillmodusen ved å navigere til Innstillinger > Spill > Spillmodus.

Metode 6: Endre strøminnstillinger
Strøminnstillingen spiller en viktig rolle i å kontrollere hastigheten til systemet ditt. Strømsparingsmodusen reduserer hastigheten på systemet for å spare energi. Derfor kan du endre strøminnstillingen til systemet til Høyytelsesmodus eller Balansert modus for å se den relative forskjellen i hastigheten til PC-en. Derfor kan denne metoden også spare deg for mye tid og energi. For å vite mer om denne metoden, kan du besøke bloggen vår på hvordan endre strømplanen på Windows 10.

Metode 7: Hindre synkronisering av OneDrive
OneDrive har nå blitt et viktig verktøy i dagliglivet. Har du noen gang tenkt på OneDrive være en av grunnene til at systemet ditt fungerer tregt? Det bremser PCen din ved konstant å synkronisere filene mellom PCen og skylagringen. Derfor er en av måtene å få Windows til å fungere raskere å stoppe denne synkroniseringsprosessen. For å sjekke om denne metoden fungerer for deg, kan du sette synkroniseringen på pause. Hvis du ser forskjellen i hastighet, kan du slå av synkroniseringen. Hvis ikke kan du bruke noen av de andre metodene tilsvarende. Du kan også bruke funksjonen One Drive- Files on Demand hvis du ikke ønsker å slå av synkroniseringen permanent.
Les også:Hvordan installere eller avinstallere OneDrive i Windows 10?
Metode 8: Slå av søkeindeksering
Å slå av søkeindeksering er en annen måte å øke hastigheten på Windows 10 uten å måtte deaktivere animasjoner i Windows 10. Indeksering lar deg søke raskt og effektivt på PC-en. Systemer med en mindre konfigurasjon kan ende opp med å ikke fungere som forventet på grunn av Index. Derfor, slå av søkeindeksering kan hjelpe deg med å få fart på PC-en. For å vite mer om indeksering, les artikkelen vår om Deaktiver indeksering i Windows 10.

Metode 9: Rengjør registeret og defragmenter harddisken
Å rydde ut registret og harddisken er en av de effektive måtene å få Windows 10 til å fungere raskere. La oss se hvordan rensing av registeret og defragmentering av harddisken kan vise seg nyttig:
Trinn I: Rengjør registeret
Registeret er ansvarlig for å kontrollere og holde styr på hvordan Windows vises og fungerer. Registeret sies å være rotete, det renser ikke programinnstillingene, selv etter avinstallering av en fil. Over tid blir det deponert med utallige programinnstillinger som fører til å bremse systemet. Bruk derfor tredjepartsapper som CCleaner, Wise Registry Cleaner, og Auslogics Registry Cleaner for å rense registeret og øke ytelsen til PC-en.
Trinn II: Defragmenter harddisken
Defragmentering av harddisken din er viktig, da den blir fragmentert hver gang du bruker den. Når en disk blir fragmentert betyr det at den begynner å lagre informasjonen tilfeldig og ikke på plass. Fragmentering bremser også systemet ved å holde opp plass. Derfor er det nødvendig å defragmentere harddisken en gang i blant for å holde tritt med hastigheten til PC-en. For å vite mer om dette gå gjennom vår guide på Hva er fragmentering og defragmentering.

Metode 10: Deaktiver visuelle effekter i Windows 10
Deaktivering av de visuelle effektene er en av måtene du kan bruke for å øke hastigheten på PC-en. Det har blitt observert at det å slå av de visuelle effektene har en relevant innvirkning på hastigheten til PC-en. Derfor kan du deaktiver visuelle effekter i Windows 10 ved å navigere til System > Avanserte systeminnstillinger > Avansert > Ytelse > Innstillinger. Her kan du klikke på radioikonet for å deaktivere de visuelle effektene.

Metode 11: Gå ugjennomsiktig
Å bli ugjennomsiktig betyr å slå av vinduets gjennomsiktighet. Du har kanskje lagt merke til at noen av menyene på Windows er gjennomsiktige. Denne funksjonen i Windows på en eller annen måte forstyrrer hastigheten til systemet ditt. For å gjøre Windows 10 raskere kan du deaktiver gjennomsiktigheten ved å navigere til Innstillinger > Tilpasning > Farger. Her kan du slå av Transparency Effects for å bli ugjennomsiktig.
Metode 12: Slå på automatisk Windows-vedlikehold
Windows 10 gir brukerne funksjonen til automatisk å vedlikeholde Windows med jevne mellomrom for å fikse eksisterende problemer. For å sikre PCens ytelse utfører denne funksjonen sikkerhetsskanning og systemdiagnose. Dette automatisert Windows-vedlikehold skjer klokken 02:00 forutsatt at systemet er koblet til en strømkilde i hvilemodus. Dette kan imidlertid også gjøres manuelt. Alt du trenger å gjøre er å navigere til Kontrollpanel > System og sikkerhet > Sikkerhet og vedlikehold. Her kan du klikke på Start vedlikehold for å kjøre den nå, eller du kan planlegge den til senere.
Metode 13: Kjør Malware Scan
Du vil garantert ikke ha noen anelse om hvordan virus, bloatware, skadelig programvare og andre spiller en viktig rolle i å bremse PC-en din, annet enn å infisere filene dine. Derfor er det veldig viktig å kjøre en virusskanning for å holde tritt med PC-ens hastighet. Du kan lese artikkelen vår videre for å lære hvordan kjører jeg en virusskanning på datamaskinen min. Du kan også bruke antivirusprogramvare som Avast, McAfee og mange andre.

Les neste metode for å deaktivere animasjoner i Windows 10 for å gjøre PC-en raskere.
Metode 14: Deaktiver animasjoner i Windows 10
Animasjoner på eldre PC-er kan bremse Windows 10. Det er aldri for sent å slå av disse innstillingene for å lette arbeidsopplevelsen på systemet ditt. Animasjonen på Windows 10 kan se tiltalende ut, men en raskere Windows vil alltid bli verdsatt enn en tiltalende Windows. Derfor kan du skrive inn for å deaktivere animasjonsinnstillinger sysdm.cpl i søkealternativet for å åpne Windows 10-animasjonsinnstillinger. Navigere til Avansert > Innstillinger (under Opptreden). Du finner en liste over animasjoner som du kan aktivere eller deaktivere individuelt. Du kan også deaktivere alle animasjonsinnstillingene for å se en bemerkelsesverdig forskjell i ytelsen.
Metode 15: Deaktiver programmer som kjører ved oppstart
En annen grunn bortsett fra Windows 10-animasjonsinnstillingene er de flere appene som kjører i bakgrunnen og bremser PC-en din. Dette er programmet som sjelden kommer i bruk. Derfor er det å bli kvitt dem en av de beste måtene å gjøre Windows 10 raskere. Det er fire metoder du kan bruke for å deaktivere oppstartsprogrammet i Windows 10. Du kan lese artikkelen vår om 4 måter å deaktivere oppstartsprogrammer i Windows 10 for å lære hvordan du kan deaktivere oppstartsprogrammer.

For å gå videre vil vi se hvordan du gjør Windows 10 raskere ved å bruke neste metode.
Metode 16: Gå til forrige gjenopprettingspunkt
Windows 10 oppretter automatisk gjenopprettingspunkter. Gjenopprettingspunktene hjelper deg å gå tilbake til en PC-tilstand. Det fungerer som et sikkerhetsnett som kommer i bruk hvis noe går galt. Den tar først og fremst øyeblikksbilder av PC-en din på bestemte øyeblikk, inkludert installerte drivere, programvare og oppdateringer. Disse vil også hjelpe deg med å øke hastigheten på ytelsen til systemet ditt, siden enhver nylig installert driver eller programvare kan være årsaken til den trege ytelsen til Windows. Derfor kan det å gå til en tidligere gjenoppretting hjelpe deg med å løse problemet.
Les også:Hvordan lage et systemgjenopprettingspunkt i Windows 10?
Metode 17: Installer SSD-oppstartsstasjonen
Installering av en SSD-stasjon er en annen metode du kan bruke for å øke hastigheten på Windows 10 uten å måtte forstyrre Windows 10-animasjonsinnstillingene. Denne metoden kan kun brukes på gamle PC-er som bruker en tradisjonell harddisk. En SSD forbedrer ytelsen til systemet ditt ved å la Windows starte opp raskere og også ved å starte programmene så raskt som mulig. Dermed kan du prøve denne metoden. For å lese mer om SSD-er kan du lese bloggen vår Hva er en Solid State Drive (SSD)?
Les også:Sjekk om stasjonen din er SSD eller HDD i Windows 10
Metode 18: Slå av Windows Tips og triks
Windows gir deg ofte tips og triks som du kanskje ikke finner nyttige. I slike tilfeller kan du slå av disse alternativene. Windows som følger med på aktivitetene dine, kan også føre til svak ytelse til Windows 10. For å slå av denne innstillingen kan du derfor navigere til Innstillinger > System > Varsler og handlinger. Rull ned og fjern merket for Få tips, triks og forslag mens du bruker Windows. Du kan bruke denne metoden for å få Windows 10 til å fungere raskere med behovet for å deaktivere visuelle effekter i Windows 10.
Metode 19: Fremskynd diskbuffring og RAM
En av de andre måtene du kan gjøre Windows 10 raskere på, er ved å øke hastigheten på diskbufferen og RAM. La oss se hvordan du kan gjøre dette for å forbedre ytelsen til PC-en din.
Alternativ I: Diskbufring
Windows lagrer de hurtigbufrede dataene på harddisken og bruker dataene herfra etter behov. Tiden det tar å hente dataene avhenger av hastigheten på harddisken. Derfor kan forbedring av hastigheten på harddisken hjelpe deg med å gjøre Windows 10 raskere. Du kan bruke Windows ReadyBoost-funksjon for å øke hastigheten på harddisken uten å måtte deaktivere andre innstillinger.
Alternativ II: Overklokke RAM
Ytelsen til PC-en din avhenger først og fremst av konfigurasjonen av RAM-en. Jo høyere spesifikasjoner, jo bedre ytelse kan du forvente. Hvis du fortsatt har problemer med et tregt system, kan du øke hastigheten på RAM-en din ved å overklokke den. Overklokking kan hjelpe deg med å forbedre RAM-hastigheten og ytelsen på en prisverdig måte. Du kan besøke bloggen vår på hvordan overklokke RAM i BIOS for å lære mer om å overklokke systemet ditt enten manuelt eller ved å bruke programvaren.

Metode 20: Oppgrader RAM
Hvis de ovennevnte metodene som å deaktivere animasjoner i Windows 10 eller slå av Windows-tips og triks ikke ser ut til å fungere for deg. Du kan gå med å oppgradere RAM-en din. I motsetning til de andre metodene, vil denne metoden garantert gjøre Windows 10 raskere. Denne metoden vil koste deg litt, men det vil være verdt det.

Anbefalt:
- Hvordan lagre hjul i galleri med musikk uten å legge ut
- Hvordan koble harddisken til hovedkortet
- Hvordan fikse en overopphetet bærbar datamaskin
- Slik aktiverer og deaktiverer du maskinvareakselerasjon i Windows 10
Denne artikkelen handlet om 20 måter du kan få fart på PCen din på. Vi håper at denne veiledningen var nyttig og at du kunne lære mer om hvordan gjøre Windows 10 raskere. Fortell oss hvilken metode som fungerte best for deg. Hvis du har spørsmål eller forslag, send dem gjerne i kommentarfeltet nedenfor.



