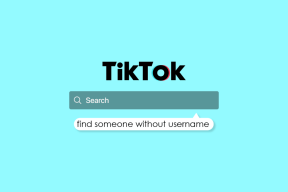Fiks bærbar datamaskin som ikke kobler til WiFi (med bilder)
Miscellanea / / November 28, 2021
Reparer bærbar datamaskin som ikke kobler til WiFi i Windows 10: Hvis du opplever frakoblingsproblemer eller den bærbare datamaskinen ikke kobler til WiFi i Windows 10, så ikke bekymre deg, for i dag skal vi se hvordan du løser dette problemet. Hvis du står overfor dette problemet, er sjansen stor for at du nylig har oppgradert til Windows 10 eller nylig har oppdatert Windows, i så fall kan WiFi-driverne ha blitt utdaterte, ødelagte eller inkompatible med den nyere versjonen av Windows.

Et annet problem som forårsaket dette problemet er WiFi Sense som er en ny funksjon designet i Windows 10 for å gjøre det enklere å koble til WiFi-nettverk, men det gjør det vanligvis vanskeligere. WiFi Sense lar deg koble til automatisk til åpen trådløs hotspot som en annen Windows 10-bruker tidligere har koblet til og delt. Uansett, uten å kaste bort tid, la oss se hvordan du fikser en bærbar datamaskin som ikke kobler til WiFi i Windows 10 ved hjelp av veiledningen nedenfor.
Innhold
- Reparer bærbar datamaskin som ikke kobler til WiFi i Windows 10
- Metode 1: Kjør nettverksfeilsøking
- Metode 2: Installer driveren for trådløs adapter på nytt
- Metode 3: Oppdater driveren for trådløs adapter
- Metode 4: Deaktiver WiFi Sense
- Metode 5: Tøm DNS og tilbakestill TCP/IP
- Metode 6: Deaktiver og aktiver NIC (Network Interface Card)
- Metode 7: Aktiver trådløse nettverksrelaterte tjenester
- Metode 8: Utfør systemgjenoppretting
Reparer bærbar datamaskin som ikke kobler til WiFi i Windows 10
Sørg for å opprette et gjenopprettingspunkt bare i tilfelle noe går galt.
Metode 1: Kjør nettverksfeilsøking
1. Trykk på Windows-tasten + I for å åpne Innstillinger og klikk deretter på Oppdatering og sikkerhet.

2. Velg fra menyen til venstre Feilsøking.
3. Under Feilsøk klikker du på Internett-tilkoblinger og klikk deretter Kjør feilsøkingsprogrammet.

4.Følg ytterligere instruksjoner på skjermen for å kjøre feilsøkingsprogrammet.
5.Hvis ovenstående ikke løste problemet, klikk på i feilsøkingsvinduet Nettverksadapter og klikk deretter på Kjør feilsøkingsprogrammet.

5. Start PC-en på nytt for å lagre endringer og se om du er i stand til det Reparer bærbar datamaskin som ikke kobler til WiFi i Windows 10-problemet.
Metode 2: Installer driveren for trådløs adapter på nytt
1. Trykk på Windows-tasten + R og skriv deretter "devmgmt.msc" og trykk Enter for å åpne Enhetsbehandling.

2. Utvid nettverkskort og finn nettverkskortet ditt.
3. Sørg for at du noter adapternavnet bare i tilfelle noe går galt.
4. Høyreklikk på nettverksadapteren og velg Avinstaller.

5. Start PC-en på nytt, og Windows vil automatisk installere standarddriverne for nettverksadapteren.
6.Hvis du ikke kan koble til nettverket ditt, betyr det at driverprogramvare er ikke automatisk installert.
7. Nå må du besøke produsentens nettsted og last ned driveren derfra.

9.Installer driveren og start PC-en på nytt. Ved å reinstallere nettverksadapteren kan du bli kvitt dette Bærbar datamaskin kobler ikke til WiFi i Windows 10-utgave.
Metode 3: Oppdater driveren for trådløs adapter
1. Trykk på Windows-tasten + R og skriv "devmgmt.msc" og trykk Enter for å åpne Enhetsbehandling.

2. Utvid Nettverksadaptere, og høyreklikk deretter på din Wi-Fi-kontroller(for eksempel Broadcom eller Intel) og velg Oppdater drivere.

3. I vinduet Oppdater driverprogramvare velger du "Bla gjennom datamaskinen min for driverprogramvare.“

4. Velg nå "La meg velge fra en liste over tilgjengelige drivere på datamaskinen min.“

5. Prøv å oppdatere drivere fra de oppførte versjonene.
Merk: Velg de nyeste driverne fra listen og klikk på Neste.
6.Hvis ovenstående ikke fungerte, gå til produsentens nettsted for å oppdatere drivere: https://downloadcenter.intel.com/
7. Start på nytt for å bruke endringer.
Metode 4: Deaktiver WiFi Sense
1. Trykk på Windows-tasten + I for å åpne Innstillinger og klikk deretter på Nettverk og Internett.

2. Klikk nå Wi-Fi i venstre rutevindu og sørg for å Deaktiver alt under Wi-Fi Sense i høyre vindu.

3. Sørg også for å deaktivere Hotspot 2.0-nettverk og betalte Wi-Fi-tjenester.
Metode 5: Tøm DNS og tilbakestill TCP/IP
1. Høyreklikk på Windows-knappen og velg "Kommandoprompt (admin).“

2. Skriv inn følgende kommando og trykk Enter etter hver kommando:
ipconfig /releaseipconfig /flushdns. ipconfig /renew

3. Åpne Admin Ledetekst igjen og skriv inn følgende og trykk enter etter hver:
ipconfig /flushdnsnbtstat –rnetsh int ip tilbakestillingnetsh winsock tilbakestilling

4. Start på nytt for å bruke endringer. Det ser ut til å skylle DNS Løs problemer med bærbar datamaskin som ikke kobler til WiFi.
Metode 6: Deaktiver og aktiver NIC (Network Interface Card)
1. Trykk på Windows-tasten + R og skriv deretter ncpa.cpl og trykk Enter.

2. Høyreklikk på din trådløs adapter og velg Deaktiver.

3. Høyreklikk igjen på samme adapter og denne gangen velg Aktiver.

4. Start på nytt og prøv igjen å koble til det trådløse nettverket ditt og se om problemet "Bærbar datamaskin kobler ikke til WiFi” er løst eller ikke.
Metode 7: Aktiver trådløse nettverksrelaterte tjenester
1. Trykk på Windows-tasten + R og skriv deretter tjenester.msc og trykk Enter.

2. Sørg nå for at følgende tjenester er startet og at deres oppstartstype er satt til Automatisk:
DHCP-klient
Automatisk oppsett av nettverkstilkoblede enheter
Nettverkstilkoblingsmegler
Nettverkstilkoblinger
Nettverkstilkoblingsassistent
Nettverkslistetjeneste
Bevissthet om nettverksplassering
Nettverksoppsetttjeneste
Network Store Interface Service
WLAN AutoConfig

3. Høyreklikk på hver av dem og velg Egenskaper.
4. Kontroller at oppstartstypen er satt til Automatisk og klikk Start hvis tjenesten ikke kjører.

5. Klikk på Bruk etterfulgt av OK.
6. Start PC-en på nytt for å lagre endringene.
Metode 8: Utfør systemgjenoppretting
1. Trykk på Windows-tasten + R og skriv"sysdm.cpl" trykk deretter enter.

2.Bytt til Systembeskyttelse fanen og klikk på Systemgjenoppretting knapp.

3. Klikk Neste og velg ønsket Systemgjenopprettingspunkt.

4. Følg instruksjonene på skjermen for å fullføre systemgjenopprettingen.
5. Start PC-en på nytt for å lagre endringer.
Anbefalt:
- Reparer Ntoskrnl.exe BSOD Blue Screen-feil
- Fiks Windows 10 Update Error 0x800705b4
- 5 beste verktøy for båndbreddeovervåking og administrasjon
- Slik fikser du Windows Update-feil 0x80070643
Det er det du har lykkes med Reparer bærbar datamaskin som ikke kobler til WiFi i Windows 10 men hvis du fortsatt har spørsmål angående dette innlegget, kan du gjerne stille dem i kommentarfeltet.