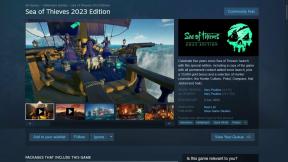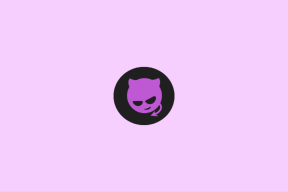Slik løser du Bluetooth-problemer i Windows 10
Miscellanea / / November 28, 2021
Opplever du problemer med Bluetooth-enheten din på Windows 10? Mange brukere rapporterte om problemet med Bluetooth mens de koblet det til andre enheter. Du kan ha dette problemet på grunn av en nylig Windows-oppdatering som kan ha erstattet dine nåværende drivere. Dette er kanskje ikke tilfellet for alle, men i de fleste tilfeller er en nylig oppdatering eller nyere programvare- og maskinvareendringer årsaken til Bluetooth-problemene.

Bluetooth er nyttig når det gjelder å koble til og overføre filer mellom to Bluetooth-aktiverte enheter. Noen ganger må du koble til maskinvaren din som et tastatur eller en mus via blåtann til enheten din. Totalt sett er det nødvendig å ha Bluetooth i arbeidsmodus på enheten. Noen av de vanlige feilene du kanskje legger merke til er Bluetooth kan ikke koble til, Bluetooth er ikke tilgjengelig, Bluetooth oppdager ikke noen enheter osv. Du trenger ikke bekymre deg for i dag skal vi se hvordan fikse Bluetooth-problemer i Windows 10 ved hjelp av feilsøkingsveiledningen nedenfor.
Innhold
- Slik løser du Bluetooth-problemer i Windows 10
- Metode 1: Oppdater Bluetooth-drivere
- Metode 2: Installer Bluetooth-enheten på nytt
- Metode 3: Sørg for at Bluetooth er aktivert
- Metode 4: Sørg for at Bluetooth er synlig
- Metode 5: Sjekk Bluetooth-maskinvare
- Metode 6: Aktiver Bluetooth-tjenester
- Metode 7: Kjør Bluetooth-feilsøking
- Metode 8: Endre strømsparingsinnstillinger
- Metode 9: Fjern den tilkoblede enheten og koble til igjen
Slik løser du Bluetooth-problemer i Windows 10
Sørg for å opprette et gjenopprettingspunkt bare i tilfelle noe går galt.
Metode 1: Oppdater Bluetooth-drivere
Hvis du står overfor noen form for Bluetooth-problem på Windows 10, er en av de beste metodene for å fikse problemet å oppdatere Bluetooth-drivere. Årsaken er at driverne noen ganger blir ødelagte eller utdaterte, noe som forårsaker Bluetooth-problemer.
1. Trykk på Windows-tasten + R og skriv deretter devmgmt.msc og trykk Enter.

2. Utvid Bluetooth, høyreklikk deretter på Bluetooth-enheten og velg Oppdater driver.
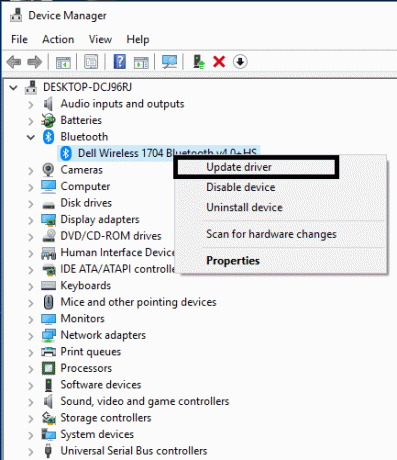
3. Velg "Søk automatisk etter oppdatert driverprogramvare” og la den fullføre prosessen.

4.Hvis trinnet ovenfor var i stand til å fikse problemet ditt, er det bra, hvis ikke, fortsett.
5. Velg igjen "Oppdater driverprogramvare" men denne gangen på neste skjerm velger du "Bla gjennom datamaskinen min for driverprogramvare.“

6. Velg nå "La meg velge fra en liste over tilgjengelige drivere på datamaskinen min.”

7. Til slutt velger du den kompatible driveren fra listen for din Bluetooth-enhet og klikk Neste.
8. La prosessen ovenfor fullføre og start PC-en på nytt for å lagre endringene.
Metode 2: Installer Bluetooth-enheten på nytt
Hvis Bluetooth-enheten din ikke svarer eller ikke fungerer, må du installere Bluetooth-drivere på nytt for å fikse dette problemet.
1. Trykk på Windows-tasten + R og skriv deretter devmgmt.msc og trykk Enter.

2. Utvid blåtann høyreklikk deretter på enheten og velg Avinstaller.
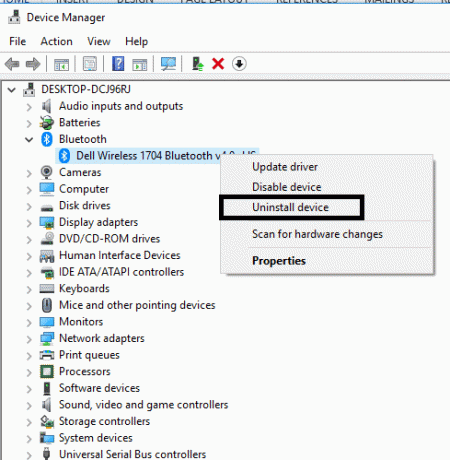
3.Velg hvis du ber om bekreftelse Ja å fortsette.
4. Nå fra Enhetsbehandling-menyen klikk på Handling og velg deretter "Skann etter maskinvareendringer“. Dette vil automatisk installere standard Bluetooth-drivere.

5. Deretter åpner du Windows 10-innstillinger og ser om du får tilgang til Bluetooth-innstillinger.
Windows vil også installere den nødvendige oppdaterte driveren. Forhåpentligvis vil dette løse problemet og du får enheten i arbeidsmodus igjen.
Metode 3: Sørg for at Bluetooth er aktivert
Jeg vet at dette kan høres litt dumt ut, men noen ganger kan disse små tingene være til stor hjelp. Fordi det er noen brukere som enten har glemt å aktivere Bluetooth eller deaktivert det ved et uhell. Så det anbefales at alle først bør sørge for at Bluetooth er oppe og kjører.
1. Trykk på Windows-tasten + I for å åpne Innstillinger og klikk deretter på Enheter.

2. Klikk på fra menyen til venstre Bluetooth og andre enheter.
3.Nå i høyre vindusrute slå bryteren under Bluetooth til PÅ for å Aktiver o Bluetooth.

4.Når du er ferdig, kan du lukke Innstillinger-vinduet.
Metode 4: Sørg for at Bluetooth er synlig
I mange tilfeller tror du kanskje at Bluetooth ikke fungerer når du ikke kan koble til enheten din. Men dette kan ganske enkelt skje hvis enheten din eller Windows 10 Bluetooth ikke er synlig. Du må slå på oppdagelsesmodus:
1. Trykk på Windows-tasten + I for å åpne Innstillinger og gå til Enheter >Bluetooth og andre enheter.

2. På høyre side under den relaterte innstillingen må du klikke på Flere Bluetooth-alternativer.
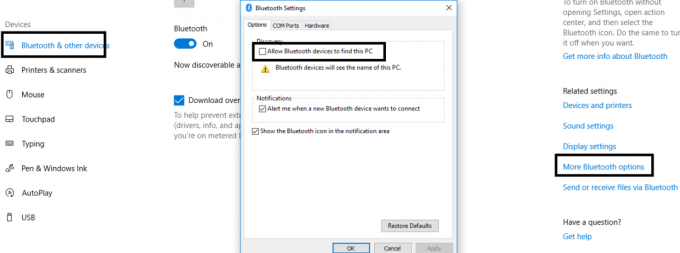
3. Her må du hake av "La Bluetooth-enheter finne denne PC-en“. Klikk på Bruk etterfulgt av OK.

Nå er enheten din synlig og kan pares med andre Bluetooth-aktiverte enheter.
Metode 5: Sjekk Bluetooth-maskinvare
En annen sannsynlig årsak kan være maskinvareskade. Hvis Bluetooth-maskinvaren din er skadet, vil den ikke fungere og vise feil.
1.Åpne Innstilling og naviger til Enheter >Bluetooth og andre enheter.

2. På høyre side under den relaterte innstillingen må du klikke på Flere Bluetooth-alternativer.
3.Nå må du navigere til Maskinvare-fanen og sjekk Enhetsstatus-delen for eventuelle feil.
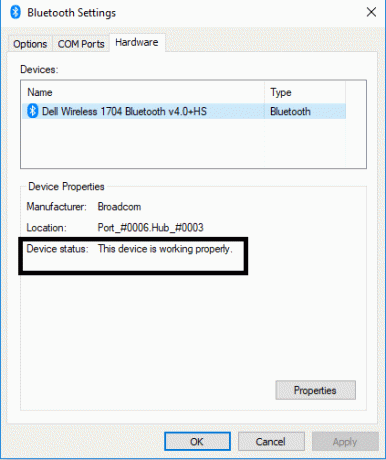
Metode 6: Aktiver Bluetooth-tjenester
1.I Windows-søkefeltet skriver du Tjenester og åpner den. Eller trykk Windows-tast + R skriv deretter tjenester.msc og trykk Enter for å åpne Tjenester.

2.I listen over flere tjenester må du finne Bluetooth Support Service.
3. Høyreklikk på Bluetooth-støttetjeneste og velg Omstart.

4.Igjen høyreklikk på den og velg Egenskaper.
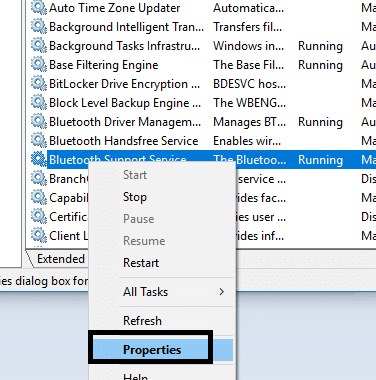
5. Sørg for å stille inn Oppstartstype til Automatisk og hvis tjenesten ikke allerede kjører, klikk Start.

6. Klikk på Bruk etterfulgt av OK.
Forhåpentligvis vil du få løst problemene dine med Bluetooth-enheter på systemet ditt.
Metode 7: Kjør Bluetooth-feilsøking
1. Trykk på Windows-tasten + I for å åpne Innstillinger og klikk deretter på Oppdatering og sikkerhet.

2. Velg fra menyen til venstre Feilsøking.
3. Fra høyre vindusrute klikker du på "blåtann" under Finn og fiks andre problemer.
4. Deretter klikker du på "Kjør feilsøkingsprogrammet" og følg instruksjonene på skjermen for å kjøre feilsøkingsprogrammet.

5. Start PC-en på nytt for å lagre endringer og se om du er i stand til det Fix Bluetooth kan ikke slås av på Windows 10.
Metode 8: Endre strømsparingsinnstillinger
1. Trykk på Windows-tasten + R og skriv deretter devmgmt.msc og trykk Enter for å åpne Enhetsbehandling. Eller trykk Windows-tast + X og velg Enhetsbehandling fra listen.

2. Utvid Bluetooth deretter Dobbeltklikk på din Bluetooth-enhet.
3.I vinduet Bluetooth-egenskaper må du navigere til Strømstyring fanen og fjern merket “La datamaskinen slå av denne enheten for å spare strøm“.
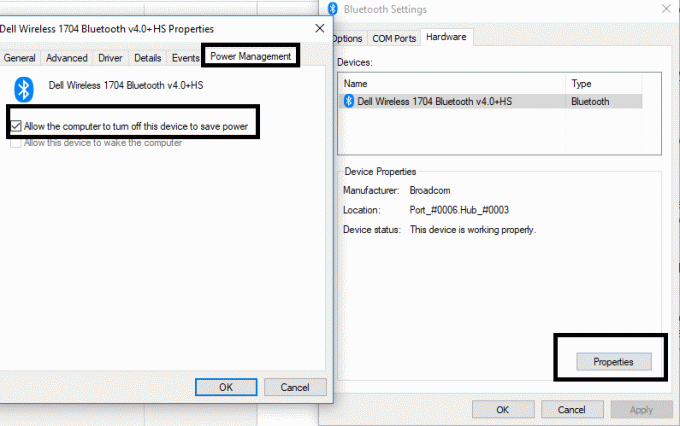
Metode 9: Fjern den tilkoblede enheten og koble til igjen
I noen tilfeller rapporterte brukere at de ikke var i stand til å koble til de allerede sammenkoblede enhetene. Du trenger bare å fjerne sammenkoblede enheter og koble dem tilbake fra starten. Du trenger bare å navigere til Bluetooth-innstillinger der du under delen Sammenkoblede enheter må velge enheten og klikke på Fjern enhet knapp.
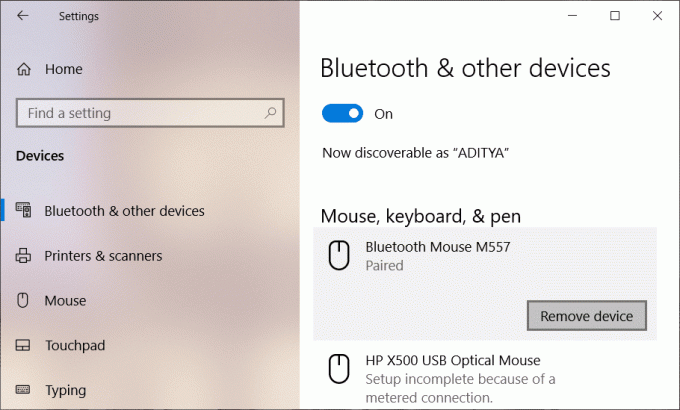
Anbefalt:
- Løsning Det er et problem med dette nettstedets sikkerhetssertifikat
- Fjern Activate Windows Watermark fra Windows 10
- Aktiver Flash for spesifikke nettsteder i Chrome
- Slik sidelaster du apper på Windows 10
Jeg håper trinnene ovenfor var nyttige, og nå kan du enkelt fikse Bluetooth-problemer i Windows 10, men hvis du fortsatt har spørsmål angående denne opplæringen, kan du gjerne spørre dem i kommentarfeltet.