12 måter å fikse at Microsoft ikke sender meldingsbekreftelsesfeil
Miscellanea / / April 03, 2023

Husk hvordan Glemte passordet mitt i Google fikk deg til å svare på et sikkerhetsspørsmål i tilfelle du ville endre passordet ditt? I dagens digitale tidsalder har cybertrusler blitt stadig mer sofistikerte. Dette understreker behovet for å ta proaktive tiltak som er bedre enn tidligere, for å beskytte våre nettkontoer, data, informasjon og annet. For å sikre dette, la Microsoft til en totrinnsbekreftelsesmetode for brukere, som er en enkel, men effektiv måte å heve kontosikkerheten og bygge en mur som er vanskelig å omgå eller bryte. Men det oppstår problemer når brukeren ikke mottar Microsoft-verifiseringskodetekst for å aktivere tilgang til kontoen og aktivere tofaktorautentisering. I denne artikkelen lærer vi hvordan du fikser at Microsoft ikke sender meldingsbekreftelse. Så fortsett å lese for å løse bekreftelseskoden som ikke sender feil.
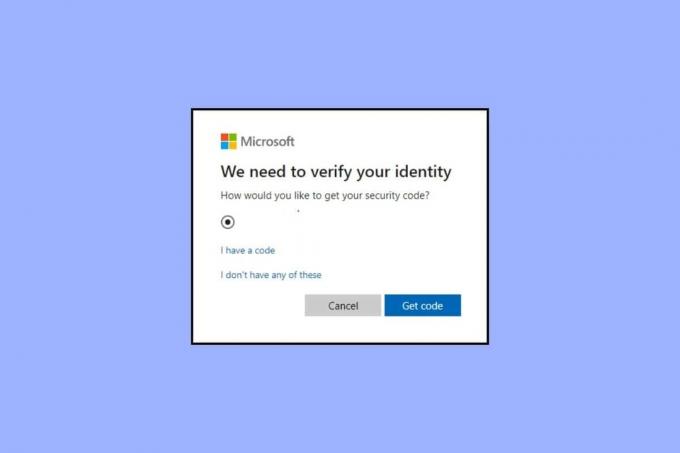
Innholdsfortegnelse
- Måter å fikse at Microsoft ikke sender meldingsbekreftelsesfeil
- Hva er totrinnsverifisering?
- Årsaker som forårsaker at bekreftelseskoden ikke sender feil
- Hvordan fikse Microsoft Not Sending Message Verification Feil
- Metode 1: Skriv inn nummeret igjen
- Metode 2: Bruk et annet mobilnummer
- Metode 3: Aktiver mobiltjenester
- Metode 4: Forny Internett-tilkoblingen
- Metode 5: Gjenopprett mobilnettverkstilkobling
- Metode 6: Deaktiver VPN
- Metode 7: Deaktiver proxy-servere
- Metode 8: Aktiver meldinger fra ukjente kilder
- Metode 9: Gå gjennom spam-mappen
- Metode 10: Gå gjennom seksjonen for søppelpost eller søppelpost
- Metode 11: Bruk passordløs konto med Microsoft Authenticator (anbefales ikke)
- Metode 12: Kontakt Microsoft Support
Måter å fikse at Microsoft ikke sender meldingsbekreftelsesfeil
Når du eller noen prøver å endre passordet til din Microsoft vil sende deg en bekreftelseskode. Den sender også en kode for å bekrefte om brukerens konto logges på fra en annen adresse, det vil si en ny IP-adresse. I tilfelle vi ikke mottar sikkerhetskode for pålogging eller endring av passord, vil vi fikse dette.
Hva er totrinnsverifisering?
To-trinns verifisering eller to-faktor autentisering, også kjent som multifaktorautentisering, er et avansert sikkerhetstiltak som legger til et ekstra lag med beskyttelse til brukerens konto. Det er som å legge til en ekstra lås til inngangsdøren til huset ditt for å holde inntrengere ute. Denne sikkerhetsfunksjonen er utviklet for å beskytte en bruker mot enhver form for sikkerhetstrusler, inkludert hacking og datainnbrudd.
Aktivering av totrinnsverifisering krever at brukeren oppgir to former for identifikasjon for å få tilgang til kontoen sin. For eksempel kan det ene være passordet og det andre kan være i form av en unik engangskode som kan brukes til brukerens telefonnummer eller e-postadresse. Dette sikrer at selv om noen på noen måte får passordet til brukerens konto og prøver å endre det, vil det trenger fortsatt den unike koden, ellers vil du ikke kunne få tilgang til noe uten å bestå den andre fasen av identifikasjon.
Raskt svar
Du kan prøve å fikse nettverkstilkoblingsproblemene og deaktivere VPN-tjenesten for å løse feilen. Hvis det ikke fungerer, kan du prøve å få bekreftelseskode med et annet nummer:
1. Logg inn til din Microsoft-konto og klikk på Din informasjon.
2. Klikk på Logg inn preferanser og klikk deretter Legg til telefonnummer.
3. Plukke ut landskode og skriv inn telefonnummer og klikk Neste.
Årsaker som forårsaker at bekreftelseskoden ikke sender feil
- Unøyaktig telefonnummer: En brukers problem med Microsoft-verifiseringskodetekst oppstår ofte ved å taste inn feil telefonnummer.
- Utløpt plan: Hvis mobiltjenestene dine har gått ut på dato eller hvis du ikke har en aktiv SMS-tjeneste på telefonnummeret ditt, er det høyst sannsynlig at du ikke mottar noen bekreftelsestekst.
- Du bruker VPN eller proxy: Virtual Private Network kobler til fra en annen IP-adresse. På samme måte fungerer en proxy som et medium som forbinder brukeren og nettstedet. Begge disse induserer sikkerhetsrisikoer og kan være grunnen til at du ikke mottar sikkerhetskode for pålogging.
Hvordan fikse Microsoft Not Sending Message Verification Feil
Her har vi vist metoder for å fikse to-trinns bekreftelseskode som ikke sender feil.
Metode 1: Skriv inn nummeret igjen
Det kan være to utfall ved å taste inn feil telefonnummer. Enten vil Microsoft ikke oppdage noe slikt telefonnummer, eller så mottas koden på telefonnummeret du har skrevet inn, som åpenbart ikke er ditt. Derfor mottar du ikke koden du trenger for å logge på kontoen. Prøv en gang til og sørg for at du oppgir riktig telefonnummer.
Metode 2: Bruk et annet mobilnummer
Hvis du i alle fall har endret telefonnummer og det gamle inaktive nummeret ble registrert med Microsoft-kontoen din eller du ikke mottar den i nummeret ditt selv om det er det samme som registrert, prøv å sende koden til en annen Antall. For dette må du legge til et alternativt nummer til Microsoft-kontoen din.
1. Logg inn til din Microsoft-konto.
2. Klikk på Din informasjon.

3. Rull ned og klikk på Påloggingsinnstillinger under Kontoinformasjon.
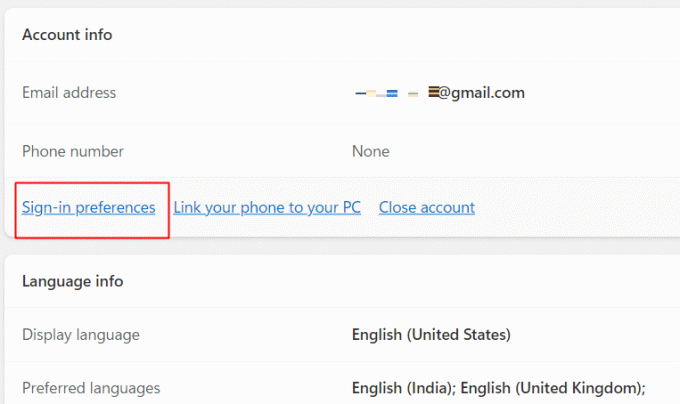
4. Klikk på Legg til telefonnummer.

5. Velg din landskode og skriv inn telefonnummer. Klikk på Neste.

Hvis du mottar koden, indikerer det at Microsoft sender meldingsbekreftelsesproblemet er løst. Hvis ikke, følg neste metode.
Les også:Slik tilbakestiller du passordet for Microsoft-kontoen
Metode 3: Aktiver mobiltjenester
Det er viktig å sørge for at mobiltjenestene dine er aktive og oppdaterte og at du har en aktiv SMS-tjeneste for å unngå ulemper. Hvis det ikke er noen aktiv tjeneste på nummeret ditt for øyeblikket, lad opp nummeret ditt med en passende plan og legg inn bekreftelseskoden igjen.
Metode 4: Forny Internett-tilkoblingen
Hvis du ikke er i stand til å motta Microsoft-bekreftelseskodetekst, sjekk Internett-tilkoblingen din og sørg for at det ikke er noen avvik i hastigheten på internett. Slå av datakilden én gang og slå den på igjen eller start Wi-Fi på nytt og koble enheten til ruteren når den starter opp. Når internetthastigheten er stabil, sender du koden på nytt fra Microsoft-verifiseringsvinduet. Du får kanskje koden denne gangen.
Metode 5: Gjenopprett mobilnettverkstilkobling
La oss si at du er koblet til internett via Wi-Fi, men mobiltilkoblingen på telefonen din er ikke optimal og hindrer meldingene som kan mottas. I så fall, for å fikse at Microsoft ikke sender meldingsbekreftelse, må du bringe Internett til en forbedret tilstand.
Alternativ I: På Android
1. Trekk ned varslingssenteret fra toppen av skjermen for å få tilgang til hurtigbryterne.
2. Trykk på Flymodus/Flymodus for å aktivere det.

3. Vent noen sekunder og trykk igjen for å deaktivere den.
Når telefonen får tilbake nettverkstilkoblingen, bør du motta sikkerhetskoden. Du bør også prøve å sende den på nytt denne gangen.
Alternativ II: På iOS
Slik slår du på flymodus på iOS-enheter:
1. Åpne Kontroll senter på din iPhone.

2. Trykk på Ikon for flymodus.
3. Vent noen sekunder og deaktiver den.
Les også:Hva skjer når noen ringer deg i flymodus?
Metode 6: Deaktiver VPN
VPN skifter og endrer ruten til internetttrafikken og skjuler IP-adressen. Dette utløser ofte sikkerhetsproblemer og prøver å oppheve målet om totrinnsverifisering. Dette kan være en grunn til at Microsoft ikke sender meldingsbekreftelseskode når brukeren på enheten er koblet til en VPN-server. For å unngå problemet:
1. trykk Windows-nøkkel og skriv inn i søkefeltet VPN-innstillinger.
2. trykk Enter-tasten for å åpne VPN-innstillinger.

3. Skyv bryteren og deaktiver følgende alternativer under Avanserte innstillinger for alle VPN-tilkoblinger:
- Tillat VPN over målte nettverk
- Tillat VPN under roaming

4. Send nå koden på nytt.
Metode 7: Deaktiver Proxy-servere
En proxy-server er en gateway som sitter som et mellomledd mellom enheten og internett. Tjenestene tar flyt gjennom proxy-serveren, og skiller heretter sluttbrukere fra nettsidene. Teknisk sett induserer dette også en bekymring for sikkerhet og kan føre til at en bekreftelseskode ikke sendes.
1. Åpen Innstillinger på PC-en.
2. Klikk på Nettverk og internett.
3. Klikk nå på Fullmakt i høyre rute.

4. Slå av Oppdag innstillinger automatisk.
5. Klikk på Sett opp ved siden av Bruk en proxy-server.

6. Slå av Bruk en proxy-server i popup-vinduet.

Les også:Reparer feil som oppstod under forsøk på proxy-forespørsel
Metode 8: Aktiver meldinger fra ukjente kilder
Spam og reklamemeldinger er ikke bare irriterende, men de utgjør også en betydelig trussel mot personvern og sikkerhet, gitt uønsket lenker som er innebygd eller sendt i disse meldingene kan være skadelige og potensielt kompromittere din personlige informasjon og gjøre deg sårbar for cyberangrep. Så de fleste brukere holder meldinger fra ukjente kilder blokkert på telefonene sine, og dette kan også være grunnen til at du ikke mottar koden. Deaktiver funksjonen og send bekreftelseskoden på nytt.
Metode 9: Gå gjennom spam-mappen
Google Messages-appen for Android er standard meldingsapp på de fleste Android-smarttelefoner. Denne appen kommer med en innebygd spam-mappe som automatisk oppdager og filtrerer ut uønskede meldinger. Men i denne prosessen sender den noen ganger ved en feiltakelse viktige meldinger, som bekreftelseskodemeldingen, til søppelpostmappen uten å varsle brukeren. Brukeren kan da anta at bekreftelseskoden som ikke sendes er en feil med Microsoft-serveren. Hvis du har Google Messages-appen på enheten som standard, foreslår vi at du sjekker inn i den én gang.
1. Åpne Google Meldinger app.

2. Trykk på hamburgerikon (tre horisontale linjer) øverst til venstre.

3. Trykk på Spam og blokkert.

4. Sjekk om du har mottatt en tekst som sier Microsoft-kontobekreftelseskode.
Metode 10: Gå gjennom seksjonen for søppelpost eller søppelpost
Annet enn at Microsoft ikke sender meldingsbekreftelse over SMS, kan en bruker også velge e-post som et alternativ. Hvis du ba Microsoft om å sende bekreftelseskoden via e-post, men ikke kan se den:
Alternativ I: På PC
1. Åpne e-postappen på enheten. I vårt tilfelle, la oss ta eksemplet med Gmail.
2. Klikk på Spam mappe fra Kategorier menyen i venstre sidefelt.
3. Sjekk om det er en e-post fra Microsoft-kontoteamet med sikkerhetskoden.

Merk: Hvis du bruker Outlook, klikk på Søppelpost kategori og sjekk.

Alternativ II: På smarttelefon
1. Start e-postappen på enheten din. I vårt tilfelle bruker vi Gmail.
2. Trykk på tre vertikale linjer (hamburgerikon) på skjermen.
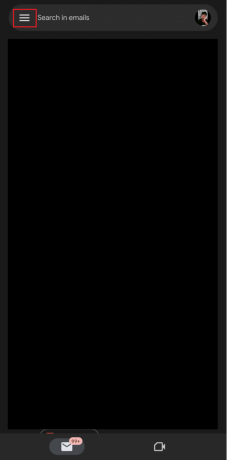
3. Se etter posten i alle kategoriene som Hoved, Kampanjer, Sosial, og Oppdateringer, og under etiketter som Viktig og Spam.

Les også:Slik aktiverer og bruker du pakkesporing i Gmail-appen
Metode 11: Bruk passordløs konto med Microsoft Authenticator (anbefales ikke)
I tilfelle ingen av de nevnte metodene viser seg effektive, er det verdt å merke seg at Microsoft også har en passordløs funksjon som effektiviserer prosessen med å navigere gjennom passord og verifisering koder. Dette eliminerer bryet og ulempen forbundet med tradisjonelle passordbaserte autentiseringsmetoder som totrinnsverifisering.
1. Besøk din Microsoft-konto nettsted.
2. Skriv inn legitimasjonen og logg på.
3. Klikk på Sikkerhet alternativ.
4. I det nye vinduet klikker du på Kom i gang under Avanserte sikkerhetsalternativer.

5. Installer Microsoft Authenticator-appen på smarttelefonen.
- Microsoft Authenticator for Android
- Microsoft Authenticator for iOS
6. Under Passordløs konto under Ekstra sikkerhet, plukke ut Slå på.

7. I den nye pop-upen for Sett opp den passordløse kontoen din, klikk på Neste.

8. Igjen i den nye pop-upen for Konfigurer Microsoft Authenticator-appen, klikk på Neste.

9. Følg nå instruksjonene på skjermen for å skanne QR-koden på enheten din og så videre for å få tilgang til den passordløse kontoen.
Metode 12: Kontakt Microsoft Support
Hvis du ikke vil slå på tilgangen til en passordløs Microsoft-konto, er dette til syvende og sist hva du kan gjøre hvis ingen metode fikser å ikke motta sikkerhetskode for pålogging for deg er å kontakt Microsoft Support team. De kan gi deg litt tilleggsinformasjon og feilsøkingsmetoder.

Anbefalt:
- Fix MW2-venneforespørselssending mislyktes
- Rett opp Cloudflare 403 Forbidden Error
- Slik bruker du Microsoft Authenticator
- 11 måter å fikse Android-telefon som ikke mottar tekstmeldinger
Med det er vi endelig i slutten av artikkelen. Vi håper at denne veiledningen var nyttig og at du kunne lære hvordan fikse at Microsoft ikke sender meldingsbekreftelse utgave. Fortell oss hvilken metode som fungerte best for deg for å løse problemet med to-trinns bekreftelseskode. Hvis du har spørsmål eller forslag, slipp dem gjerne i kommentarfeltet nedenfor.



