8 måter å fikse Steam Store-knapper som ikke fungerer
Miscellanea / / April 03, 2023

Millioner av spillere er avhengige av Steam Store for å kjøpe, laste ned og spille favorittspillene sine. Imidlertid kan brukere oppleve problemer der butikkens knapper ikke fungerer som de skal, noe som hindrer dem i å foreta kjøp eller navigere effektivt på plattformen. Dette kan være en frustrerende opplevelse, men den gode nyheten er at det er flere tilgjengelige løsninger for å prøve å løse problemet. Denne artikkelen vil veilede deg gjennom trinnene som er nødvendige for å feilsøke og løse problemet med at Steam Store-knapper ikke fungerer. Men først, la oss få vite hvorfor Steam-knappene ikke fungerer.

Innholdsfortegnelse
- Måter å fikse Steam Store-knapper som ikke fungerer
- Hvorfor fungerer ikke Steam-knappene?
- Hvorfor fungerer ikke Steam Deck-knappene?
- Hvordan fikse Steam Store-knapper som ikke fungerer
- Metode 1: Vent på serveroppetid
- Metode 2: Feilsøk nettverkstilkobling
- Metode 3: Oppdater Steam
- Metode 4: Logg på Steam-kontoen på nytt
- Metode 5: Oppdater Steam Store
- Metode 6: Tøm Steam-nedlastingsbufferen
- Metode 7: Installer Steam på nytt
- Metode 8: Kontakt Steam-støtte
Måter å fikse Steam Store-knapper som ikke fungerer
Her vil du få vite om Steam-knapper som ikke fungerer i detalj.
Hvorfor fungerer ikke Steam-knappene?
Det kan være flere grunner til at Steam-knappene ikke fungerer, inkludert:
- En av grunnene til at Steam-knappene kanskje ikke fungerer, er fordi Steam-klientprogramvaren er utdatert.
- En annen vanlig årsak til at Steam-knapper ikke fungerer, er konflikter med annen programvare på datamaskinen. Dette kan inkludere antivirusprogramvare, brannmurinnstillinger eller andre programmer som kan forstyrre normal funksjon av Steam Store.
- Korrupte spillfiler og problemer med Steam-serverne.
- Problemer med nettleseren eller nettleserutvidelsene kan også føre til at Steam-knappene slutter å fungere.
- Utdaterte grafikkortdrivere kan også føre til at Steam-knappene ikke fungerer som de skal.
La oss nå vite hvorfor Steam Deck-knappene ikke fungerer.
Raskt svar
Prøv å oppdatere Steam-klienten for å løse problemet. Du kan også oppdater Steam Store ved å høyreklikke hvor som helst på siden og velge Last inn på nytt alternativ.
Hvorfor fungerer ikke Steam Deck-knappene?
Når du bruker Steam Deck, en bærbar spillkontroller fra Valve Corporation, rapporterer brukere ofte at steam ikke kan klikke på noe. Det kan være flere grunner til at knappene på Steam Deck ikke fungerer, inkludert:
- Utdatert fastvare: For å løse knappeproblemer kan det hende at Steam Deck trenger en fastvareoppdatering.
- Tilkoblingsproblemer: Steam-dekket kan være feil koblet til enheten, noe som kan føre til knappeproblemer.
- Batteriproblemer: Hvis batteriet er lavt, kan det hende at Steam Deck, inkludert knappene, ikke fungerer som den skal.
- Annen applikasjoner eller programvare på enheten kan være forstyrre med Steam Deck, noe som resulterer i knappeproblemer.
- Fysisk skade: Hvis dampdekket faller i bakken eller får fysisk skade, kan det forårsake knappeproblemer.
- Problemer med kalibrering: Hvis Steam Deck ikke er riktig kalibrert, kan det hende at knappene ikke fungerer som tiltenkt.
- Maskinvarefeil: I noen tilfeller er knappene på Steam Deck ganske enkelt defekte og må byttes ut.
Brukere kan ta de nødvendige skrittene for å løse problemet og gjenopprette den fulle funksjonaliteten til Steam Deck ved å forstå de potensielle årsakene til at Steam Deck-knappene ikke fungerer. La oss nå gå til hoveddelen av artikkelen, fikse at Steam Store-knappene ikke fungerer.
Hvordan fikse Steam Store-knapper som ikke fungerer
Hvis du har dukket opp her, har du sannsynligvis problemer med å navigere i Steam Store fordi noen knapper ikke fungerer. Så vi har gitt noen metoder for å fikse problemet med at Steam Store-knapper ikke fungerer, her er de:
Metode 1: Vent på serveroppetid
Brukere kan også gå til Neddetektor nettsted. Denne nettsiden overvåker en rekke servere, inkludert Steam. Brukere kan ganske enkelt gå til nettstedet, skrive inn Steam og se andre brukerrapporter om servere som er nede til forskjellige tider i løpet av dagen.

Metode 2: Feilsøk nettverkstilkobling
Å starte ruteren på nytt kan noen ganger løse problemer med Internett-tilkobling. Slå av ruteren, og vent 30 sekunder før du slår den på igjen. Undersøk kabeltilkoblingene: Sjekk at alle kabler, inkludert strømkabelen og Ethernet-kabelen som kobler ruteren til datamaskinen, er riktig tilkoblet. Les artikkelen vår om Slik feilsøker du nettverkstilkobling.

Les også:Hvordan fikse Steam for mange påloggingsfeil fra nettverksfeil
Metode 3: Oppdater Steam
Derfor kan ikke Steam klikke på noe eller knapper fungerer rett og slett ikke, og oppdatering av Steam kan løse problemet. For å oppdatere Steam, følg disse trinnene:
1. Gå til Steam-appen på datamaskinen og Logg Inn til kontoen din.
2. Klikk på Damp øverst til venstre i vinduet.

3. Fra nedtrekksmenyen, plukke ut Se etter Steam-klientoppdateringer.
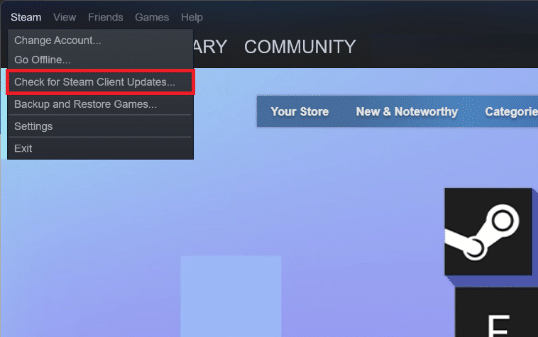
Steam vil nå se etter oppdateringer til programvaren og laste dem ned hvis noen er tilgjengelige.
4. Følg instruksjonene på skjermen for å installere eventuelle oppdateringer som er tilgjengelige.
5. Etter at oppdateringene er installert, start Steam på nytt for å bruke endringene.
Metode 4: Logg på Steam-kontoen på nytt
Her er trinnene for å logge på Steam-kontoen din på nytt:
1. Åpne Steam-appen på datamaskinen din.
2. Klikk på din Steam-profilnavn øverst til høyre i vinduet.

3. Fra rullegardinmenyen klikker du på Logg ut av kontoen.

4. Klikk på LOGG UT å bekrefte.

5. Nå, skriv inn din BRUKERNAVN og PASSORD i de respektive boksene, klikk deretter på Logg inn.
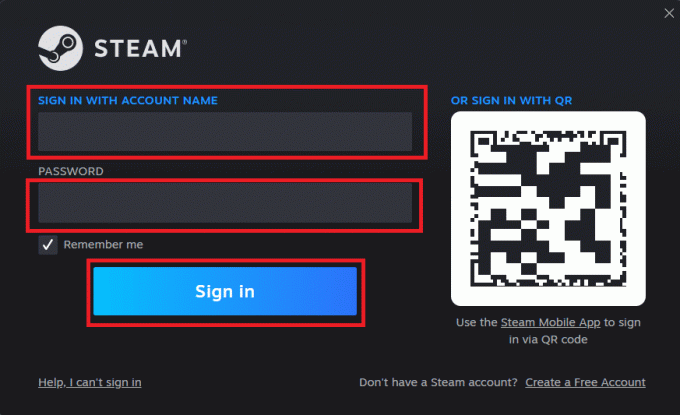
Les også:Reparer Steam-bilde Kunne ikke laste opp
Metode 5: Oppdater Steam Store
Siden Steam ikke kan klikke på noe, rapporterte noen brukere at bare å oppdatere siden løste problemet med Steam Store. Steams servere kan tregere, noe som gjør at noen knapper ikke laster ordentlig.
For å oppdatere Steam Store:
1. Høyreklikk hvor som helst på siden for å få frem alternativmenyen.
2. For å oppdatere Steam, velg Last inn på nytt alternativ.

Metode 6: Tøm Steam-nedlastingsbufferen
Steam-nedlastingsbufferen inneholder data og oppdater filer for Steam-appen så vel som spillene dine. Hvis noen Steam Store-knapper på plattformen ikke fungerer, kan du prøve å slette nedlastingsbufferen og sjekke om problemet forsvinner. For å gjøre det, følg disse trinnene:
1. Gå først til Steam Innstillinger.

2. Velg deretter Nedlastinger-fanen.

3. Til slutt klikker du på Tøm nedlastingsbufferen og følg instruksjonene på skjermen for å fortsette.

Les også:Rett opp AppHangB1-feil på Steam
Metode 7: Installer Steam på nytt
Hvis Steam Store-knappene fortsatt ikke fungerer, anbefaler vi at du installerer Steam på nytt på PC-en. På denne måten kan du sikre at installasjonsfilene ikke er ødelagte og at du har den nyeste versjonen. Følg disse trinnene for å installere Steam på nytt:
1. Åpne Steam-appen og klikk på Damp øverst til venstre. Her velger du Innstillinger alternativet i menyen.

2. I Nedlastinger fanen, klikk på Steam-biblioteksmapper for å åpne lagringsbehandleren.
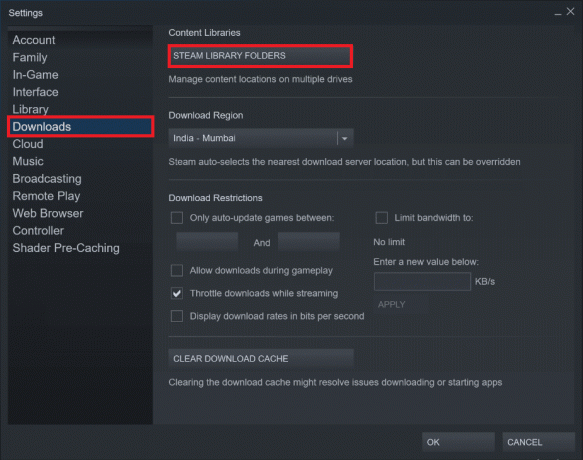
3. Velg lokal stasjon som spillene er installert på. Her har vi valgt Lokal stasjon (d).
Merk: Standard installasjonssted for Steam-spill er Lokal stasjon (c).
4. Klikk på tre prikker og velg Bla gjennom mappe å åpne steamapps mappe.
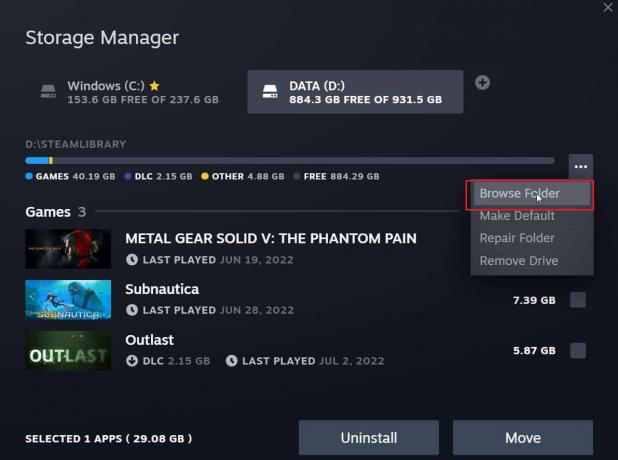
5. Klikk på SteamLibrary som vist nedenfor for å gå tilbake.
Merk: Hvis du ikke kunne finne SteamLibrary i adressefeltet, gå til forrige mappe og se etter SteamLibrary-mappen.
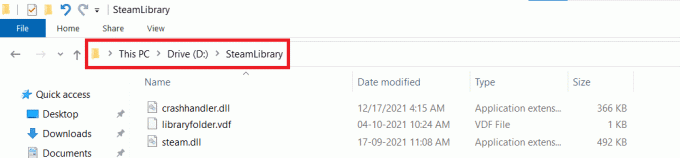
6. Kopier steamapps mappe ved å trykke Ctrl + C-tastene sammen.

7. Lim inn steamapps mappen til et annet sted for sikkerhetskopiering ved å trykke Ctrl + V-tastene samtidig.
8. trykk Windows-tast, type Kontrollpanel, og klikk deretter på Åpen.

9. Sett Vis etter > Kategori, og klikk deretter på avinstallere et program alternativ under Programmer seksjon.
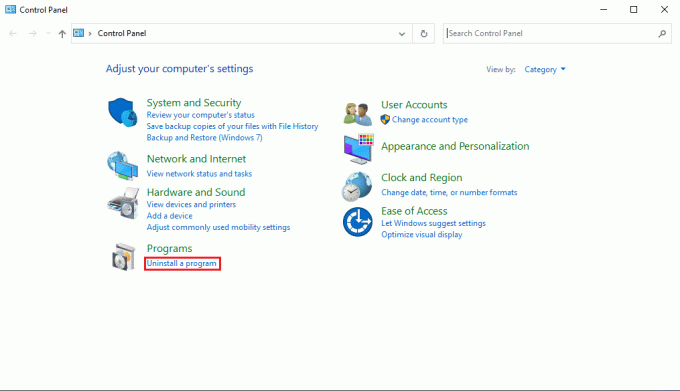
10. Lokaliser Damp og høyreklikk på den.
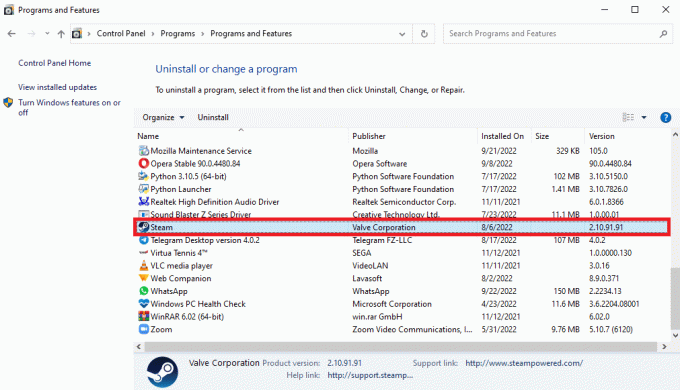
11. Klikk til slutt Avinstaller.
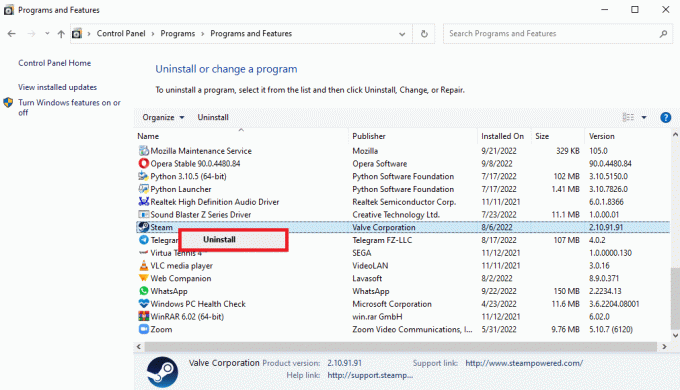
12. Klikk på Ja i UAC-ledeteksten.
13. Klikk på Avinstaller for å bekrefte avinstalleringen.

14. Klikk på Lukk når applikasjonen er fullstendig avinstallert fra systemet.
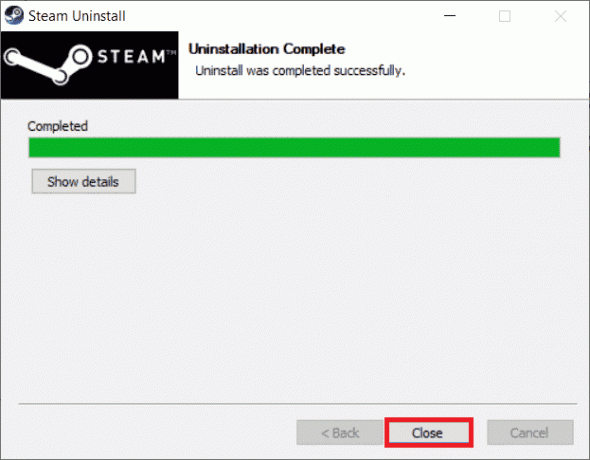
15. Klikk på Start, type %localappdata% og treffer Enter-tasten.
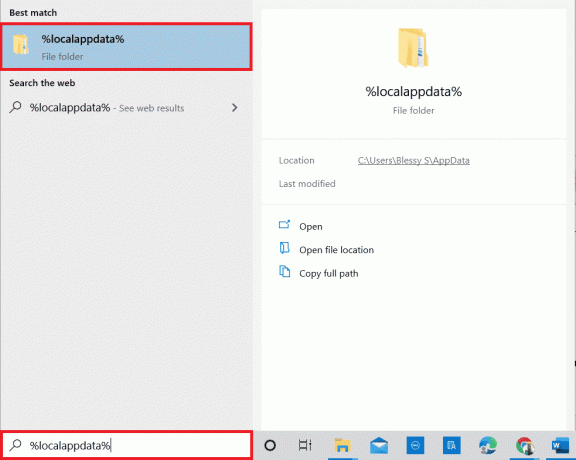
16. Nå, høyreklikk på Damp mappe og velg Slett.
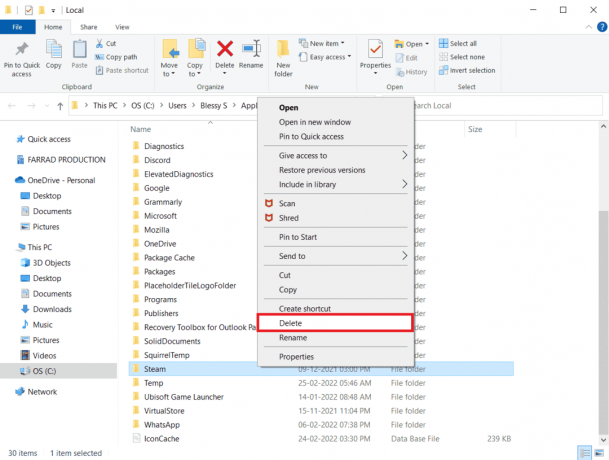
17. Igjen, trykk på Windows-tast, type %appdata% og klikk på Åpen.
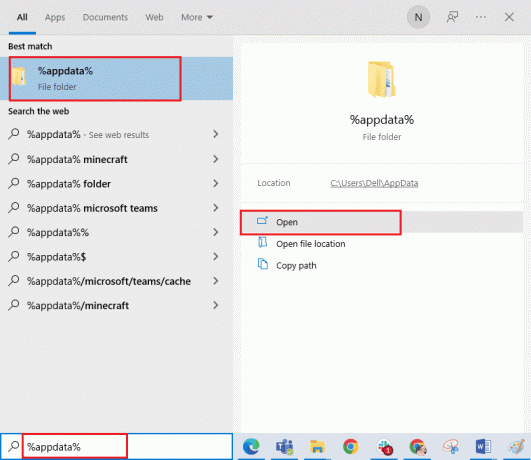
18. Slett Damp mappe som tidligere.
19. Deretter, start PC-en på nytt.
20. Besøk Steam offisielle nettsted og klikk på INSTALLERE Steam for å få Steam-installasjonen kjørbar.
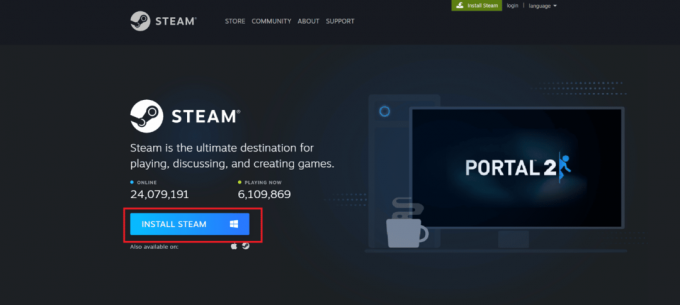
21. Klikk på installert kjørbar fil for å installere applikasjonen og fikse Steam-feil 26.
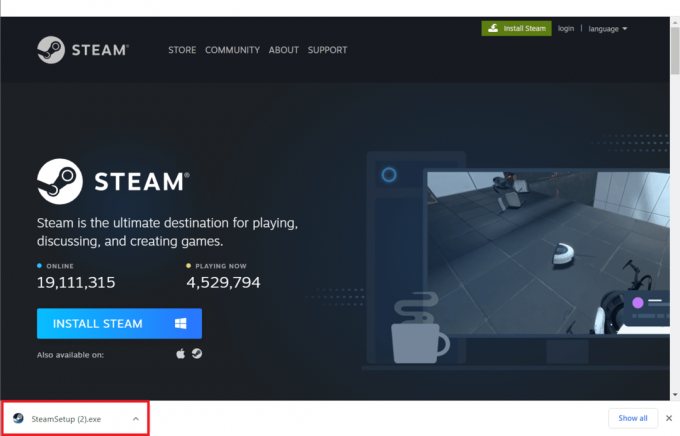
22. Klikk på Ja i ledeteksten.
23. I installasjonsveiviseren klikker du på Neste >.

24. Velg ønsket språk og klikk på Neste >.
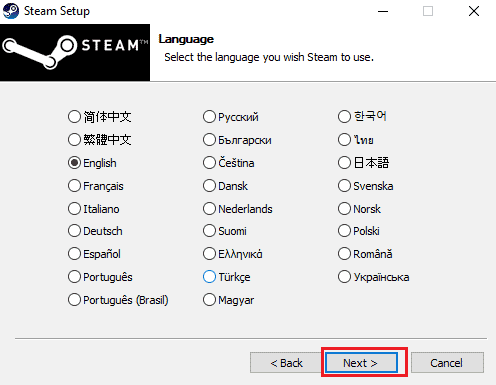
25. Klikk deretter på Installere.
Merk: Hvis du ikke vil ha appen installert på standardmappen som er nevnt, velg ønsket destinasjonsmapp ved å klikke på Bla gjennom alternativ.

26. Vent på Steam-klient som skal installeres og klikk på Bli ferdig.
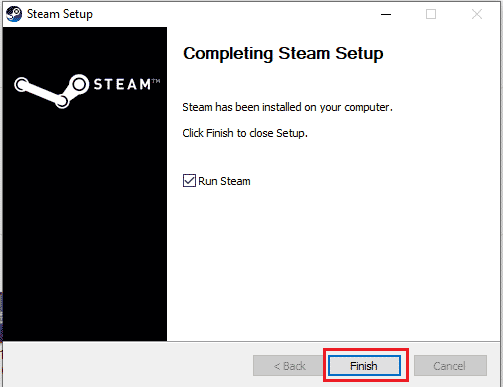
27. Når installasjonen er fullført, logg på med din Steam-legitimasjon.

28. Lim inn steamapps mappen til standardplasseringen sti.
C:\Program Files (x86)\Steam\SteamLibrary
Merk: Plasseringen kan endres avhengig av hvor du laster ned spillene.
Les også:Reparer Steam Error 26 på Windows 10
Metode 8: Kontakt Steam-støtte
Likevel, hvis Steam Store-knappene ikke fungerer, er den eneste løsningen som er igjen å rapportere problemet til Steam-støtte. Da de vil veilede deg med de nødvendige trinnene og prosessen for å løse problemet. Med deres veiledning må du være i stand til å løse problemet.

Anbefalt:
- 7 måter å fikse WhatsApp-klistremerker som ikke vises
- Kan du slette en Steam-konto permanent?
- Hva er en Steam Deck?
- Fix kunne ikke koble til Steam-nettverksfeil
Derfor er Steam Store-knappene som ikke fungerer, et vanlig problem blant Steam-brukere. Men med metodene diskutert i denne artikkelen på fikse Steam Store-knapper som ikke fungerer, bør du kunne løse problemet og fortsette å nyte Steam-spillene dine uten avbrudd. Enten det er et enkelt hurtigbufferproblem eller et mer komplekst problem med nettleseren din, bør du følge trinnene som er skissert i denne artikkelen, hjelpe deg med å fikse Steam Store-knappene på kort tid. Hvis problemet vedvarer, er det best å kontakte Steam Support for ytterligere hjelp. Hvis du har spørsmål eller forslag, kan du legge igjen dem i kommentarfeltet nedenfor.



