Slik sletter du DNS-buffer på Android
Miscellanea / / April 03, 2023

DNS står for Domain Name System. Det regnes som telefonboken på internett da det oversetter domenenavnet til maskinvennlige IP-adresser. Så du trenger ikke å huske IP-adressene til nettstedene du vil åpne i Chrome eller andre nettlesere. Tekniske eksperter sier at når en nettleser ikke kan koble til et nettsted, er det noen problemer med DNS-cachen. Så for å nyte uavbrutt internett, kan du tømme DNS-cachen. Så hvis du vil lære hvordan du tømmer DNS-cache på Android, er du på rett side. For i denne guiden vil vi fortelle deg hvordan du utfører det på dingsen din. Så, uten videre, la oss komme i gang.
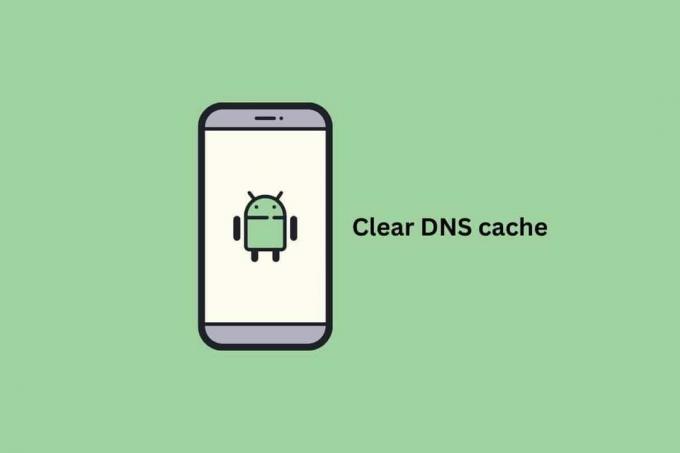
Innholdsfortegnelse
- Slik sletter du DNS-buffer på Android
- Metode 1: Bruke Google Chrome
- Metode 2: Bruke Chrome-innstillingssiden
- Hvordan endre DNS på Android
Slik sletter du DNS-buffer på Android
DNS-cache lagrer informasjonen om nettsteder du åpner daglig. Men for å beskytte denne informasjonen mot dårlige skuespillere eller samlere, kan du velge å tømme DNS-cache på Android. I denne guiden vil vi også fortelle deg hvordan du endrer DNS på Android. Så fortsett å lese for å lære om det.
Metode 1: Bruke Google Chrome
Jeg bruker Google chrome ofte på enheten min. Så jeg skyller cachen regelmessig på mobiltelefonen min. Hvis du vil utføre det samme på enheten din, følg trinnene nedenfor:
Merk: Siden smarttelefoner ikke har de samme innstillingsalternativene, og de varierer fra produsent til produsent, sørg derfor for de riktige innstillingene før du endrer noen. Disse trinnene ble utført på Samsung Galaxy S21 5G.
1. Start Chrome applikasjonen på enheten din.
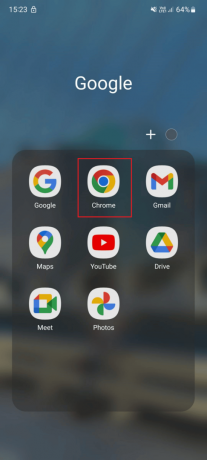
2. Type chrome://net-internals/#dns i Chrome-søkeboksen og trykk på Gå.

3. Her, trykk på Tøm vertsbufferen for å tømme DNS-cachen på smarttelefonen.
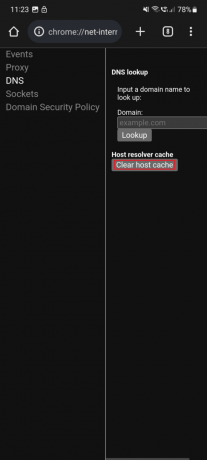
Les også:Topp 12 løsninger for ERR-adresse uoppnåelig på Android
Metode 2: Bruke Chrome-innstillingssiden
Noen tekniske eksperter har foreslått at fjerning av appen på enheten din også kan løse problemene knyttet til domenenavnsystemet. Så du kan bruke trinnene nevnt nedenfor:
1. Hold Chrome-appen ikonet for å åpne snarveimeny. Deretter åpner du appinformasjonssiden til Chrome ved å trykke på jeg ikon eller App info.
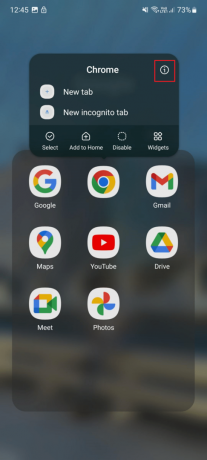
2. Rull ned og trykk på Oppbevaring.
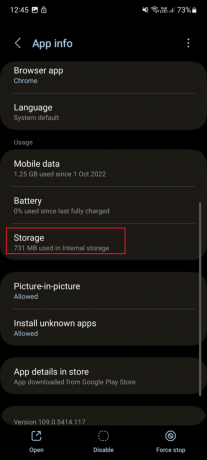
3. Her, trykk på Tøm cache for å tømme den lokale hurtigbufferen som er lagret på enheten din, som sannsynligvis også vil fikse de DNS-relaterte problemene.

Les også:Slik aktiverer du DNS over HTTPS i Chrome
Hvordan endre DNS på Android
Google aktivert offisielt en systemomfattende DNS-konfigurasjon med lanseringen av Android 9. Så det er forskjellige måter å endre server på. Så følg trinnene i henhold til versjonen av Android du eier
Alternativ I: PåAndroid 9 eller nyere versjoner
Du kan endre DNS-serveren på enheten din. Følg de enkle trinnene for å endre DNS-serveren:
1. Start først Innstillinger app på smarttelefonen din.

2. Trykk på Tilkoblinger.
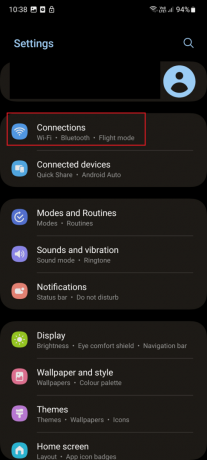
3. Nå, trykk på Flere tilkoblingsinnstillinger.

4. Her, trykk på Privat DNS.

5. Under navnet på den private DNS-leverandøren, Gå inn på DNS-serverenfra vertsleverandøren din og trykk på Lagre.

Alternativ II: På Android 8.1 og eldre versjoner
Bruk disse trinnene for å endre DNS-serveren på Android 8.1 og eldre:
1. Lansering Innstillinger på enheten din.
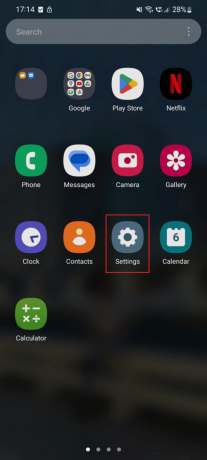
2. Nå, trykk på Wi-Fi.
3. Deretter åpner du Wi-Fi-tilgangspunktet du er koblet til og gjør endringer i IP-innstillinger til Statisk.
4. Endre DNS 1 og DNS 2 adresser for Wi-Fi-tilkobling. Du kan angi hvilken som helst av DNS-adressene du ønsker.
Anbefalt:
- Slik kansellerer du Grove-medlemskap
- Slik løser du stille alarmproblem på iPhone
- NextDNS vs Cloudflare: Hvilken er den raskere DNS?
- Reparer datamaskinen din ser ut til å være riktig konfigurert, men DNS svarer ikke i Windows 10
Vi håper du har lært hvordan Tøm DNS-cache på Android og hvordan endre DNS-server på Android. Ta gjerne kontakt med oss med dine spørsmål og forslag via kommentarfeltet nedenfor. Fortell oss også hva du vil lære om neste gang.



