Hvordan sette opp 3 skjermer på en bærbar datamaskin
Miscellanea / / November 28, 2021
Vil du forbedre spill- eller multitaskingopplevelsen din på Windows med et trippelskjermoppsett? Hvis ja, har du kommet til riktig sted! Noen ganger er det bare ikke mulig å multitaske på en enkelt skjerm. Heldigvis støtter Windows 10 flere skjermer. Når du trenger å undersøke mye data på en gang, sjonglere mellom regneark eller skrive artikler mens du forsker, og så videre, viser det seg å ha tre skjermer å være ganske nyttig. Hvis du lurer på hvordan du setter opp flere skjermer med bærbar PC, så ikke bekymre deg! Følg denne trinnvise guiden som vil lære deg nøyaktig hvordan du setter opp 3 skjermer på en bærbar datamaskin i Windows 10. Det også, uten å bruke noen tredjepartsapplikasjoner.

Innhold
- Slik setter du opp 3 skjermer på en bærbar Windows 10
- Trinn 1: Koble til porter og kabler på riktig måte.
- Trinn 2: Konfigurer flere skjermer
- Trinn 3: Omorganiser skjermer i skjerminnstillinger
- Trinn 4: Tilpass oppgavelinjen og skrivebordsbakgrunn
- Trinn 5: Juster skjermskala og oppsett
- Trinn 6: Velg visningsmodus for flere skjermer
- Trinn 7: Administrer avanserte skjerminnstillinger
- Trinn 8: Endre skjermoppdateringsfrekvens
- Trinn 9: Vis oppgavelinjen på flere skjermer
Slik setter du opp 3 skjermer på en bærbar Windows 10
Avhengig av antall porter på systemet ditt, kan du koble til en rekke skjermer til det. Fordi skjermer er plug-and-play, vil operativsystemet ikke ha noen problemer med å oppdage dem. Det kan også øke produktiviteten betraktelig. Et system med flere skjermer vil vise seg å være nyttig bare når det er riktig konfigurert. Derfor foreslår vi at du implementerer trinnene beskrevet nedenfor for å gjøre det samme.
Proff-tips: Selv om du kan endre innstillinger per skjerm, er det bedre å bruke samme merke og modell av skjermer med samme oppsett, der det er mulig. Ellers kan du få problemer, og Windows 10 kan ha problemer med å skalere og tilpasse ulike komponenter.
Trinn 1: Koble til porter og kabler på riktig måte
1. Før du installerer flere skjermer på enheten, sikre alle tilkoblinger, inkludert strøm- og videosignaler gjennom VGA, DVI, HDMI eller skjermporter og kabler, er koblet til skjermene og den bærbare datamaskinen.
Merk: Hvis du ikke er sikker på nevnte tilkoblinger, krysssjekk merket og modellen til skjermen med produsentens nettsted, for eksempel Intel her.
2. Bruk portene til grafikkortet eller hovedkortet for å koble til flere skjermer. Du må imidlertid kjøpe et ekstra grafikkort hvis grafikkortet ditt ikke støtter tre skjermer.
Merk: Selv om det er flere porter, betyr det ikke at du kan bruke dem alle samtidig. For å bekrefte dette, skriv inn modellnummeret til grafikkortet ditt på produsentens nettsted og se etter det.
3. Hvis skjermen din støtter DisplayPort multi-streaming, kan du koble til flere skjermer med DisplayPort-kabler.
Merk: I denne situasjonen må du sørge for at datamaskinen har tilstrekkelig plass og spor.
Steg 2: Konfigurer flere skjermer
Selv om du kan koble en skjerm til en hvilken som helst tilgjengelig videoport på grafikkortet, er det mulig å koble dem i feil rekkefølge. De vil fortsatt fungere, men du kan ha problemer med å bruke musen eller starte programmer før du omorganiserer dem riktig. Slik setter du opp og konfigurerer 3 skjermer på en bærbar datamaskin:
1. trykk Windows + P-taster samtidig for å åpne Vis prosjekt Meny.
2. Velg en ny Visningsmodus fra den gitte listen:
- Kun PC-skjerm – Den bruker bare den primære skjermen.
- Duplisere -Windows vil vise det samme bildet på alle skjermer.
- Forlenge – Flere skjermer jobber sammen for å skape et større skrivebord.
- Bare andre skjerm – Den eneste skjermen som vil bli brukt er den andre.
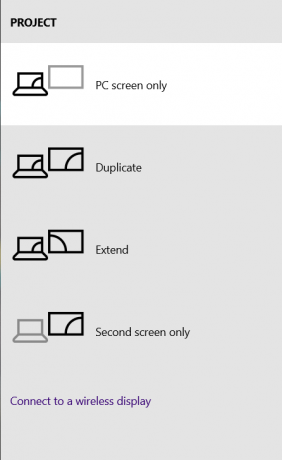
3. Velge Forlenge alternativet, som uthevet nedenfor, og sett opp skjermene dine på Windows 10.

Les også:Hvordan fikse problemer med dataskjermskjerm
Steg 3: Omorganiser skjermer i skjerminnstillinger
Følg de angitte trinnene for å ordne hvordan disse monitorene skal fungere:
1. trykk Windows + I-tastene sammen for å åpne Windows Innstillinger.
2. Her, velg System Innstillinger, som vist.

3. Hvis det ikke er noe alternativ Tilpass skjermen din klikk deretter på Oppdag knappen under Flere skjermer seksjon for å oppdage andre skjermer.
Merk: Hvis en av skjermene ikke vises, sørg for at den er slått på og riktig tilkoblet før du trykker på Oppdag knapp.

4. Omorganiser skjermene på skrivebordet ditt, dra og slipp rektangulære bokser under Tilpass skrivebordet ditt seksjon.
Merk: Du kan bruke Identifisere knappen for å finne ut hvilken skjerm du skal velge. Deretter merker du av i boksen Gjør dette til min hovedskjerm for å gjøre en av de tilkoblede skjermene til din primære skjerm.

5. Klikk Søke om for å lagre disse endringene.
Nå vil Windows 10 bevare det fysiske arrangementet slik at du kan jobbe på tvers av flere skjermer og kjøre programmer. Dette er hvordan du setter opp flere skjermer med bærbar PC. Deretter skal vi lære hvordan du tilpasser de forskjellige skjermene.
Steg 4: Tilpass oppgavelinjen og skrivebordsbakgrunn
Windows 10 gjør en utmerket jobb med å identifisere og etablere de beste innstillingene når du kobler en eller flere skjermer til en enkelt PC. Avhengig av dine behov kan det imidlertid hende du må endre oppgavelinjen, skrivebordet og bakgrunnen. Les nedenfor for å gjøre det.
Trinn 4A: Tilpass oppgavelinjen for hver skjerm
1. Gå til Skrivebord ved å trykke Windows + D-tastene samtidig.
2. Høyreklikk deretter på et tomt sted på Skrivebord og klikk på Tilpass, som vist.

3. Her, velg Oppgavelinje i venstre rute.
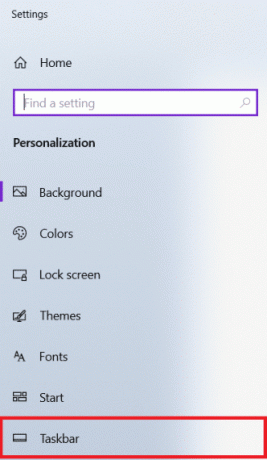
4. Under Flere skjermer seksjonen, og slå på Vis oppgavelinjen på alle skjermer alternativ.

Trinn 4B: Tilpass bakgrunnsbilde for hver skjerm
1. Navigere til Skrivebord > Tilpass, som tidligere.
2. Klikk på Bakgrunn fra venstre rute og velg Lysbildefremvisning under Bakgrunn nedtrekksmenyen.
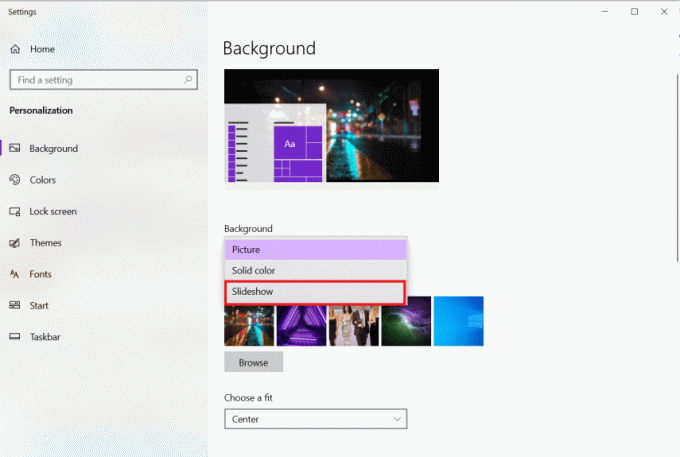
3. Klikk på Bla gjennom under Velg album for lysbildefremvisningene dine.
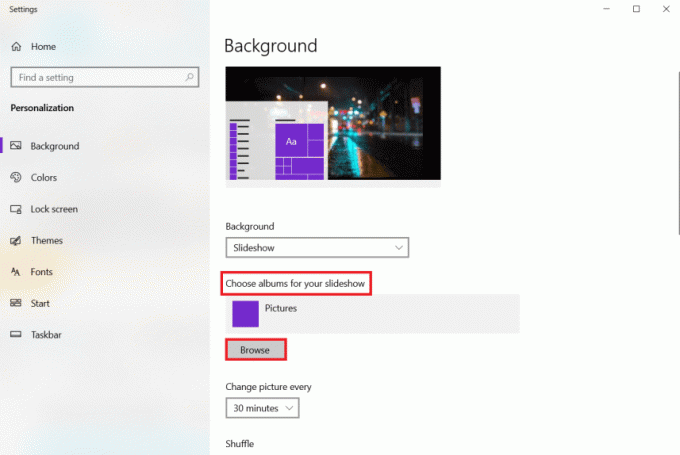
4. Sett Bytt bilde hver gang alternativet til tidsperiode hvoretter et nytt bilde skal vises fra det valgte albumet. For eksempel, 30 minutter.

5. Slå på Tilfeldig rekkefølge alternativ, som vist nedenfor.

6. Under Velg en passform, Velg Fylle.

Dette er hvordan du setter opp 3 skjermer på en bærbar datamaskin og tilpasser oppgavelinjen samt bakgrunnsbilde.
Les også:Slik kalibrerer du skjermens skjermfarge i Windows 10
Trinn 5: Juster skjermskala og oppsett
Til tross for at Windows 10 konfigurerer de mest optimale innstillingene, kan det hende du må justere skala, oppløsning og orientering for hver skjerm.
Trinn 5A: Angi systemskala
1. Lansering Innstillinger > System som nevnt i Trinn 3.
2. Velg passende Skala alternativ fra Endre størrelsen på tekst, apper og andre elementer nedtrekksmenyen.
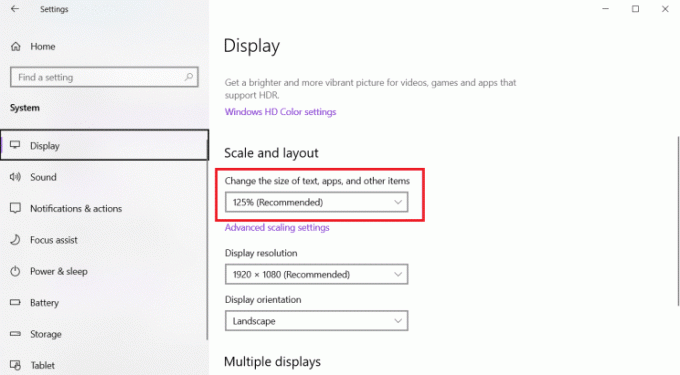
3. Gjenta trinnene ovenfor for å justere skalainnstillingene på tilleggsskjermene også.
Trinn 5B: Egendefinert skalering
1. Velg Skjerm monitor og gå til Innstillinger > System som vist i Trinn 3.
2. Plukke ut Avanserte skaleringsinnstillinger fra Skala og layout seksjon.

3. Still inn skaleringen størrelse mellom 100%- 500% i Egendefinert skalering delen vist uthevet.

4. Klikk på Søke om å anvende de nevnte endringene.

5. Logg av kontoen din og gå inn igjen for å teste de oppdaterte innstillingene etter at du har fullført trinnene ovenfor.
6. Hvis den nye skaleringskonfigurasjonen ikke virker riktig, gjenta prosessen med et annet tall til du finner en som fungerer for deg.
Trinn 5C: Still inn riktig oppløsning
Normalt vil Windows 10 etablere den foreslåtte pikseloppløsningen automatisk når du kobler til en ny skjerm. Men du kan justere den manuelt ved å følge disse trinnene:
1. Velg Skjerm du ønsker å endre og navigere til Innstillinger > System som illustrert i Metode 3.
2. Bruke Skjermoppløsning rullegardinmenyen i Skala og layout seksjon for å velge riktig pikseloppløsning.

3. Gjenta trinnene ovenfor for å justere oppløsningen på de gjenværende skjermene.
Trinn 5D: Still inn riktig orientering
1. Velg Vise & navigere til Innstillinger > System som tidligere.
2. Velg modus fra Vis orientering rullegardinmenyen under Skala og layout seksjon.

Når du har fullført alle trinnene, vil skjermen endres til retningen du valgte, nemlig Landskap, Portrett, Landskap (snudd) eller Portrett (snudd).
Steg 6: Velg visningsmodus for flere skjermer
Du kan velge visningsmodus for skjermene dine. Hvis du bruker en ekstra skjerm, kan du velge å:
- enten strekke hovedskjermen for å få plass til den ekstra skjermen
- eller speil begge skjermene, som er et fantastisk alternativ for presentasjoner.
Du kan til og med deaktivere hovedskjermen og bruke den andre skjermen som din primære hvis du bruker en bærbar datamaskin med en ekstern skjerm. Følg de gitte trinnene for hvordan du setter opp flere skjermer med bærbar PC og setter visningsmodus:
1. Navigere til Innstillinger > System som vist under.

2. Velg ønsket Skjerm monitor under Vise seksjon.
3. Bruk deretter rullegardinmenyen under Flere skjermer for å velge riktig visningsmodus:
- Duplikat skrivebord – Det identiske skrivebordet vises på begge skjermene.
- Forleng - Det primære skrivebordet utvides på den sekundære skjermen.
- Koble fra denne skjermen –Slå av skjermen du har valgt.
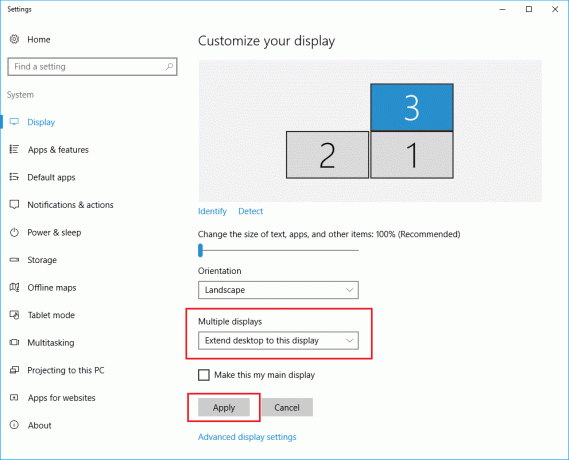
4. Gjenta trinnene ovenfor for å justere visningsmodusen også på de resterende skjermene.
Les også:Hvordan koble to eller flere datamaskiner til én skjerm
Steg 7: Administrer avanserte skjerminnstillinger
Selv om det ikke alltid er en god idé å endre de avanserte skjerminnstillingene dine, fordi ikke alle skjermer er like i størrelse kan det hende du må gjøre det for å forbedre fargenøyaktigheten og eliminere skjermflimmer som forklart i denne seksjon.
Trinn 7A: Angi egendefinert fargeprofil
1. Lansering Systeminnstillinger ved å følge trinn 1-2 av Metode 3.
2. Her, klikk på Avanserte skjerminnstillinger.

3. Klikk på Skjermadapteregenskaper for skjerm 1.
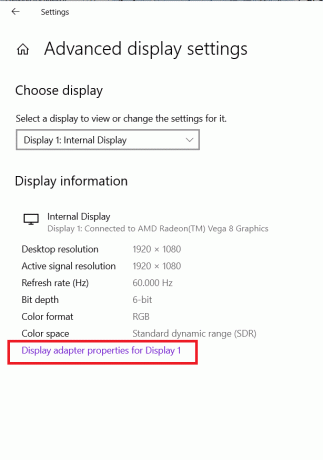
4. Klikk på Fargebehandling... knappen under Fargehåndtering fanen, som vist nedenfor.
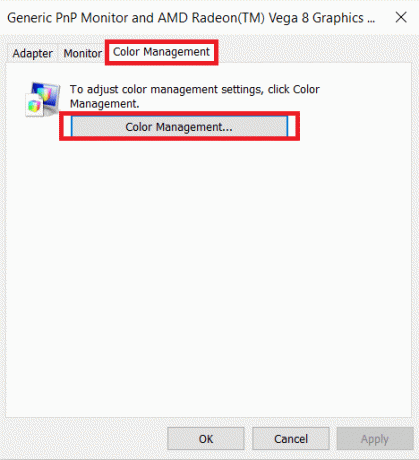
5. Under Enheter fanen, velg din Vise fra Enhet nedtrekksliste.

6. Kryss av i boksen med tittelen Bruk innstillingene mine for denne enheten.

7. Klikk Legge til… knappen, som vist.

8. Klikk på Bla gjennom..knappen på Tilknyttet fargeprofil skjermen for å finne den nye fargeprofilen.

9. Naviger til katalogen hvor ICC-profil, Enhetsfargeprofil, eller Device modellprofil er lagret. klikk deretter på Legge til, vist uthevet nedenfor.
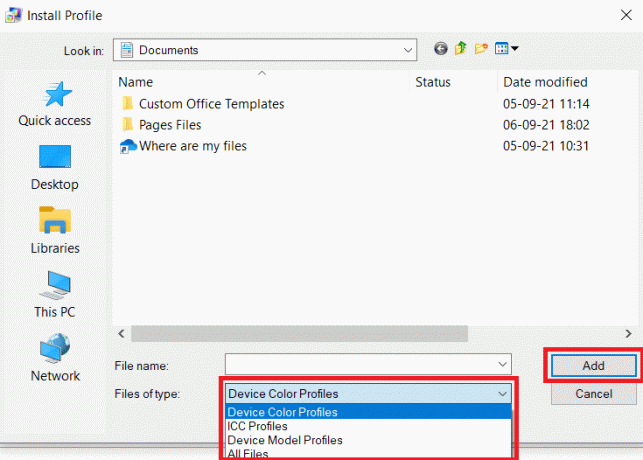
10. Klikk på OK deretter, Lukk for å gå ut av alle skjermer.
11. Gjenta trinn 6– 11 for å lage en tilpasset profil for flere skjermer også.
Steg 8: Endre skjermoppdateringsfrekvens
For å kjøre en datamaskin vil en oppdateringsfrekvens på 59Hz eller 60Hz være tilstrekkelig. Hvis du opplever skjermflimmer eller bruker skjermer som tillater en høyere oppdateringsfrekvens, vil endring av disse innstillingene gi en bedre og jevnere seeropplevelse, spesielt for spillere. Slik setter du opp 3 skjermer på en bærbar datamaskin med forskjellige oppdateringsfrekvenser:
1. Gå til Innstillinger > System > Avanserte skjerminnstillinger > Skjermadapteregenskaperfor skjerm 1 som vist i Trinn 7A.
2. Denne gangen bytter du til Monitor-fanen.
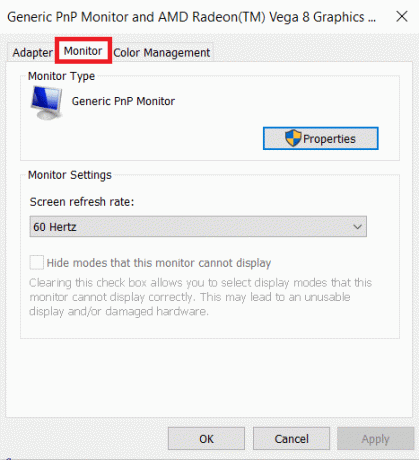
3. Bruk rullegardinmenyen under Skjerminnstillinger for å velge ønsket skjermens oppdateringsfrekvens.
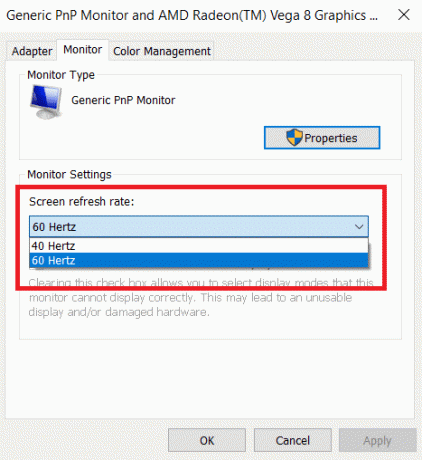
4. Klikk på Bruk > OK for å lagre endringene.
5. Implementer de samme trinnene for å justere oppdateringsfrekvensen på de gjenværende skjermene, om nødvendig.
Les også:Hvordan endre den primære og sekundære skjermen på Windows
Steg 9: Vis oppgavelinjen på tvers av flere skjermer
Nå som du vet hvordan du setter opp flere skjermer med bærbar datamaskin; Da er det verdt å merke seg at på et system med flere skjermer vil oppgavelinjen som standard kun vises på hovedskjermen. Heldigvis kan du endre innstillingene for å vise den på alle skjermer. Slik setter du opp 3 skjermer på en bærbar datamaskin med en oppgavelinje vist på hver:
1. Gå til Skrivebord > Tilpass som avbildet.

2. Plukke ut Oppgavelinje fra venstre rute.

3. Skru på Vis oppgavelinjen på alle skjermer vippebryter under Flere skjermer seksjon.

4. Bruke Vis oppgavelinjenknappene på rullegardinboksen for å velge hvor knappene for å kjøre programmer skal vises i oppgavelinjen. De oppførte alternativene vil være:
- Alle oppgavelinjer
- Hovedoppgavelinje og oppgavelinje hvor vinduet er åpent.
- Oppgavelinje hvor vinduet er åpent.
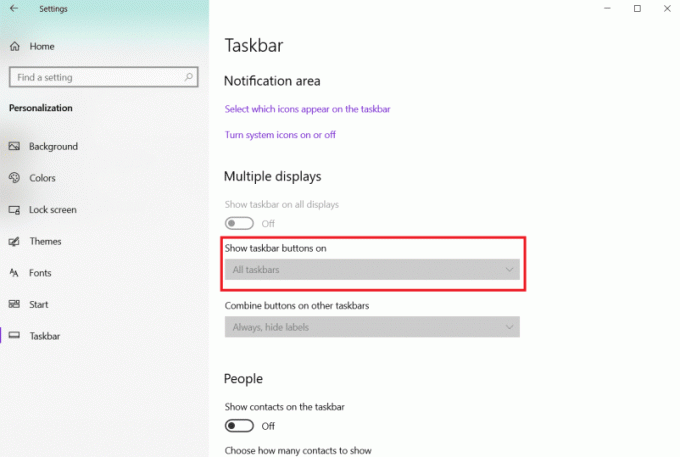
Dette er hvordan du setter opp flere skjermer med bærbar PC med en oppgavelinje vist på hver. Du kan også tilpasse oppgavelinjen ved å feste flere programmer eller holde den så enkel som mulig.
Anbefalt:
- Slik deaktiverer du WiFi Direct i Windows 10
- Hvordan endre oppstartsprogrammer i Windows 10
- Slik slår du av mikrofonen i Windows 10
- 7 måter å fikse datamaskinen på som krasjer
Vi håper du fant denne artikkelen nyttig og lært hvordan sette opp 3 skjermer på en Windows 10 bærbar PC. Gi oss beskjed hvis du var i stand til å tilpasse flere skjermer med din bærbare eller stasjonære. Og legg gjerne igjen spørsmål eller anbefalinger i kommentarfeltet nedenfor.



