5 måter å starte PC-en i sikkermodus
Miscellanea / / November 28, 2021
5 måter å starte PC-en i sikkermodus: Det er forskjellige måter å starte opp i sikker modus i Windows 10, men nå må du ha lagt merke til at de gamle måtene som du var i stand til å starte opp i sikker modus i tidligere versjoner av Windows, ser ikke ut til å fungere i Windows 10. Tidligere brukere var i stand til å starte opp i Windows sikkermodus ved å trykke F8-tasten eller Shift + F8-tasten ved oppstart. Men med introduksjonen av Windows 10 har oppstartsprosessen blitt mye raskere, og derfor ble alle disse funksjonene deaktivert.
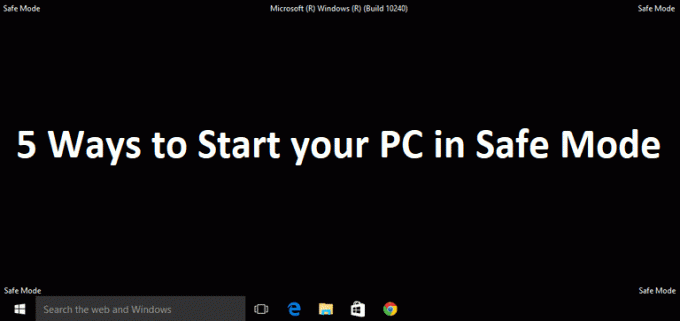
Dette ble gjort fordi brukere ikke alltid trenger å se de avanserte eldre oppstartsalternativene ved oppstart som nettopp kom i veien for oppstart, så i Windows 10 ble dette alternativet deaktivert som standard. Dette betyr ikke at det ikke er sikker modus i Windows 10, det er bare at det er forskjellige måter å oppnå det på. Sikker modus er viktig hvis du trenger å feilsøke problemer med PC-en. Som i sikker modus starter Windows med et begrenset sett med filer og drivere som er avgjørende for å starte Windows, men bortsett fra at alle tredjepartsapplikasjoner er deaktivert i sikker modus.
Nå vet du hvorfor sikker modus er viktig, og det er forskjellige måter å starte PCen i sikkermodus i Windows 10, så det er på tide at du bør starte prosessen ved å følge trinnene nedenfor.
Innhold
- 5 måter å starte PC-en i sikkermodus
- Metode 1: Start PC-en i sikkermodus ved hjelp av systemkonfigurasjon (msconfig)
- Metode 2: Start opp i sikker modus ved å bruke Shift + Restart tastekombinasjonen
- Metode 3: Start PC-en i sikkermodus ved å bruke innstillinger
- Metode 4: Start PC-en i sikkermodus ved å bruke Windows 10 installasjons-/gjenopprettingsstasjon
- Metode 5: Avbryt oppstartsprosessen for Windows 10 for å starte Automatisk reparasjon
5 måter å starte PC-en i sikkermodus
Sørg for å opprette et gjenopprettingspunkt bare i tilfelle noe går galt.
Metode 1: Start PC-en i sikkermodus ved hjelp av systemkonfigurasjon (msconfig)
1. Trykk på Windows-tasten + R og skriv deretter msconfig og trykk Enter for å åpne Systemkonfigurasjon.

2. Bytt nå til Boot-fanen og merk av for "Trygg støvel" alternativet.

3. Sørg for Minimal radioknapp er merket av og klikk OK.
4. Velg Start på nytt for å starte PC-en i sikkermodus. Hvis du har arbeid å lagre, velg Avslutt uten å starte på nytt.
Metode 2: Start opp i sikker modus ved å bruke Shift + Restart tastekombinasjonen
1.Åpne Start-menyen og klikk på På-knapp.
2. Trykk og hold nå nede shift-tasten på tastaturet og klikk på Omstart.

3.Hvis du av en eller annen grunn ikke kan komme forbi påloggingsskjermen, kan du bruke Shift + Start på nytt kombinasjon fra påloggingsskjermen også.
4. Klikk på Strømalternativet, trykk og hold Shift og klikk deretter på Omstart.

5.Nå når PC-en har startet på nytt, fra Velg et alternativ-skjermbilde, velg Feilsøking.

4. På feilsøkingsskjermen klikker du på Avanserte instillinger.

5. På skjermen Avanserte alternativer klikker du på Oppstartsinnstillinger.

6. Nå fra oppstartsinnstillingene klikker du på Omstart knappen nederst.

7. Når Windows 10 har startet på nytt, kan du velge hvilke oppstartsalternativer du vil aktivere:
- Trykk på F4-tasten for å aktivere sikker modus
- Trykk på F5-tasten for å aktivere sikkermodus med nettverk
- Trykk på F6-tasten for å aktivere sikkermodus med ledetekst

8. Det var det, du var i stand til Start PC-en i sikkermodus ved å bruke metoden ovenfor, la oss gå videre til neste metode.
Metode 3: Start PC-en i sikkermodus ved å bruke innstillinger
1. Trykk på Windows-tasten + I for å åpne Innstillinger-appen, eller du kan skrive "omgivelser" i Windows-søk for å åpne den.

2. Klikk deretter på Oppdatering og sikkerhet og fra menyen til venstre klikker du på Gjenoppretting.
3. Fra høyre side av vinduet klikker du på "Start på nytt nå"under Avansert oppstart.

4. Når PC-en starter på nytt vil du se det samme alternativet som ovenfor, dvs. du vil se Velg et alternativ-skjermbildet Feilsøking -> Avanserte alternativer -> Oppstartsinnstillinger -> Start på nytt.
5. Velg de forskjellige alternativene som er oppført i trinn 7 under Metode 2 for å starte opp i sikkermodus.

Metode 4: Start PC-en i sikkermodus ved å bruke Windows 10 installasjons-/gjenopprettingsstasjon
1. Åpne Kommando og skriv inn følgende kommando i cmd og trykk Enter:
bcdedit /set {default} safeboot minimal

Merk: Hvis du vil starte Windows 10 i sikker modus med nettverk, bruk denne kommandoen i stedet:
bcdedit /set {current} safeboot-nettverk
2. Du vil se en suksessmelding etter noen sekunder, og lukk deretter ledeteksten.
3. Klikk på den neste skjermen (Velg et alternativ). Fortsette.
4.Når PC-en starter på nytt, starter den automatisk opp i sikkermodus.
Alternativt kan du Aktiver eldre avanserte oppstartsalternativer slik at du kan starte opp i sikker modus når som helst ved å bruke F8 eller Shift + F8-tasten.
Metode 5: Avbryt oppstartsprosessen for Windows 10 for å starte Automatisk reparasjon
1. Sørg for å holde inne strømknappen i noen sekunder mens Windows starter opp for å avbryte den. Bare sørg for at den ikke kommer forbi oppstartsskjermen, ellers må du starte prosessen igjen.

2. Følg dette 3 ganger på rad som når Windows 10 ikke klarer å starte opp tre ganger etter hverandre, den fjerde gangen går den inn i automatisk reparasjonsmodus som standard.
3. Når PC-en starter fjerde gang vil den forberede automatisk reparasjon og vil gi deg muligheten til enten å starte på nytt eller Avanserte instillinger.
4. Klikk på Avanserte alternativer og du vil igjen bli tatt til Velg en alternativskjerm.

5.Igjen følg dette hierarkiet Feilsøking -> Avanserte alternativer -> Oppstartsinnstillinger -> Start på nytt.

6. Når Windows 10 har startet på nytt, kan du velge hvilke oppstartsalternativer du vil aktivere:
- Trykk på F4-tasten for å aktivere sikker modus
- Trykk på F5-tasten for å aktivere sikkermodus med nettverk
- Trykk på F6-tasten for å aktivere sikkermodus med ledetekst

7. Når du har trykket på ønsket tast, vil du automatisk logge inn i sikkermodus.
Anbefalt for deg:
- Deaktiver låseskjermen i Windows 10
- Fiks Hmm, vi kan ikke nå denne sidefeilen i Microsoft Edge
- Slik fikser du ERR_NETWORK_CHANGED i Chrome
- Fiks ERR_INTERNET_DISCONNECTED i Chrome
Det er det du har lært Slik starter du PC-en i sikkermodus men hvis du fortsatt har spørsmål angående dette innlegget, spør dem gjerne i kommentarfeltet.


