13 måter å fikse Steam fast i verifisering av installasjon
Miscellanea / / April 03, 2023
Steam er en robust og omfattende distribusjonstjeneste og plattform for videospill som tilbyr en mengde funksjoner til sine brukere. Det gir en plattform for spillere å samhandle med hverandre, spille og streame spill og mye mer. Som reisemålet for spillere over hele verden, verifiserer Steam installasjoner for å krysssjekke spillfiler og laste ned manglende deler. Det oppstår imidlertid problemer når det tar Steam-spillverifisering for lang tid. I denne artikkelen vil vi utforske hvordan du fikser Steam som sitter fast i verifisering av installasjonen.

Innholdsfortegnelse
- Slik fikser du Steam som sitter fast i verifisering av installasjon
- Hvorfor starter Steam ikke bekreftende installasjon?
- Metode 1: Grunnleggende feilsøkingstrinn
- Metode 2: Utfør Clean Boot
- Metode 3: Start Steam med administrative rettigheter
- Metode 4: Endre nedlastingsregion i Steam-klienten
- Metode 5: Tøm buffer og reparer Steam-filer
- Metode 6: Tøm Steam-innholdsmappen
- Metode 7: Fjern innholdspakke for Steam
- Metode 8: Sett Steam til høy prioritet
- Metode 9: Deaktiver Windows-brannmur (anbefales ikke)
- Metode 10: Legg til Steam som et utdrag til Windows-brannmuren
- Metode 11: Avinstaller tredjeparts antivirus (anbefales ikke)
- Metode 12: Installer Steam på nytt
- Metode 13: Kontakt Steam-støtte
Slik fikser du Steam som sitter fast i verifisering av installasjon
La oss fikse problemet hvis popup-vinduet for bekreftelse på Steam-plattformen har blitt en hindring mellom deg og spillet. Noen ganger starter og starter den ikke i det hele tatt, og noen ganger for andre brukere fullfører den ikke verifiseringen snart når den er startet. Før vi fikser feilen, er det viktig å se på årsakene som utløser den.
Raskt svar
Prøve tømme Steamlast ned cache og start Steam på nytt som administrator. Du kan også deaktiver antivirus og brannmur midlertidig for å laste ned og installere spillene.
Hvorfor starter Steam ikke bekreftende installasjon?
Følgende kan være de potensielle årsakene til at bekreftelsesprosessen på Steam er visnet for deg.
- Dårlig Internett-tilkobling: Steam tar ikke for lang tid å verifisere integriteten til filene og installere spillet. Det er imidlertid betinget av at enheten er koblet til en stabil, sterk og raskere internettjeneste. Enhver utilstrekkelig internetthastighet kan føre til at steam ikke fullfører installasjonen.
- Serverproblemer i din region: Steam-plattformen kan støte på serverproblemer i din region. Dette krever oppmerksomhet fra selskapet selv. Hvis du opplever problemer i verifiseringsprosessen, kan det skyldes en klientsluttfeil som kan løses av selskapets tekniske team.
- Korrupte programfiler: Hvis programfilene eller hurtigbufferdataene til Steam har blitt påvirket av noen form for feil eller blitt ødelagt på andre måter, kan dette forårsake en feil i appens funksjon.
Følgende løsninger kan vurderes for å fikse denne feilen med Steam-klienttjenesten.
Metode 1: Grunnleggende feilsøkingstrinn
I stedet for å gå for komplekse prosedyrer, la oss først prøve noen vanlige og tilrådelige løsninger i håp om å bli kvitt Steam som ikke starter verifiseringsinstallasjonsproblemet.
1A. Start Steam-klienten på nytt
Å starte programmet på nytt er det mest grunnleggende trinnet for å fikse eventuelle mindre feil på et program. Mesteparten av tiden er det ikke et problem, men bare at programfilene ikke lastet ordentlig til tross for en god internettforbindelse. Lukk den og start Steam-appen igjen.
1. Klikk på Damp øverst i venstre hjørne.
2. Velg fra rullegardinmenyen Exit.

3. Start nå Damp igjen fra skrivebordet. Hvis du er logget ut, logg på igjen.
1B. Start PC-en på nytt
Hvis omstart av Steam-programmet ikke løste problemet, er neste forsøk ved å starte PC-en på nytt. Det gir systemfilene en ny sjanse til å starte opp og programmene lastes fra bunnen av, gjennom optimalisering.
1. trykk Windows-tast og klikk på Strømikon nederst i høyre hjørne.
2. Plukke ut Omstart.

3. Etter at PC-en har startet opp, start Damp en gang til.
1C. Vent på Steam Server Oppetid
Før du fortsetter med ytterligere rettelser, er det avgjørende å verifisere at Steam-serveren fungerer som den skal. Eventuelle inkonsekvenser på serveren, for eksempel overbelastning på grunn av høy trafikk, kan føre til slike problemer med verifisering av steam-spill. Hvis dette er tilfelle, er det nødvendig å vente til serverstatusen går tilbake til normalen før du fortsetter. Du kan sjekke statusen til Steam-servere på Steamstat.us-siden eller på Steam Downdetector-side.

Les også:Fix kunne ikke koble til Steam-nettverksfeil
1D. Feilsøk Internett-tilkobling
Hvis Steam-serveren ikke viser noen feil, kan det være mulig at feilen ligger fra brukerens ende. Vi vet allerede at forehand-skyldigen bak Steam som sitter fast i å verifisere installasjonsproblemet er en dårlig internettforbindelse. Til syvende og sist, for å fikse dette problemet, må internettforbindelsen reetableres og hastigheten må forsterkes.
1. Deaktiver Internett-tilkoblingen fra enheten.
2. Start på nytt Wi-Fi-ruter/modem.

3. Koble enheten til den igjen.
Merk: Hvis du er koblet til Wi-Fi, sørg for at enheten er koblet til 5GHz-nettverket.
Foreslåtte maskinvareendringer for å forbedre internettforbindelsen ytterligere:
- Du kan installere en Wi-Fi signalforsterker for bedre tilkobling.
- Du kan koble til internett gjennom en ethernet-kabel eller a LAN i stedet for å bruke en Wi-Fi-ruter for en drastisk forbedring av hastigheten.
Du kan også sjekke vår guide til øke nettverkshastigheten til Windows.
1E. Oppdater nettverkskort
Fordi dette anses å være en nettverksrelatert feil, kan vi påstå at det kan være en sjanse for insuffisiens forårsaket av nettverkskort. Riktig tilkobling og hastighet kommer til kort på grunn av utdaterte nettverkskort. Oppdater dem for å gjenvinne riktig ytelse. Sjekk vår guide til oppdatere nettverksdrivere på Windows.

1F. Oppdater Steam-klienten
En utdatert versjon av Steam viser seg potensielt å være en grunn til å tiltrekke seg mindre eller større problemer. For å sikre at ingen slik feil oppstår i Steam-appen, er det viktig å holde den oppdatert.
1. Start Damp app fra skrivebordet på PC-en.
2. Klikk på Damp alternativet øverst til venstre i appen.

3. Velg fra rullegardinmenyen Se etter Steam-klientoppdateringer.

4. Steam vil automatisk søke etter oppdateringer, laste ned og installere dem. Omstart programmet nå.
Metode 2: Utfør Clean Boot
En ren oppstart innebærer å deaktivere alle ikke-essensielle programmer og tjenester, slik at systemet kan starte med bare de nødvendige komponentene. Å utføre en ren oppstart på PC-ene har vist seg å være en effektiv løsning for mange brukere som opplever tekniske problemer som forårsaker feilen. Følg vår guide på Slik utfører du ren oppstart på Windows 11.

Les også:Kan du spille offline med familiedeling på Steam?
Metode 3: Start Steam med administrative rettigheter
Å starte Steam-klienten med administrative rettigheter gir den administrative rettigheter som rydder ut tillatelser som kreves for å få tilgang til og bekrefte filene, og dermed løse Steam som sitter fast i verifiseringen av installasjonen utgave. Følg disse trinnene for å starte steam i administratormodus:
1. Høyreklikk på Steam-ikon på Skrivebord.
2. Plukke ut Egenskaper fra listen over alternativer.

3. Bytt fanen til Kompatibilitet.
4. Kryss av i boksen ved siden av Kjør dette programmet som administrator.
5. Klikk på Søke om og så videre OK.
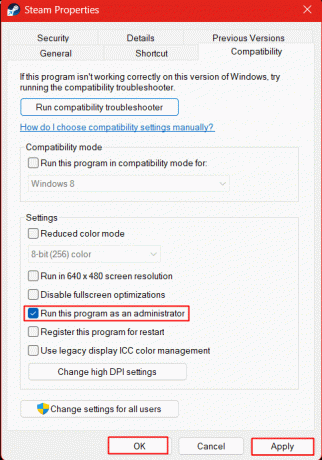
Start nå Steam og sjekk om dette løste at Steam ikke startet verifiseringsinstallasjonsproblemet. Hvis denne feilen med fast i Steam-validering nå er fikset, følg trinnene nedenfor for å konfigurere starteren til alltid å starte i administratormodus.
6. Nok en gang, høyreklikk på Damp ikonet og velg Egenskaper.
7. Klikk på Snarvei fanen.
8. Klikk på Avansert.
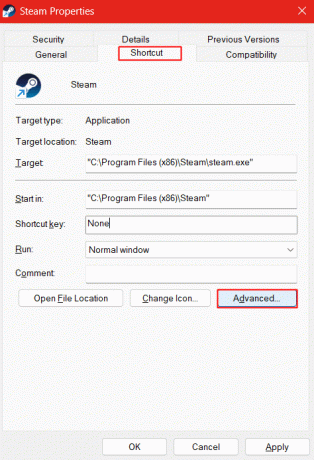
9. Merk av i boksen ved siden av Kjør som administrator og klikk på OK for å lagre innstillingene.

Metode 4: Endre nedlastingsregion i Steam-klienten
Steam lar brukeren velge og endre nedlastingsregionen etter preferanse. Hvis det har vært noen form for avvik på serveren i din region, kan du laste ned og bekrefte filene fra en annen region også.
1. Start Damp klient på PC-en.
2. Klikk på Damp alternativet øverst til venstre i vinduet.
3. Klikk på Innstillinger fra kontekstmenyen.

4. Velge Nedlastinger innstillinger fra venstre side.
5. På høyre side klikker du på rullegardinpilen under Last ned region og velg en annen foretrukket region for å laste ned filer.
6. Klikk på OK for å lagre endringer og Relansering programmet.

Les også:Hvor lagres Steam-data?
Metode 5: Tøm buffer og reparer Steam-filer
Ofte blir spill og applikasjonsfiler på en enhet korrupte av flere årsaker, og det forårsaker feil oppførsel av slik programvare. Hvis du har stått overfor at Steam ikke starter verifiseringsinstallasjonen, kan dette også være en grunn til at korrupte filer ikke er i stand til å oppdage verifiseringsprosessen. Dessuten kan selv hurtigbufferdata på Steam inneholde ødelagte data som er lastet ned med programmet eller under oppdatering. Dette må ryddes opp og repareres.
1. Lansering Damp på enheten og klikk på Damp øverst til venstre på enheten.

2. Klikk på Innstillinger i rullegardinmenyen.

3. Velge Nedlastinger fra venstre sidefelt i Innstillinger.
4. Klikk på i høyre rute SLETT LAST NED Cache.
5. Klikk på OK å bekrefte.

Nå, etter å ha slettet cache-dataene, er det på tide å reparere korrupte filer fra Steam-biblioteket. Følg disse trinnene for å utføre det samme:
6. I samme nedlastingsseksjon klikker du på Steam-biblioteksmapper.

7. Klikk på ikon med tre horisontale prikker og velg Reparasjonsmappe.

Metode 6: Tøm Steam-innholdsmappen
Ethvert program som brukes oppretter midlertidige filer som lagres av appen på selve enheten. Steam lagrer midlertidige data i Depotcache og Appcache-mappen på PC-en. Disse midlertidige filene er også sårbare for å bli ødelagt. For å fikse problemet med Steam som sitter fast i verifiseringsprosessen, er det avgjørende å fjerne disse filene og la programmet lage nye.
1. Lansering Denne PC-en på enheten.
2. Vi må navigere til Steam-installasjonskatalogen. For dette, dobbeltklikk for å åpne stasjonen der appfilene lagres som standard for deg. I vårt tilfelle er det det Windows (C:).

3. Dobbeltklikk på Programfiler (x86) mappe.

4. Rull ned og dobbeltklikk på Damp mappe.

5. Dobbeltklikk for å åpne appcache mappe.
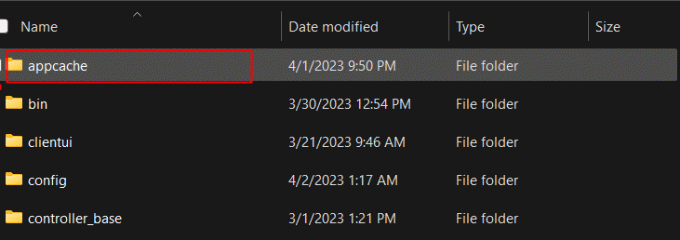
6. Velg alle filene i mappen og klikk på Slett-ikon på toppen.

7. Følg de samme trinnene for Depotcache mappe.
Les også:Slik deaktiverer du Shader Pre Caching i Steam
Metode 7: Fjern innholdspakke for Steam
Flere korrupte og forvrengte filer kan være til stede i pakkemappen for Steam. Pakkemappen lagrer installerte og oppdaterte filer for Steam. Hvis du sletter dette, kan Steam starte jevnt i en ny start og fikse feilen til Steam som sitter fast i verifiseringen av installasjonen.
1. Omstart PC-en først.
2. Høyreklikk på Steam-ikon på skrivebordet.
3. Fra kontekstmenyen klikker du på Åpne fil plassering.
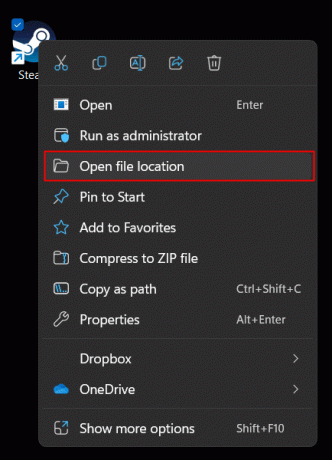
4. Rull opp/ned og naviger til pakke mappe. Dobbeltklikk og åpne den.

5. Velg alle filer ved å trykke Ctrl + A og klikk på Slett-ikon for å slette alle filer.

6. Start Steam-klienten igjen.
Metode 8: Sett Steam til høy prioritet
Når et program eller en applikasjon er satt til høy prioritet, flytter den all oppmerksomheten til maskinvaren og programvarekomponenter, drivere, nettverksadaptere og så videre mot den før andre bakgrunnen applikasjoner. Hvis nettverksproblemet fortsetter å forårsake problemet du opplever for øyeblikket, kan dette være en aktuell løsning.
1. Lansering Oppgavebehandling på PC-en.
2. Øverst til høyre klikker du på tre horisontale linjer (Hamburger) ikon.
3. Velge Detaljer fra listen over alternativer.

4. Navigere til steam.exe og høyreklikk på den.
5. Fra kontekstmenyen klikker du på Sett prioritet og velg Høy.

6. Følg de samme trinnene for steamservice.exe for å sette den til høyprioritetsmodus.
Les også:Hvordan få Steam til å slette skylagringer
Metode 9: Deaktiver Windows-brannmur (anbefales ikke)
Windows-brannmur er en innebygd tjeneste i Windows-PC-er som gjør det mulig å beskytte Windows-systemet og PC-en mot nettverksbaserte trusler som tilgang til skadelig programvare fra nettspill eller filer eller uautoriserte koblinger, problematisk nettsteder. Brannmuren filtrerer ut informasjonen blokkerer de potensielt feilaktige programmene. Dette kan også forårsake forstyrrelser i Steam-verifiseringsprosessen, og dermed føre til at Steam sitter fast i verifiseringen av installasjonen.
1. Start Windows-sikkerhet app på PC-en.
2. Klikk på Brannmur og nettverksbeskyttelse fra venstre side.
3. Til høyre klikker du på nettverket som viser aktivt, dvs. Privat nettverk eller Offentlig nettverk. I vårt tilfelle er det det offentlige nettverket.

4. Skru av Microsoft Defender brannmur fra bryteren. Klikk på Ja i UAC-ledeteksten for å bekrefte.

Det er viktig å prioritere sikkerheten til enheten din og unngå handlinger som kan kompromittere sikkerheten. Det anbefales ikke å deaktivere noe sikkerhetsprogram som sikrer sikkerheten til enheten din. Men hvis denne metoden viste seg å være effektiv for deg for å løse problemet, kan du angre endringene og prøve den neste metoden i stedet.
Metode 10: Legg til Steam som et utdrag til Windows-brannmuren
Denne metoden legger til Steam-programmet bare som et utdrag fra å bli beskyttet av brannmurrammeverket.
1. Start Windows-sikkerhet app igjen og klikk på Brannmur og nettverksbeskyttelse.
2. Klikk på Tillat en app gjennom brannmuren alternativ.
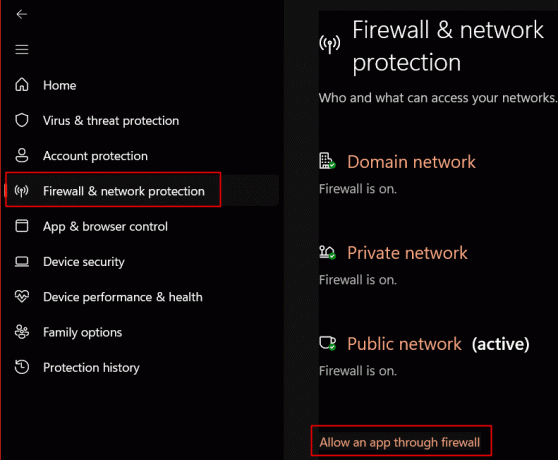
3. Klikk på Endre innstillinger.
4. Kryss av i begge avmerkingsboksene (offentlig og privat) for: Damp og Steam Web Helper.
5. Klikk på OK for å lagre innstillingene.

Les også:Reparer Steam som stopper nedlastinger på Windows 10
Metode 11: Avinstaller tredjeparts antivirus (anbefales ikke)
Hvis du har et aktivt tredjeparts antivirusprogram på PC-en, kan til og med det blokkere Steam-filene fra å lastes inn på riktig måte og utløse Steam som sitter fast i verifiseringsfeilen for deg. I slike tilfeller må du forsikre deg om at antiviruset er årsaken. For det må du avinstallere appen.
Merk: Vi anbefaler ikke deaktivering eller avinstallering av programvare som er ment å holde enheten din sikker mot trusler. Følg trinnene etter eget skjønn.
1. trykk Windows-tast og i søkefeltet skriver du inn navnet på tredjeparts antivirusprogramvaren som er installert og aktiv på PC-en. I vårt tilfelle er det det McAfee Personal Security.
2. Klikk på Avinstaller fra høyre rute.

3. Klikk Avinstaller igjen for å bekrefte.

Sjekk om dette løser Steam som ikke starter verifiseringsproblemet.
Metode 12: Installer Steam på nytt
Å installere Steam på nytt kan lappe enhver feilinstallasjon av klienten og la filene lastes ned og installeres igjen.
Merk: Direkte Avinstallerer Steam-klientappen bruk av kontrollpanelet eller startmenyen vil resultere i tap av spilldata. For å forhindre dette er det viktig at du følger disse trinnene nøye. Sørg dessuten for å ha en sikkerhetskopi før du avinstallerer.
1. Lansering Damp klient og klikk på Damp øverst i venstre hjørne.
2, Velg Innstillinger fra kontekstmenyen.

3. I Nedlastinger fanen til venstre, klikk på Steam-biblioteksmapper i høyre rute.

4. Klikk på ikon med tre horisontale prikker og velg Bla gjennom mappe.
Merk: Hvis du har en annen stasjon der spillene er installert, velg den først og klikk deretter på de tre horisontale prikkene og fortsett videre. I vårt tilfelle er det Windows (C:) stasjon, som er standard.

Du vil bli omdirigert direkte til steamapps-mappen. Kopier alt innholdet fra det og lim det inn et annet sted.

5. Nå, start Kontrollpanel på PC-en og klikk på Avinstaller et program under Programmer.

6. Navigere til Damp, høyreklikk på den og velg Avinstaller.

7. Velge Ja i UAC-ledeteksten og klikk på Avinstaller igjen for å bekrefte.
8. Nå trykker du på Windows-tast og søk etter %localappdata% på PC-en til Åpen den.

9. Naviger til Damp mappen og slett den ved å klikke på Slett-ikon.
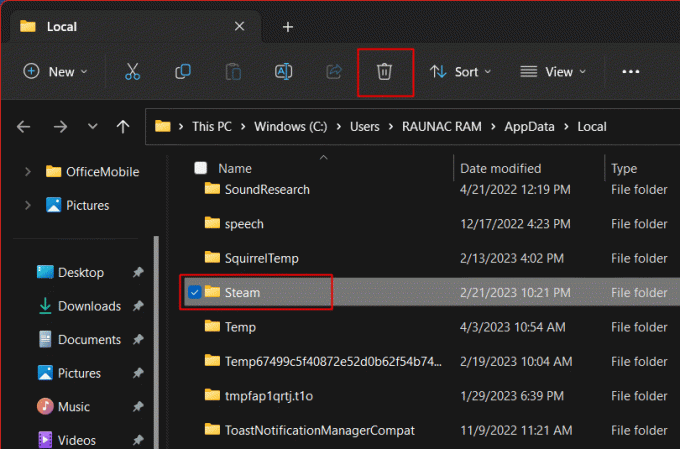
10. Nå, søk %appdata% og slett Damp mappe.
11. Omstart PC-en.
12. INSTALLERE Steam fra offisielle Steam-nettsted.

13. Kjør den nedlastede oppsettfil.
14. I installasjonsveiviseren klikker du på Neste >.

15. Velg ønsket språk og klikk på Neste >.

16. Klikk deretter på Installere.
Merk: Hvis du ikke vil ha appen installert på standardmappen som er nevnt, velg ønsket destinasjonsmapp ved å klikke på Bla gjennom alternativ.

17. Vent på Damp som skal installeres og klikk på Bli ferdig.

18. Nå, logg inn med Steam-legitimasjon.
19. Deretter kopierer og limer du inn steamapps mappen du slettet tidligere til standardplasseringen.
C:\Program Files (x86)\Steam
Merk: Du kan ha installert spillet et annet sted. I så fall, sørg for å finne den riktige Steam-installasjonsmappen og lim inn steamapps-mappen der.
Sjekk nå om reinstallering av klientappen har løst seg fast i Steam-valideringsproblemet for deg.
Les også:Fiks Steam-spillet som tilfeldig ble avinstallert på Windows 10
Metode 13: Kontakt Steam-støtte
Til slutt, hvis ingen av løsningene ovenfor fungerer for deg med å effektivt fikse Steam-feilen som ikke fullfører installasjonen, vil vi sterkt anbefale deg å kontakte Steam-støtte for ytterligere personlig assistanse. Du kan også kontakte dem direkte via appen.
1. Klikk på Hjelp og velg Steam-støtte.
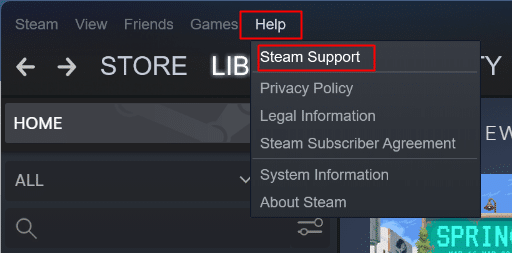
2. Velge Steam-klient og følg de videre instruksjonene.

Anbefalt:
- Hvordan legge til reaksjonsroller på Discord Carl Bot
- Hvordan få 1000 edelstener i Clash of Clans
- 8 måter å fikse Steam Store-knapper som ikke fungerer
- Kan du slette en Steam-konto permanent?
Med dette avslutter vi artikkelen her. Takk for at du leser. Vi håper at denne veiledningen var nyttig og at du klarte å fikse problemet Steam sitter fast i verifiseringen av installasjonen utgave. Fortell oss hvilken metode som fungerte best for deg. Hvis du har spørsmål eller forslag, så send dem gjerne i kommentarfeltet nedenfor.



