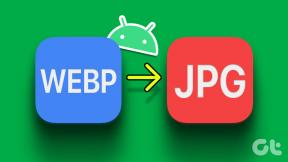Hvordan se historikk på iPhone-kalkulator
Miscellanea / / April 03, 2023
iPhone-kalkulatoren er praktisk å bruke for raske beregninger mens du er på farten fordi den tilbyr en enkel og brukervennlig layout som kan brukes i både portrett- og landskapsmodus. For enda raskere tilgang kan iOS-brukere også åpne iPhone-kalkulatoren fra kontrollsenteret. Hvis du lurer på hvordan du kan se historikk på iPhone Kalkulator, er du på rett sted! Les til slutten for å lære alt om iPhone-kalkulatorhistorien i detalj.

Innholdsfortegnelse
- Hvordan se historikk på iPhone-kalkulator
- Har Apple Calculator historie?
- Hvordan sjekker jeg kalkulatoren min?
- Hvordan bruker jeg minnet på iPhone-kalkulatoren min?
- Metode 1: Bruk minnefunksjonen
- Metode 2: Kopier siste resultat
- Metode 3: Skjermpostberegninger
- Metode 4: Bruk tredjepartsapper
- Hvordan se historikk på iPhone-kalkulator?
- Hvordan se kalkulatorhistorikk på iPhone 13?
- Hvordan sjekke kalkulatorhistorikk på iPhone 11?
Hvordan se historikk på iPhone-kalkulator
Du vil få vite hvordan du kan se historikk på iPhone-kalkulator lenger i denne artikkelen. Fortsett å lese for å lære mer om det i detalj.
Raskt svar
Du kan bruke minnefunksjon (m+/m-) i Kalkulator-appen, kopier det siste resultatet av Kalkulator-appen, eller bruk en skjermopptaker for å registrere beregningene og lagre dem i videoformat.
Har Apple Calculator historie?
Nei, iPhones innebygde kalkulator-app tilbyr ikke et historikkalternativ som lar deg se tidligere beregninger. Tredjeparts kalkulatorprogramvare, Notes-appen eller en skjermopptaker-app er andre løsninger å bruke, som allerede sagt, for å holde styr på beregningene dine.
Hvordan sjekker jeg kalkulatoren min?
Det er ingen historikkalternativ tilgjengelig i den innebygde Kalkulator-appen for iPhone.
For å registrere beregningene dine, er det et par løsninger du kan ansette. For å sjekke iPhone-kalkulator-historikken;
- Bruk minnefunksjon
- Bruk en tredjeparts kalkulator-app
- Ved å kopiere beregninger
- Bruker en skjermopptak program
Det er viktig å huske at bruk av tredjeparts kalkulatorapper reiser personvernproblemer. Det er å foretrekke å bruke pålitelig programvare eller beholde en manuell registrering når du håndterer sensitiv informasjon. Les mer for å forstå hvordan du ser historikk på iPhone-kalkulator.
Les også: Hvordan ser jeg Siri-historien på iPhone
Hvordan bruker jeg minnet på iPhone-kalkulatoren min?
Kalkulatorer har blitt et uunnværlig verktøy i moderne dingser, alt fra personlige datamaskiner til mobiltelefoner. iPhone, for eksempel, inkluderer en kalkulator-app med en rekke funksjoner, inkludert tilgang til en vitenskapelig kalkulator.
Metode 1: Bruk minnefunksjonen
Merk: Bruk kalkulatoren i liggende modus.
1. Start iPhone Kalkulator app.
2. Utfør a beregning. Skriv inn 5 + 3 som et eksempel, og trykk deretter på = knappen.
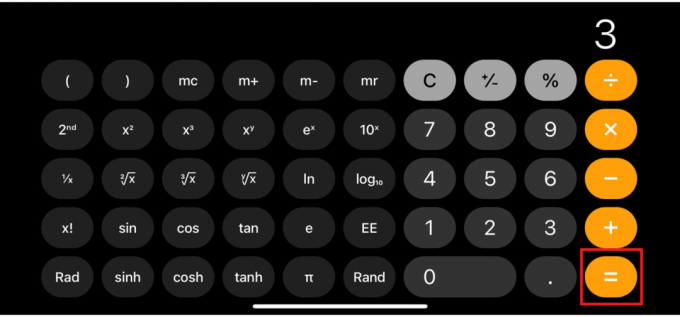
3. For å lagre resultatet i minnet, trykk på m+knapp.
Merk: Memory Plus er betydningen av m+-knappen.

4. Trykk på Cknapp for å slette beregningen.

5. Gjør en en annen beregning. Skriv inn 7 x 2 som et eksempel og trykk deretter på = knappen.
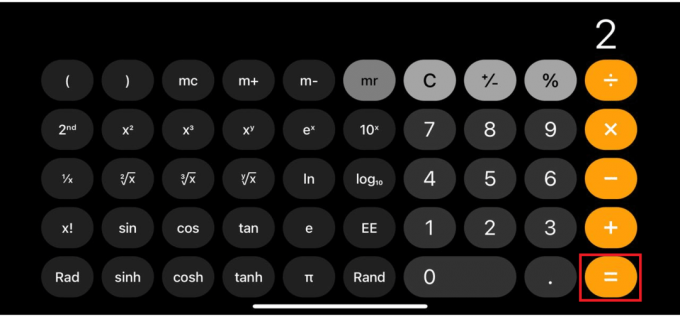
6. For å registrere resultatet i minnet, trykk på m+knapp igjen.
7. Trykk på mr-knappen. Skjermen vil vise verdi som for øyeblikket lagres i minnet.
Merknad 1: MR indikerer Minnegjenkalling for å få tilgang til de lagrede dataene.
Notat 2: Bruke m+ eller m- for å legge til eller trekke det tilbakekalte beløpet fra gjeldende beregning for å bruke det i en beregning.

8. Trykk på mc for å slette minnet.
Merk: mc indikerer Slett minne.

Fortsett å lese for å lære flere metoder for hvordan du kan se historikk på iPhone-kalkulator.
Les også: Slik sletter du appnedlastingshistorikk på iPhone
Metode 2: Kopier siste resultat
Du kan bruke app-snarveien på smarttelefonen til å undersøke og kopiere det siste beregningsresultatet. Følg disse trinnene for å hjelpe deg med prosessen:
1. Trykk og hold Kalkulatorapp-ikonet fra appskuffen.
2. Nå, trykk på Kopier siste resultat fra popup-vinduet.

Nå har det endelige resultatet blitt kopiert til utklippstavlen din.
Du kan også sjekke det samme ved å velge Kalkulator-appikonet i kontrollsenteret. Bare hold nede appikonet og velg Kopier siste resultat.
Metode 3: Skjermpostberegninger
Du kan også skjermregistrere beregningene for å lagre historikken i videoformat.
1. Rull ned fra iPhone-hjemmeskjerm øverst til høyre og trykk på Opptakerikon.
Merk: Hvis du ikke finner opptakerikonet, kan du legge det til fra Kontroll senter i Innstillinger.

2. Start Kalkulator appen og skriv inn beregninger du vil lagre.
3. Når du er ferdig, stopper du opptaket ved å trykke på skjermopptakslinje på toppen.
Du kan se varselet som sier din Skjermopptak video lagret i Bilder.
Les også: Slik ser du inkognitohistorikk på iPhone
Metode 4: Bruk tredjepartsapper
Tredjeparts iPhone-kalkulatorapper er en utmerket metode for å få tilgang til kalkulatorens historie. Selv om den opprinnelige programvaren ikke lar deg få tilgang til eller lagre historikken din, gjør en rekke tredjepartsalternativer det, sammen med mange andre funksjoner.
Her er det noe flere Kalkulator-apper for iPhone som lar deg lagre historikken din:
- ClevCalc
- Quick Calculator Vault Plus
- Alt-i-ett-kalkulator
- Kalkulator med History+

Hvordan se historikk på iPhone-kalkulator?
Følg metoder nevnt i overskriften ovenfor for å se minnet på min iPhone-beregning på din iPhone.
Hvordan se kalkulatorhistorikk på iPhone 13?
iPhone 13s innebygde kalkulator-app mangler en historiefunksjon som vil tillate brukere å gå tilbake til tidligere beregninger.
Så du kan lese og følge metoder nevnt ovenfor for å se kalkulatorloggen på iPhone 13.
Hvordan sjekke kalkulatorhistorikk på iPhone 11?
Det er ingen historikkfunksjon i den innebygde Kalkulator-appen på iPhone 11 for å se tidligere beregninger. Men du kan prøve minnefunksjon eller alternativet Kopier siste resultat for å få den begrensede historikken for beregninger på Kalkulator-appen.
Anbefalt:
- 22 beste MMO trådløs spillmus
- Hvordan fikse iPhone-høyttalere som ikke fungerer
- Slik går du lenger tilbake i anropsloggen på iPhone
- Topp 50 beste gratis iPhone-apper
Så dette bringer oss til slutten av artikkelen vår. Etter å ha lest denne veiledningen håper vi du har lært hvordan se historikk på iPhone-kalkulator. Gi oss beskjed i kommentarfeltet nedenfor hvis du har forslag eller spørsmål. Du kan også formidle det du ønsker å lære om neste gang.