Hvordan lage og legge til passord i ZIP-filer på Mac
Miscellanea / / April 03, 2023
En ZIP-fil på Macen lar deg pakke og organisere data uten å tilegne deg for mye lagringsplass. Du kan lage en ZIP-fil på din Mac og pakke den ut på iPhone. Du kan legge til et passord i ZIP-filen for å legge til et sikkerhetslag til den og forhindre uønsket tilgang.

I dette innlegget vil vi vise deg trinnene for å opprette og legge til et passord til ZIP-filen din på Mac uten å installere tredjepartsapplikasjoner eller bruke noen nettsteder.
Lag passordbeskyttet ZIP-fil på Mac
Sammen med å spare lagringsplass kan en ZIP-fil også spare deg for tid mens du overfører store filer fra Mac-en. Terminal-appen på Macen lar deg lage en passordbeskyttet ZIP-fil som kan deles på tvers av enheter. Sørg for at du har tilgang til passordet ditt for ZIP-filen.
Her er fremgangsmåten.
Trinn 1: Trykk på Kommando + mellomromstasten for å åpne Spotlight Search, skriv Terminal, og trykk på Retur.

Steg 2: Skriv inn følgende kommando og trykk Retur.
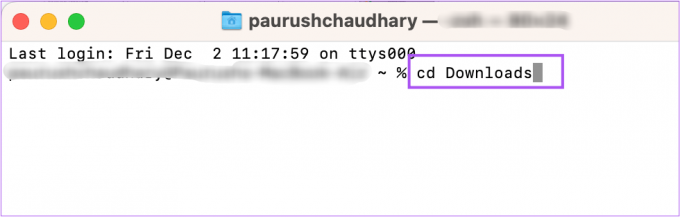
cd (filplassering)
Filplasseringen er katalogen der filene dine som må komprimeres, lagres på Mac. For eksempel har vi valgt nedlastingskatalogen.
Etter at du har trykket på Retur, vil ledetekstlinjen og katalogen endres.

Trinn 3: Etter at du har valgt katalogen, skriv inn følgende kommando og trykk på Retur.
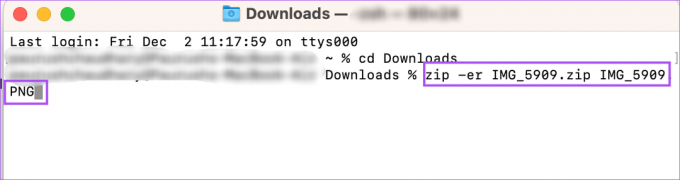
zip -er (ZIP-filnavn) (originalt filnavn)
ZIP-filnavnet står for navnet på den zippede filen. Det opprinnelige filnavnet står for det nøyaktige navnet på filen som må zippes. Vær oppmerksom på at den zippede filens navn skal samsvare med det opprinnelige filnavnet. I tillegg, ikke glem å angi filtypen så vel som det originale filnavnet.
zip -er IMG_5909.zip IMG_5909.PNG
Trinn 4: Klikk OK for å la Terminal få tilgang til filplasseringen din. I vårt tilfelle er det nedlastingsmappen.

Trinn 5: Skriv inn passordet du ønsker å bruke for ZIP-filen og trykk på Retur.
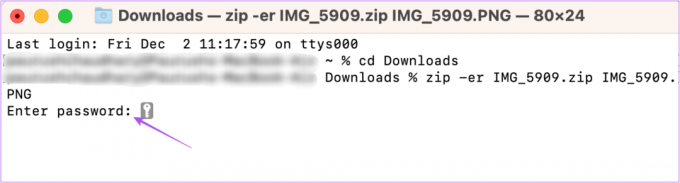
Tegnene i passordet vises ikke på Mac-skjermen. Men det er ikke et problem.
Trinn 6: Skriv inn passordet på nytt for å bekrefte og trykk på Retur.
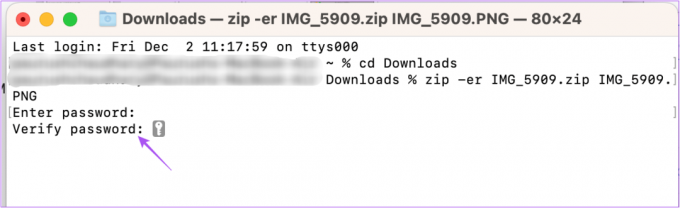
Du vil få bekreftelse på at den valgte filen er blitt zippet og beskyttet med ditt foretrukne passord.

For å bekrefte det samme, dobbeltklikk på ZIP-filen og sjekk om du blir bedt om å skrive inn passordet.
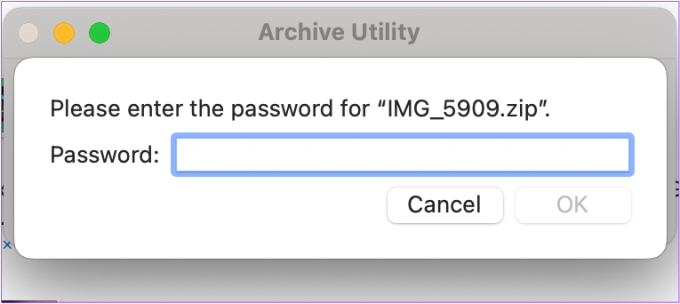
Pakk ut passordbeskyttet fil på Mac
Hvis du ønsker å pakke ut den passordbeskyttede filen på Mac, kan du igjen ta hjelp av Terminal for å gjøre det samme. Her er fremgangsmåten.
Trinn 1: Trykk på Kommando + mellomromstasten for å åpne Spotlight Search, skriv Terminal, og trykk på Retur.

Steg 2: Type pakke ut -d i terminalvinduet. Ikke trykk på retur.
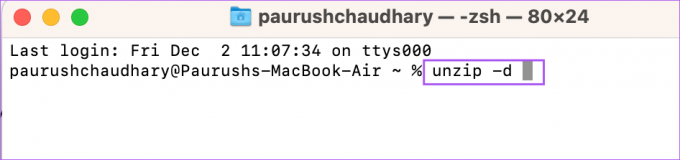
Trinn 3: Velg ZIP-filen på din Mac. Deretter drar og slipper du den i terminalvinduet.
Dette vil legge til den nøyaktige filbanen i Terminal-vinduet.

Trinn 4: Slett filnavnet fra katalogbanen. Dra og slipp så ZIP-filen igjen til terminalen.
Trinn 5: Trykk på Retur.

Trinn 6: Skriv inn passordet for ZIP-filen. Trykk deretter på Retur.

Nok en gang vil ikke passordet ditt være synlig.
Filen din pakkes ut og vises på samme sted. I vårt tilfelle dukket den utpakkede filen opp i nedlastingsmappen.

Lag ZIP-fil uten å legge til passord på Mac
Hvis du ønsker å lage en ZIP-fil uten å legge til et passord på Mac-en, er fremgangsmåten her.
Trinn 1: Velg filene eller mappen du vil legge til i en ZIP-fil.
Steg 2: Etter å ha valgt elementene, høyreklikk og velg Konverter fra listen over alternativer.

Hvis du komprimerer en enkelt fil, vil den bli lagret med det opprinnelige filnavnet og .ZIP-utvidelsen. Men hvis du velger flere elementer å komprimere, vil ZIP-filen bli lagret som Archive.zip. Du kan alltid gå videre og endre navnet.
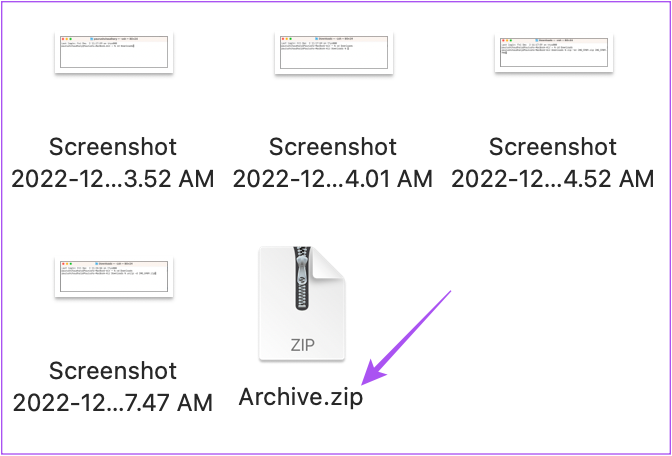
Siden ZIP-filen ikke har et passord, kan du dobbeltklikke på filnavnet for å trekke ut innholdet.
Komprimer og beskytt dataene dine
Disse trinnene vil hjelpe deg med å opprette og legge til et passord til ZIP-filene dine på Mac. Hvis du har for mange ZIP-filer på Mac-en, kan du bruk Tags i Finder å organisere dem. Hvis du ikke ønsker å opprette en ZIP-fil, men likevel sørge for datasikkerhet, kan du lese innlegget vårt på hvordan legge til et passord til filer og mapper på Mac.
Sist oppdatert 2. desember 2022
Artikkelen ovenfor kan inneholde tilknyttede lenker som hjelper til med å støtte Guiding Tech. Det påvirker imidlertid ikke vår redaksjonelle integritet. Innholdet forblir objektivt og autentisk.
Skrevet av
Paurush Chaudhary
Avmystifisere teknologiens verden på den enkleste måten og løse dagligdagse problemer knyttet til smarttelefoner, bærbare datamaskiner, TV-er og innholdsstrømmeplattformer.



