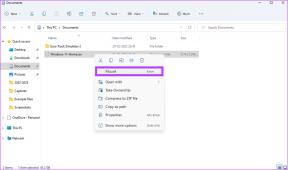Slik legger du til flere stopp i Apple Maps på iPhone, iPad og Mac
Miscellanea / / April 03, 2023
La oss innse det, Apple Maps er ikke den mest populære navigasjonsappen der ute. Den spiller imidlertid inn etter sine konkurrenter ganske pent. Takknemlig la Apple til en annen manglende nøkkelfunksjon, flere stopp på en rute nylig. Så la oss sjekke ut hvordan du kan legge til flere stopp i Apple Maps på iPhone, iPad og Mac.
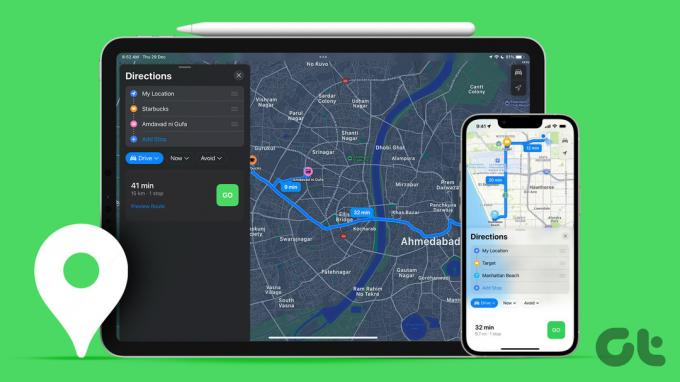
Den relativt nye funksjonen ble utgitt med iOS 16, iPadOS 16 og macOS Ventura. Så du kan legge til opptil 15 destinasjoner (dvs. opptil 14 stopp) i Apple Maps fra iPhone, iPad og Mac. Når den er aktivert, vil den navigere deg stopp-for-stopp. En perfekt følgesvenn for en biltur eller et kort besøk til en ny by, spesielt hvis du bruker Apple Maps Guide trekk.
Merk: Veibeskrivelse til flere stopp er ikke tilgjengelig i alle land eller regioner. Sjekk ut Apples støtteside for å se om din region er inkludert eller ikke.
Slik legger du til flere destinasjoner i Apple Maps på iPhone og iPad
Mens du bruker en iPhone eller iPad, kan du opprette en Apple Maps-rute med flere stopp før du starter navigasjonen og til og med mens du kjører til en av destinasjonene. Begge metodene er beskrevet nedenfor.
Metode 1: Lag rute med flere stopp før du starter navigasjonen
Trinn 1: Start Apple Maps og trykk på søkefeltet for å søke etter reisemålet ditt.
Steg 2: Velg destinasjonen fra resultatene. Hvis tilgjengelig, trykk på Veibeskrivelse eller bilikonet.

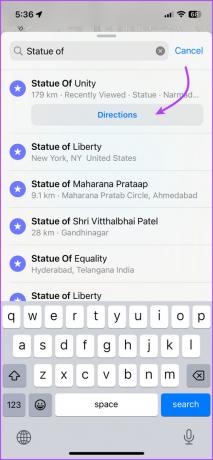
Trinn 3: Trykk på + Legg til stopp.
Trinn 4: Nå, søk og velg stoppet du vil legge til.


Du kan også,
- Legg til flere stopp: Gjenta trinn 3 og 4 for å legge til flere stopp.
- Bytte stopper: Bare trykk på stoppet, søk og velg et annet sted.
-
Omorganiser stopper: Trykk, hold og dra hamburgerikonet (tre-linjers).
Merk: Kart-appen automatisk optimaliserer eller angir dessverre ikke ruten fra nærmeste til fjerneste. Du må gjøre det manuelt etter at du har lagt til alle stopp.
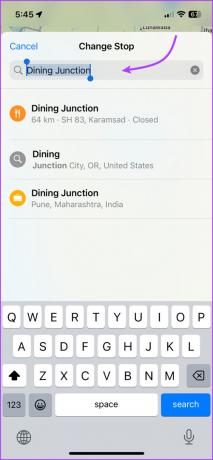

- Slett stopp: Sveip mot venstre stoppet og trykk på Slett.
- Se ruten: Trykk på rutekortet (ikke trykk på Kjør) for å se den detaljerte sving-for-sving-ruten. Trykk på Ferdig for å gå tilbake til kartet.

-
Legg til flere stopp ved å slippe en nål: Zoom inn på kartet,
- Hvis en stedsmarkør som en restaurant, bensinpumpe osv. allerede eksisterer, bare trykk på den og velg deretter Legg til stopp.
- For en umerket plassering, trykk og hold den til et nålemerke vises. Trykk på Flytt for å avgrense plasseringen og Legg til stopp for å legge den til i navigasjonsruten.
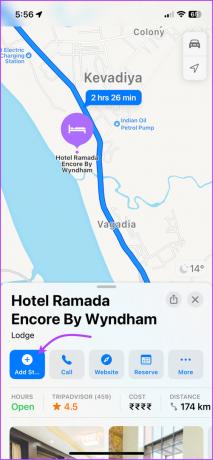

Metode 2: Legg til et stopp på Apple Maps under pågående navigering
Trinn 1: Start Apple Maps-appen og legg til reisemålet ditt.
Steg 2: Trykk på Gå for å starte navigasjonen.
Trinn 3: Nå, trykk eller sveip opp rutekortet fra bunnen av skjermen.
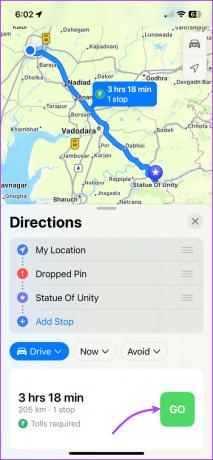
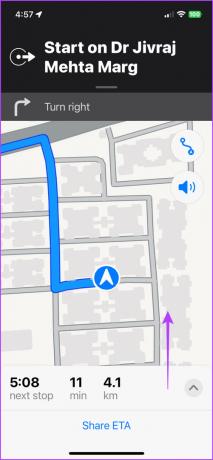
Trinn 4: Trykk på Legg til stopp.

Trinn 5: Søk og velg stedet du vil legge til (du kan se forslagene som er gitt).

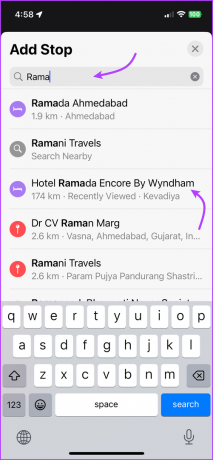
Trinn 6: Trykk på Legg til stopp eller Legg til.

Trinn 7: Gjenta trinn 3 til 6 for å legge til flere stopp.
Du kan også,
- Fjern stopperen: Ta frem rutekortet (trykk eller sveip opp) og trykk '-' ved siden av stoppet du vil slette.
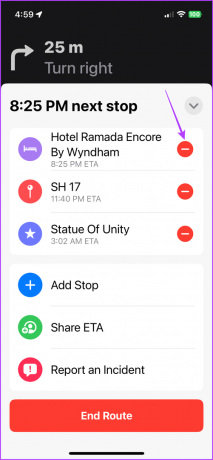
- Pause eller gjenoppta veibeskrivelsen mens du stopper: Trykk på Pause rute eller Gjenoppta rute.
- Del live ETA: På rutekortet trykker du på Del ETA.
Tips: Vet du at du også kan send Live ETA automatisk på Apple Maps, sjekk ut artikkelen for trinnvis veiledning.
Slik legger du til flere stopp på Apple Maps i macOS Ventura
Selv om du ikke kan navigere fra Apple Maps på Mac, kan du opprette en rute og dele den med mobilenheten din eller andre Apple Maps-brukere.
Trinn 1: Åpne Apple Maps på Mac.
Steg 2: Søk etter posisjonen eller velg en fra de siste stedene på sidefeltet.

Trinn 3: Klikk på Veibeskrivelse eller Opprett rute avhengig av tilgjengelig alternativ.

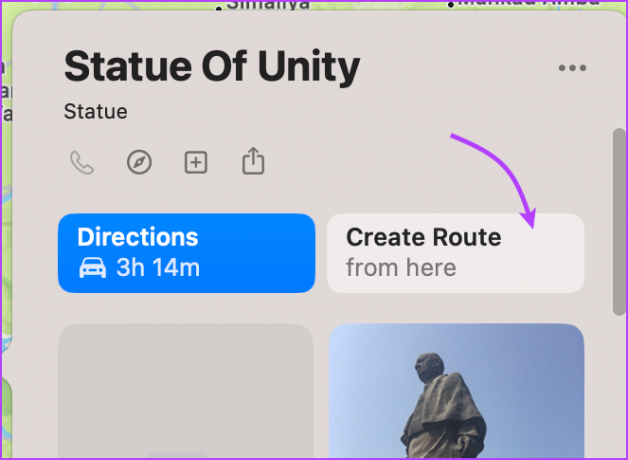
Trinn 4: Velg + Legg til stopp.
Trinn 5: Nå, søk og velg plasseringen du vil legge til.

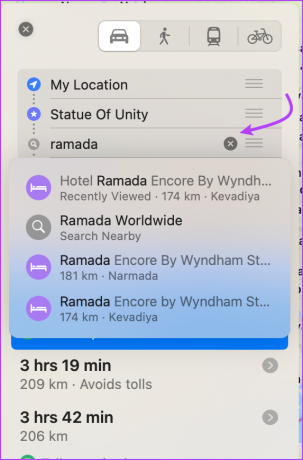
Trinn 6: Gjenta trinn 3 til 5 for å legge til flere stopp.
Du kan også,
- Slipp en nål for å legge til et stopp: Zoom inn på kartet, høyreklikk eller dobbeltklikk på plasseringen, velg Slipp pin og klikk Legg til stopp.

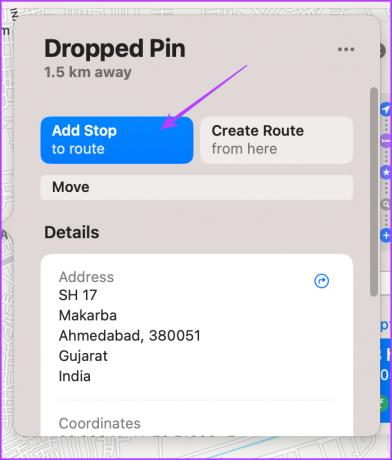
- Omorganiser stopper: Klikk på Hamburger-ikonet (ikon med tre linjer) for å omorganisere holdeplassene.
- Fjern en stopper: Hold markøren over stoppet og klikk på X eller høyreklikk for å velge Slett.
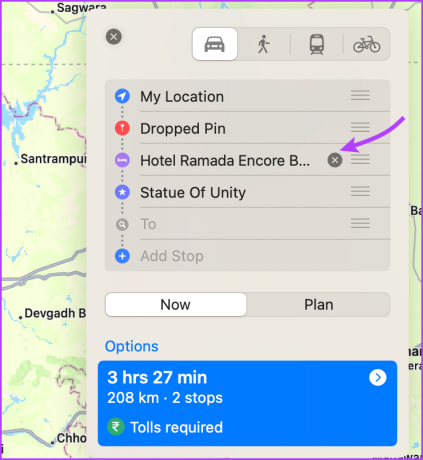
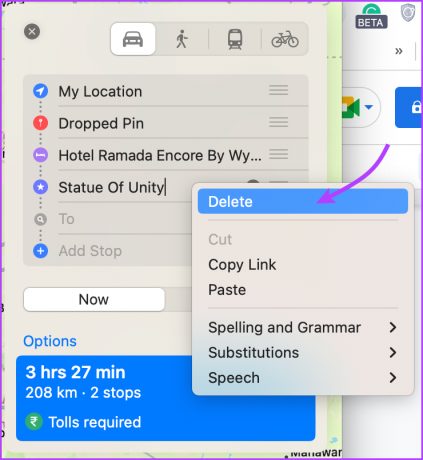
- Del ruten: Høyreklikk på avstandsmerket på kartene og velg Del for å sende det til hvem som helst eller Send til enhet for å dele det med iPhone.
Vanlige spørsmål om å legge til flere stopp på Apple Maps
Bare berør og hold posisjonen til et pin-merke vises på iPhone eller iPad, eller høyreklikk posisjonen og velg Slipp pin. Gjenta trinnene for å legge til så mange pinner du vil på Apple Maps.
Før du starter navigasjonen, trykk på Min posisjon, søk og velg den nye posisjonen. Du kan også omorganisere og bytte stopp lagt til med Min posisjon.
Du kan legge til stopp i iOS 15 mens du kjører ved å følge trinnene nevnt ovenfor. Du kan imidlertid ikke legge til noen tilpassede plasseringer, bare forslagene som deles av Maps.
Planlegg en rute med flere stopp Apple Maps
Apple Maps trekker garantert opp sokkene. Og det er noen flotte Apple Maps-funksjoner man bør prøve. Konkurransen er imidlertid tøff, og konkurrentene er store steg foran Apples opprinnelige applikasjon.
Hvilken funksjon tror du kan gi Apple Maps en fordel? Bruker du den eller foretrekker du en annen navigasjonsapp? Del i kommentarene nedenfor.
Sist oppdatert 30. desember 2022
Artikkelen ovenfor kan inneholde tilknyttede lenker som hjelper til med å støtte Guiding Tech. Det påvirker imidlertid ikke vår redaksjonelle integritet. Innholdet forblir objektivt og autentisk.