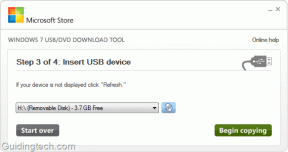Topp 7 måter å fikse Discord Mic som ikke fungerer på Android og iPhone
Miscellanea / / April 03, 2023
Discord er en fantastisk plattform for sosial omgang med venner og likesinnede. Du kan bruke appen til å kommunisere med favorittmenneskene dine via tekstmeldinger, talechat og anrop. Imidlertid kan kommunikasjonsopplevelsen din i Discord-appen noen ganger lide, spesielt hvis mikrofonen slutter å fungere.

Hvis du allerede har prøvd starter Discord-appen på nytt og telefonen din, er det på tide å se videre. Nedenfor er noen løsninger for å fikse problemet med at Discord-mikrofonen ikke fungerer på Android eller iPhone.
1. La Discord bruke mikrofonen
Når du bruker en app for første gang, ber den om noen få tillatelser til tilgang ting som telefonens kamera, mikrofon, lagring og mer. Hvis du tidligere har nektet Discord-tilgang til mikrofonen din, er dette hva du kan gjøre for å endre det.
Android
Trinn 1: Trykk lenge på Discord-appikonet og trykk på "i"-appinfoikonet fra menyen som vises.

Steg 2: Gå til Tillatelser.

Trinn 3: Trykk på Mikrofon og velg "Tillat bare mens du bruker appen" fra følgende meny.


iPhone
Trinn 1: Åpne Innstillinger-appen og bla ned for å trykke på Discord.

Steg 2: Aktiver bryteren for mikrofon.

2. Aktiver mikrofontilgang fra personverninnstillinger (Android)
Med Android 12 og nyere kan du administrere mikrofontillatelser for apper og tjenester direkte fra Personvern-menyen. Hvis du har deaktivert mikrofontilgang derfra, vil ikke apper på telefonen, inkludert Discord, kunne bruke mikrofonen til tross for at du har den nødvendige tillatelsen.
Slik aktiverer du mikrofontilgang på Android:
Trinn 1: Åpne Innstillinger-appen på telefonen og naviger til Personvern.

Steg 2: Aktiver mikrofontilgang under Kontroller og varsler.

Gå tilbake til Discord-appen og se om mikrofonen fungerer.
3. Koble fra alle Bluetooth-enheter
Deretter må du kontrollere at telefonen din ikke er koblet til noen Bluetooth-enheter. Ellers kan Discord bruke dem som lydinngangsenhet, noe som får deg til å tro at mikrofonen virker ikke. Mens du er i gang, dobbeltsjekk volumnivåene på telefonen for å sikre at du ikke satte mikrofonen på dempet.
4. Sjekk stemmeinndatamodus
På Discord kan du velge mellom to stemmeinndatametoder – Stemmeaktivitet og Trykk og snakk. Hvis du har satt inngangsmodusen til Push to Talk, må du trykke på den aktuelle knappen når du vil snakke i en talekanal. Hvis du ikke vil ha det, kan du endre taleinndatamodus til Stemmeaktivitet ved å følge trinnene nedenfor.
Trinn 1: Åpne Discord-appen og trykk på avataren din nederst i høyre hjørne.

Steg 2: Under Appinnstillinger trykker du på Stemme.

Trinn 3: Trykk på Input Mode og velg Stemmeaktivitet.


5. Deaktiver stemmebehandlingsfunksjoner
Discord-appen inkluderer flere stemmebehandlingsfunksjoner, for eksempel ekkokansellering, bakgrunnsstøydemping, automatisk forsterkningskontroll og mer. Noen ganger kan disse funksjonene også føre til at mikrofonen slutter å fungere i Discord på Android eller iPhone. Derfor er det best å deaktivere dem hvis andre ikke kan høre deg i Discord-appen.
Trinn 1: I Discord-appen trykker du på avataren din nederst til høyre.

Steg 2: Under Appinnstillinger trykker du på Stemme.

Trinn 3: Under Stemmebehandling-delen deaktiverer du ekkoannullering og setter støydemping til Ingen. Deretter deaktiverer du bryterne for "Automatisk forsterkningskontroll" og "Avansert stemmeaktivitet."

Start Discord-appen på nytt etter dette, og mikrofonen din vil fungere fint.
6. Tøm Discord-bufferen
Apper som Discord samler hurtigbufferdata for å forbedre ytelsen på telefonen din. Men hvis de eksisterende hurtigbufferdataene er for gamle, kan det forstyrre appfunksjonaliteten og forårsake problemer. For slike anledninger lar Discord deg tømme hurtigbufferen fra appens innstillingsmeny.
Slik tømmer du Discord-appbufferen på Android eller iPhone:
Trinn 1: Åpne Discord-appen og trykk på avataren din nederst til høyre.

Steg 2: Rull ned til Dev Only-delen og trykk på Clear Caches-alternativet.

7. Oppdater Discord-appen
Discord slipper regelmessig appoppdateringer for å introdusere nye funksjoner, forbedre appytelsen og adressere kjente feil. Hvis du ikke har sjekket etter Discord-oppdateringer på en stund, kan det være et godt tidspunkt å gjøre det nå.
Besøk Play Store eller App Store på telefonen din og se om en oppdatering er tilgjengelig for Discord-appen. Når den er oppdatert, test Discord-mikrofonen en gang til.
Discord for Android
Discord for iPhone
Ikke slipp mikrofonen
Det er ikke gøy når Discord-mikrofonen din plutselig slutter å fungere. Dessverre, slike problemer er ikke bare begrenset til Discords mobilapp. Når det er sagt, med litt feilsøking kan du fikse Discord-mikrofonen på enheten din på kort tid.
Sist oppdatert 28. november 2022
Artikkelen ovenfor kan inneholde tilknyttede lenker som hjelper til med å støtte Guiding Tech. Det påvirker imidlertid ikke vår redaksjonelle integritet. Innholdet forblir objektivt og autentisk.
Skrevet av
Pankil Shah
Pankil er sivilingeniør av yrke som startet sin reise som forfatter ved EOTO.tech. Han begynte nylig i Guiding Tech som frilansskribent for å dekke fremgangsmåter, forklaringer, kjøpsguider, tips og triks for Android, iOS, Windows og Web.