Hvordan få vindu utenfor skjermen tilbake til skrivebordet
Miscellanea / / November 28, 2021
Hvis du bruker Windows-operativsystemet på systemet ditt, kan du oppleve noen plagsomme problemer innimellom. Et slikt problem er når du starter et program på systemet ditt, men vinduet dukker ikke opp på skjermen selv når du kan se programmet kjører på oppgavelinjen. Det kan være frustrerende, ikke i stand til å bringe det feilplasserte off-screen-vinduet tilbake til skrivebordsskjermen. Derfor, for å hjelpe deg med å løse dette irriterende problemet, har vi en guide på hvordan bringe et vindu utenfor skjermen tilbake til skrivebordet med noen triks og triks.

Innhold
- Hvordan bringe det tapte vinduet tilbake til skjermen
- Årsaken til at vinduet utenfor skjermen ikke vises på skrivebordsskjermen
- Metode 1: Bruk Cascade Windows Settings
- Metode 2: Bruk skjermoppløsningstrikset
- Metode 3: Bruk maksimeringsinnstilling
- Metode 4: Bruk tastaturtaster
Hvordan bringe det tapte vinduet tilbake til skjermen
Årsaken til at vinduet utenfor skjermen ikke vises på skrivebordsskjermen
Det kan være flere mulige årsaker til at programvinduet ikke vises på skrivebordsskjermen selv når programmet kjører på oppgavelinjen på systemet ditt. Den vanligste årsaken bak dette problemet er imidlertid når du kobler systemet fra en sekundær skjerm uten å deaktivere "utvid skrivebordet"-innstillingen på systemet. Noen ganger kan programmet du kjører flytte vinduet utenfor skjermen, men flytter det tilbake til skrivebordsskjermen.
Hvis du lurer på hvordan du får et vindu utenfor skjermen tilbake på skjermen, vi lister ned hackene og triksene du kan prøve på Windows-systemet for å få tilbake det feilplasserte vinduet. Vi viser triksene for alle versjoner av Windows OS. Du kan prøve å sjekke hva som fungerer på systemet ditt.
Metode 1: Bruk Cascade Windows Settings
For å bringe et skjult eller feilplassert vindu tilbake på skrivebordsskjermen, kan du bruke kaskade vinduer innstilling på skrivebordet. Kaskadevindusinnstillingen vil ordne alle åpne vinduer i en kaskade, og dermed bringe vinduet utenfor skjermen tilbake på skrivebordsskjermen.
1. Åpne hvilken som helst applikasjonvindu på skrivebordsskjermen.
2. Gjør nå et høyreklikk på din oppgavelinjen og velg Kaskade vinduer.
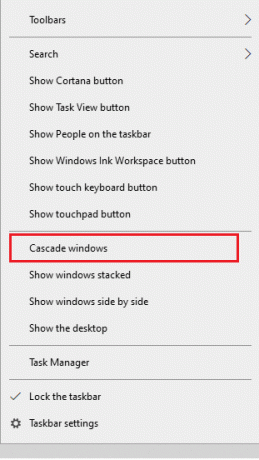
3. Dine åpne vinduer vil umiddelbart stille opp på skjermen.
4. Til slutt kan du finne off-screen-vinduet fra popup-vinduene på skjermen.
Alternativt kan du også høyreklikke på oppgavelinjen og velge "Vis vinduer stablet" mulighet for å se alle åpne vinduer stablet på én skjerm.
Metode 2: Bruk skjermoppløsningstrikset
Noen ganger kan endring av skjermoppløsningen hjelpe deg med å bringe det tapte vinduet eller vinduet utenfor skjermen tilbake til skrivebordet. Du kan endre skjermoppløsningen til en lavere verdi da det vil tvinge de åpne vinduene til å omorganisere og dukke opp på skrivebordsskjermen. Slik bringer du feilplasserte vinduer utenfor skjermen tilbake til skrivebordet ditt ved å endre skjermoppløsningen:
1. Klikk på din Windows-tast og søk Innstillinger i søkefeltet.
2. I Innstillinger, gå til System-fanen.

3. Klikk på Display fra panelet til venstre.
4. Til slutt klikker du på rullegardinmenyen under Skjermoppløsning for å senke oppløsningen til systemet ditt.

Du kan manipulere oppløsningen ved å senke eller maksimere den til du får vinduet utenfor skjermen tilbake til skrivebordsskjermen. Du kan gå tilbake til normal oppløsning når du finner det tapte vinduet.
Les også:2 måter å endre skjermoppløsning i Windows 10
Metode 3: Bruk maksimeringsinnstilling
Du kan bruke maksimeringsalternativet for å få vinduet utenfor skjermen tilbake på skjermen. Hvis du kan se programmet kjører på oppgavelinjen på systemet ditt, men du kan ikke se vinduet. I denne situasjonen kan du følge disse trinnene:
1. Hold nede shift-tasten og foreta et høyreklikk på programmet som kjører på oppgavelinjen.
2. Nå, klikk på maksimeringsalternativet for å bringe off-screen tilbake til skrivebordet.
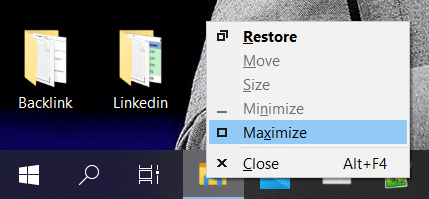
Metode 4: Bruk tastaturtaster
Hvis du fortsatt ikke er i stand til å bringe vinduet utenfor skjermen tilbake til hovedskjermen, kan du bruke tastaturtastene hack. Denne metoden innebærer å bruke forskjellige taster på tastaturet for å få tilbake det feilplasserte vinduet. Her er hvordan du bringer et vindu utenfor skjermen tilbake til skrivebordet ditt ved å bruke tastaturtastene. Du kan enkelt følge disse trinnene for Windows 10, 8, 7 og Vista:
1. Det første trinnet er å velg programmet som kjører fra oppgavelinjen. Du kan holde Alt+-fanen for å velge applikasjonen.
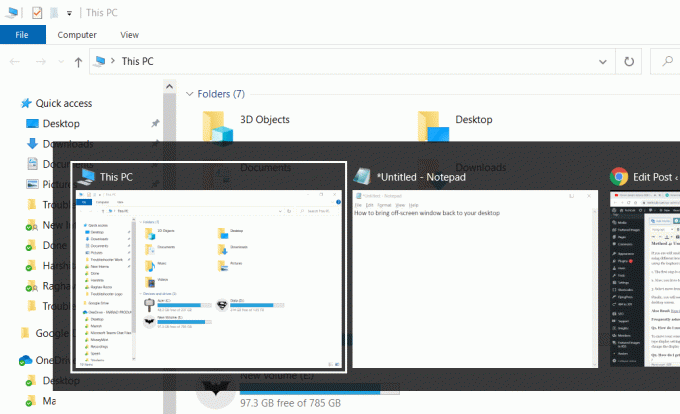
2. Nå må du holde nede shift-tasten på tastaturet og lage en høyreklikk på programmet som kjører fra oppgavelinjen.
3. Plukke ut Bevege seg fra hurtigmenyen.
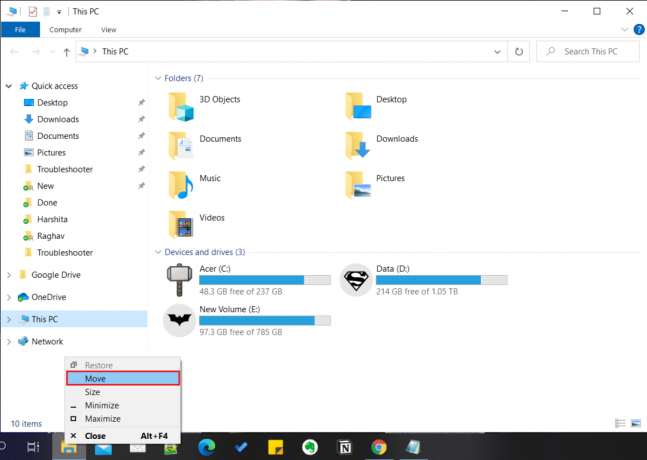
Til slutt vil du se en musepeker med fire piler. Bruk piltastene på tastaturet for å flytte vinduet utenfor skjermen tilbake til skrivebordsskjermen.
Vanlige spørsmål (FAQs)
Q1. Hvordan flytter jeg skjermen tilbake til midten?
For å flytte skjermen tilbake til midten, må du få tilgang til skjerminnstillingene på systemet. Trykk på Windows-tasten på systemet og skriv inn skjerminnstillinger. Alternativt kan du høyreklikke hvor som helst på skrivebordsskjermen og gå til skjerminnstillinger. Under skjerminnstillinger endrer du visningsretningen til liggende for å bringe skjermen tilbake til midten.
Q2. Hvordan får jeg tilbake et vindu som er utenfor skjermen?
For å få tilbake et tapt vindu på skrivebordsskjermen, kan du velge programmet fra oppgavelinjen og foreta et høyreklikk. Nå kan du velge kaskadeinnstillingen for å få alle de åpne vinduene på skjermen. Dessuten kan du også velge alternativet "vis vinduer stablet" for å se vinduet utenfor skjermen.
Q3. Hvordan flytter jeg et vindu som er utenfor skjermen Windows 10?
For å flytte et vindu som er utenfor skjermen på Windows-10, kan du enkelt bruke skjermoppløsningstrikset som vi har nevnt i guiden vår. Alt du trenger å gjøre er å endre skjermoppløsningen for å få tilbake vinduet utenfor skjermen til skrivebordet ditt.
Anbefalt:
- Fiks skjermoppløsningsendringer av seg selv
- Fix Kan ikke endre skjermoppløsning i Windows 10
- Vis profilbilde i Zoom Meeting i stedet for video
- Reparer Windows 10 Start-knappen som ikke fungerer
Vi håper forslagene ovenfor var nyttige, og at du var i stand til det bringe off-screen-vinduet tilbake til skrivebordet. Hvis du vet om andre måter å slå på smarttelefonen din uten en strømknapp, kan du gi oss beskjed i kommentarene nedenfor.



