Topp 8 måter å fikse Microsoft PowerPoint som ikke lagrer på Mac
Miscellanea / / April 03, 2023
Mens Mac-en har Apples Keynote-app for å lage presentasjoner, foretrekker de fleste brukere Microsoft PowerPoint av mange grunner, og en av dem er kjennskap. Mens PowerPoint er fullpakket med funksjoner Design ideer og flere andre verktøy, noen ganger lagrer den ikke filen på Mac eller OneDrive-mappen. Hvis du ofte møter det samme, er det best å fikse PowerPoint som ikke lagrer på Mac.
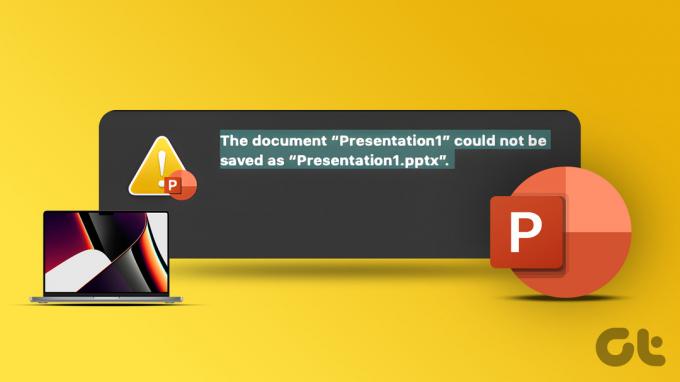
Å lagre PowerPoint-presentasjonen på Mac-en eller den dedikerte OneDrive-mappen betyr at du ikke mister noen data, og innsatsen din går ikke til spille. Men hvis du ikke legger merke til når det ikke skjer, kan du miste tid og arbeid. Det er derfor det er nødvendig å fikse problemet når Microsoft PowerPoint ikke lagrer filer på Mac.
1. Lagre presentasjonen manuelt
Microsoft PowerPoint-status blir sittende fast ved "lagring" når programvaren slutter å lagre de siste endringene. Du kan lagre PPT manuelt hvor som helst på Mac-en.
Trinn 1: Når presentasjonen er åpen i PowerPoint, klikker du på Fil i menylinjen.
Steg 2: Klikk Lagre. Du kan også bruke Kommando + S-tastene.

Alternativet vil lagre presentasjonen til den opprinnelige plasseringen. Du kan endre det ved å bruke trinnene nedenfor.
Trinn 1: Klikk på Fil i menylinjen og velg "Lagre en kopi".

Steg 2: Velg et annet sted i Finder og trykk Lagre.

2. Sjekk Internett-tilkoblingen
De fleste Office-abonnenter foretrekker OneDrive-skylagring for å synkronisere og lagre PowerPoint-filer. Microsoft 365-apper er også kompatible med Dropbox- og Box-skytjenester. Du trenger en aktiv internettforbindelse for å synkronisere de siste endringene hvis du bruker noen av skylagringstjenestene.
Åpne din foretrukne nettleser og kjøre en internetthastighetstest for å vurdere tilkoblingens pålitelighet. Du kan koble Macen til et 5 GHz frekvensbånd for å nyte høyere båndbredde og bedre pålitelighet enn det ellers overfylte 2,4 GHz frekvensbåndet.

Se vår guide hvis du Mac kobler til Wi-Fi-tilkoblingen, men fungerer ikke som forventet.
3. Sjekk OneDrive-lagring
Alle Microsoft 365-abonnementer kommer med 1 TB OneDrive-lagring. Selv om det er tilstrekkelig for de fleste, kan noen brukere gå tom for OneDrive-plass. Hvis det er tilfelle, vil ikke Microsoft PowerPoint lagre på Mac. Slik kan du sjekke den gjenværende OneDrive-lagringen for kontoen din.
Trinn 1: Besøk OneDrive i en nettleser på din Mac.
Besøk OneDrive
Steg 2: Logg på med Microsoft-kontoopplysningene dine.
Trinn 3: Sjekk den gjenværende OneDrive-lagringen fra nedre venstre hjørne.

Hvis du har lite plass på OneDrive, fjern unødvendige filer fra den. Du kan også endre PPT-plasseringen fra OneDrive til den interne Mac-lagringen.
4. Sørg for at du har tillatelse
Åpnet du en delt presentasjonsfil på Mac-en? Du har kanskje ikke redigeringstillatelse til å gjøre endringer. I så fall må du be administratoren eller presentasjonsskaperen om å sende en annen lenke eller fil med redigeringstillatelse. Først da kan du gjøre endringer i en PPT-fil og lagre den.
5. Lukk PPT-fil på andre enheter
Bytter du ofte mellom enheter mens du lager en ny presentasjon? Du har kanskje startet en presentasjon på en Windows-bærbar datamaskin og flyttet til Mac etterpå. PowerPoint lagrer kanskje ikke de siste endringene når filen er åpen på en annen datamaskin. Du må lukke PPT-filen på Windows-datamaskinen og prøve å lagre filen på Mac.
6. Bruk PowerPoint Web
Har du problemer med å lagre de siste presentasjonsendringene på den opprinnelige appen? PowerPoint er også tilgjengelig på nettet. Du kan besøke den på nettet og lagre den på din Mac.
Trinn 1: Åpne Microsoft PowerPoint i en nettleser og logg på med Microsoft-kontoen din.
Åpne PowerPoint på nettet
Steg 2: Importer en PPT-fil fra Mac-lagringen eller åpne den fra OneDrive.

Trinn 3: Begynn å gjøre endringer, og PowerPoint skal lagre endringene i sanntid. Du kan også klikke på Fil øverst og velge "Lagre som" for å lage en ny kopi.

7. Sjekk OneDrive-status
Når Microsoft OneDrive står overfor et strømbrudd, kan ikke tjenesten lagre eller synkronisere de siste presentasjonsfilene. Du kan gå til Downdetector-siden og søke etter OneDrive. Når andre møter og rapporterer det samme, vil du legge merke til grafer for høye strømbrudd. Så du må vente på at Microsoft løser OneDrive-problemer fra slutten. Inntil da kan du lagre PPT-filen på Mac-en og jobbe offline (se det første trikset).
8. Oppdater PowerPoint
Hvis du bruker en eldre versjon av PowerPoint-appen, kan du oppleve problemer som at filen ikke lagres på Mac. Du kan sjekke den første metoden ovenfor for å lagre en kopi av presentasjonsfilen på Mac og lukke PowerPoint. Følg deretter trinnene nedenfor for å oppdatere PowerPoint på Mac.
Trinn 1: Åpne Mac App Store.
Steg 2: Velg "Oppdateringer" fra venstre sidefelt.

Trinn 3: Last ned og installer den nyeste PowerPoint-oppdateringen på Mac.
Fjern PowerPoint-feil fra Mac
Microsoft PowerPoint som ikke lagres på Mac kan føre til at du mister tid, arbeid og data. I stedet for å stole på skytjenester som legger til et nytt lag med komplikasjoner, kan du lagre PowerPoint-presentasjonsfilen direkte på Mac-en.
Sist oppdatert 25. oktober 2022
Artikkelen ovenfor kan inneholde tilknyttede lenker som hjelper til med å støtte Guiding Tech. Det påvirker imidlertid ikke vår redaksjonelle integritet. Innholdet forblir objektivt og autentisk.
Skrevet av
Parth Shah
Parth jobbet tidligere hos EOTO.tech og dekket teknologinyheter. Han er for tiden frilanser hos Guiding Tech og skriver om appsammenligning, veiledninger, programvaretips og triks og dykker dypt inn i iOS-, Android-, macOS- og Windows-plattformer.



