5 beste måter å deaktivere Windows Defender helt
Miscellanea / / April 03, 2023
Windows Defender er en sikkerhetsfunksjon som følger med Windows-operativsystemet. Den beskytter datamaskinen din mot skadelig programvare og sikkerhetstrusler. Selv om Defender kan være et effektivt sikkerhetsverktøy, kan det være situasjoner der du vil deaktivere det. Denne artikkelen vil veilede deg om hvordan du deaktiverer Windows Defender fullstendig.
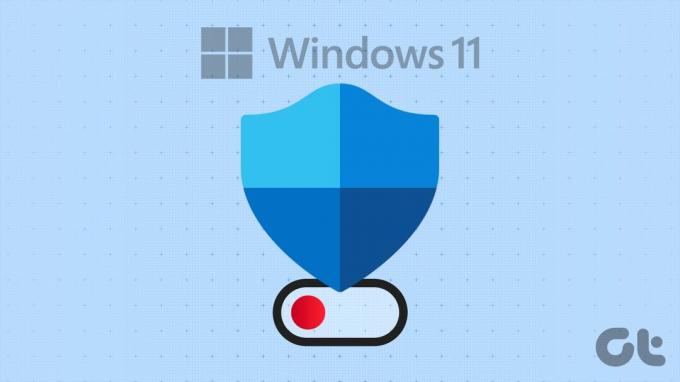
Du vil kanskje deaktivere Windows Defender på datamaskinen din hvis du opplever konflikter med annen programvare eller ikke kan utføre visse oppgaver. Ikke bekymre deg! Det er flere måter å deaktivere Windows Defender på, og vi vil diskutere dem alle.
1. Slik deaktiverer du Microsoft Defender ved hjelp av Innstillinger-appen
Det er enkelt å deaktivere Microsoft Defender ved hjelp av Innstillinger-appen. Denne metoden vil imidlertid bare deaktivere Windows Defender i en kort periode. En gang Windows Defender oppdager at den har vært av for lenge, slår den seg automatisk på igjen.
Denne metoden er nyttig for noen som vil at Windows Defender skal slås av midlertidig. Følg trinnene nedenfor.
Trinn 1: Trykk på Windows-tasten på tastaturet, skriv Innstillinger, og klikk Åpne.
Merk: Alternativt kan du trykke 'Windows-tasten + I' på tastaturet for å åpne Innstillinger-appen.

Steg 2: Gå til Personvern og sikkerhetsinnstillinger.

Trinn 3: I innstillinger for personvern og sikkerhet, under Sikkerhet, klikker du på Windows-sikkerhet.

Trinn 4: Gå til alternativet "Virus- og trusselbeskyttelse".

Trinn 5: Under "Innstillinger for virus- og trusselbeskyttelse" klikker du på Administrer innstillinger.

Trinn 6: Deaktiver nå bryteren «Sanntidsbeskyttelse» og andre brytere på denne siden.
Merk: Klikk Ja hvis du blir bedt om det.
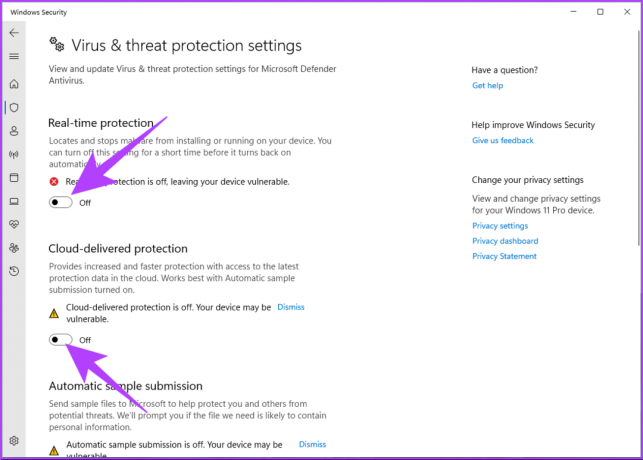
Det er det. Du har deaktivert Windows Defender på din Windows-PC midlertidig. Hvis du vil at Windows Defender skal forbli deaktivert, må du fortsette å slå av innstillingene hver gang Windows tilbakestiller den.
Hvis du vil deaktivere Windows Defender permanent, hopp til neste metode.
2. Slik deaktiverer du Windows Defender permanent ved å bruke Regedit
Før du fortsetter med trinnene, må du deaktivere Windows Defender Tamper Protection.
Trinn 1: Trykk på Windows-tasten på tastaturet, skriv Innstillinger, og klikk Åpne.

Steg 2: Gå til Personvern og sikkerhetsinnstillinger.

Trinn 3: I innstillinger for personvern og sikkerhet, under Sikkerhet, klikker du på Windows-sikkerhet.

Trinn 4: Under Beskyttelsesområder velger du Virus- og trusselbeskyttelse.
Merk: Hvis du ikke ser dette alternativet, velg "Åpne Windows-sikkerhet" og velg "Virus- og trusselbeskyttelse."

Trinn 5: Velg Administrer innstillinger.

Trinn 6: Slå av «Sabotasjebeskyttelse».

Nå som vi har deaktivert sabotasjebeskyttelsen, la oss gå mot registerinnstillingene. Fordi vi skal bruke Registerredigering, anbefaler vi deg på det sterkeste å gjøre det sikkerhetskopiere Windows-registeret før du fortsetter med trinnene nedenfor.
Trinn 7: Trykk på Windows-tasten på tastaturet, skriv Registerredigering, og klikk "Kjør som administrator".
Merk: Du kan også trykke 'Windows-tast + R' for å åpne Kjør-kommandoboksen, skriv inn regedit.exe, og klikk OK for å åpne Registerredigering.
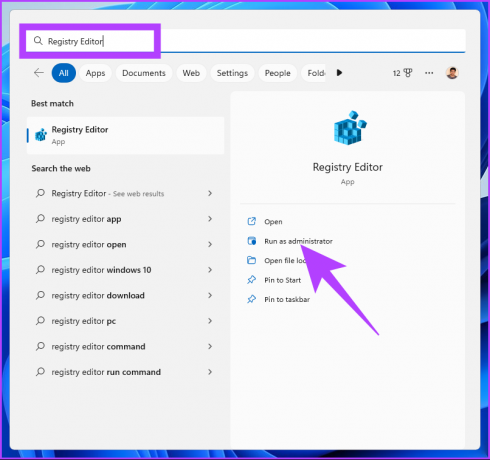
Velg Ja i ledeteksten.
Trinn 8: I den øverste adresselinjen skriver du inn den nevnte adressen og trykker på Enter.
HKEY_LOCAL_MACHINE\SOFTWARE\Policies\Microsoft\Windos Defender
Merk: Du kan også navigere til delen manuelt.

Trinn 9: Under Windows Defender-mappen, høyreklikk, velg Ny og velg 'DWORD (32-bit) verdi.'

Trinn 10: Type Deaktiver AntiSpyware i navnefeltet.

Trinn 11: Dobbeltklikk på den nye verdien, skriv inn 1 i feltet Verdidata og trykk OK.
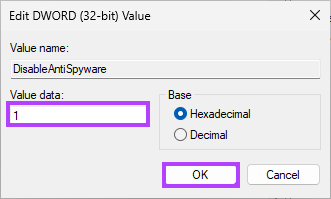
Til slutt starter du systemet på nytt for å implementere endringene. Og det er det! Når systemet starter opp igjen og du prøver å laste Windows Defender, vil du se en feilmelding som sier: 'Denne applikasjonen er slått av av gruppepolicy.'
Hvis denne metoden er for lang og komplisert for deg, gå til den neste og den enklere.
3. Slik slår du av Windows Defender permanent ved hjelp av CMD
Trinn 1: Trykk på Windows-tasten på tastaturet, skriv Ledeteksten, og klikk "Kjør som administrator".

Steg 2: Skriv eller kopier kommandoen nedenfor og trykk Enter.
REG ADD "hklm\software\policies\microsoft\windows defender" /v DisableAntiSpyware /t REG_DWORD /d 1 /f
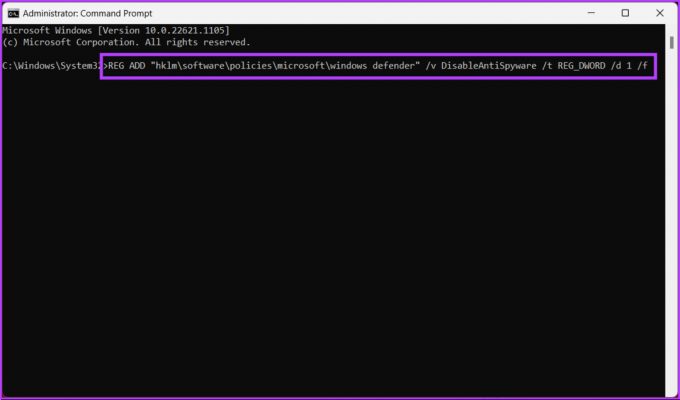
Det er det! Du har deaktivert Windows Defender fra PC-en. Hvis du vil vite en annen måte å deaktivere Windows Defender på, gå til neste seksjon.
4. Slå av Windows Defender permanent ved å bruke Group Policy Editor
Local Group Policy Editor hjelper deg med å kontrollere Windows. Dermed tilbyr den også en permanent løsning for å deaktivere Windows-sikkerhetsappen. Slik gjør du det.
Merk: Group Policy Editor er bare tilgjengelig for Windows 11 Pro og Enterprise-versjoner. Du kan hoppe over denne metoden hvis du bruker Windows 11 Home Edition.
Trinn 1: Trykk på Windows-tastene på tastaturet, skriv gpedit, og klikk Åpne.
Merk: Du kan også trykke 'Windows-tast + R' for å åpne Kjør-dialogboksen, skriv inn gpedit.msc, og klikk OK.

Steg 2: I venstre rute, under 'Local Computer Policy', velg Computer Configuration.
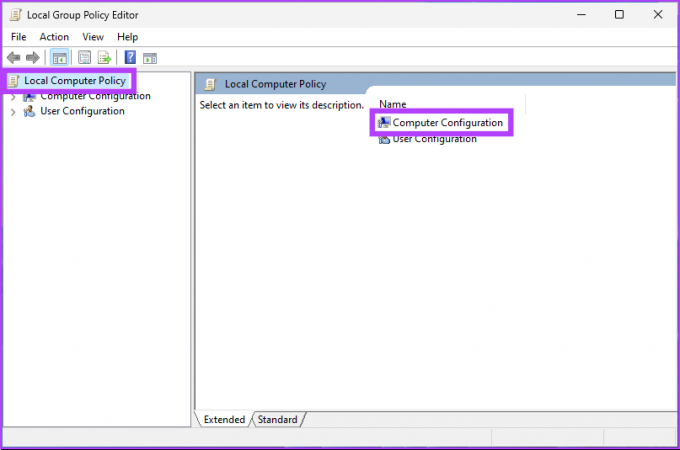
Trinn 3: Dobbeltklikk på Administrative maler i høyre rute.
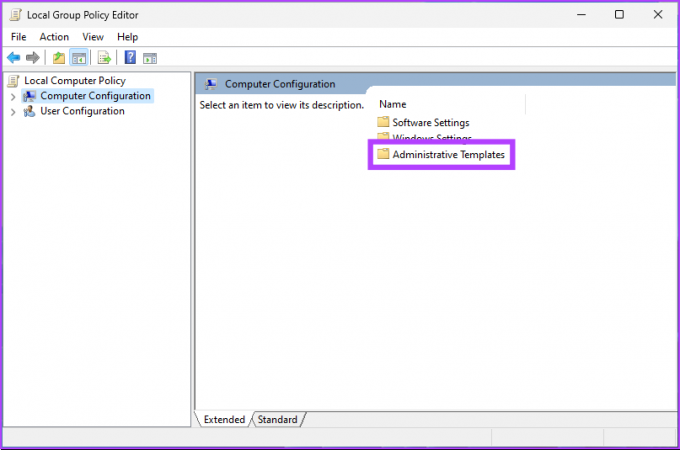
Trinn 4: Velg Windows-komponenter.
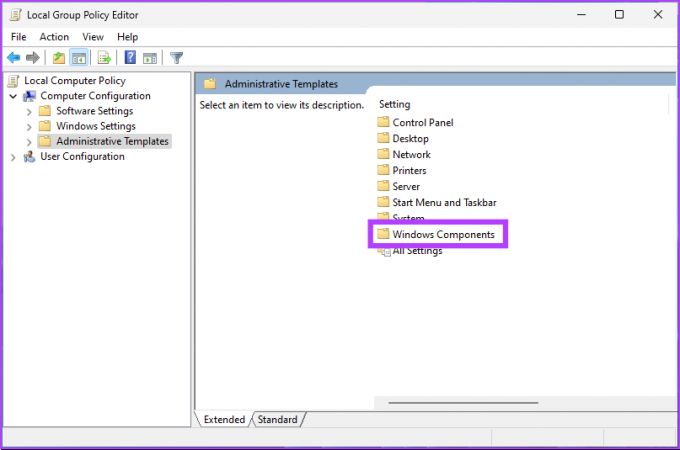
Trinn 5: Under Windows-komponenter velger du "Microsoft Defender Antivirus".

Trinn 6: Under Microsoft Defender Antivirus, finn alternativet "Slå av Windows Defender Antivirus" til høyre og dobbeltklikk.

Trinn 7: I det nye vinduet velger du alternativet Aktivert. Til slutt klikker du på Bruk og deretter OK.
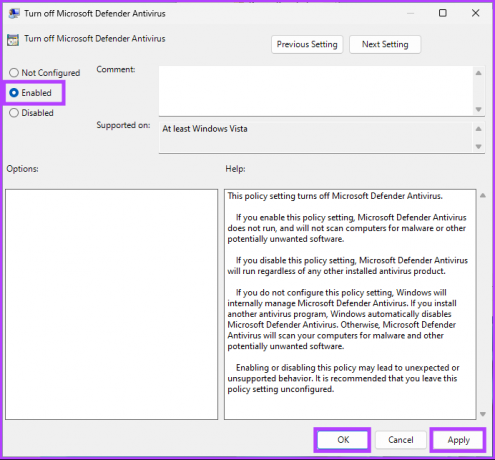
Der går du. Nå er alt du trenger å gjøre start Windows på nytt. Og når den starter opp igjen, ville Windows Defender blitt deaktivert. Hver gang du prøver å åpne den, vil en feilmelding dukke opp.
Hvis du vil rulle tilbake når som helst i fremtiden, går du under 'Slå av Windows Defender'-policyen, velger alternativet 'Deaktivert' og klikker på Bruk etterfulgt av OK.
5. Slik deaktiverer du Windows-sikkerhet ved å bruke et tredjeparts antivirus
Det er mange antivirusprogrammer tilgjengelig for Windows. Hvis du velger å gå med noen, blir Windows Defender automatisk deaktivert. Det er den desidert enkleste måten å deaktivere Windows Defender.
Slik sjekker du om tredjeparts antivirus er riktig installert. Følg instruksjonene nedenfor.
Trinn 1: Trykk på Windows-tasten på tastaturet, skriv Innstillinger, og klikk Åpne.
Merk: Alternativt kan du trykke 'Windows-tasten + I' på tastaturet for å åpne Innstillinger-appen.

Steg 2: Gå til Personvern og sikkerhetsinnstillinger.

Trinn 3: I innstillinger for personvern og sikkerhet, under Sikkerhet, klikker du på Windows-sikkerhet.

Trinn 4: Under Beskyttelsesområder velger du Virus- og trusselbeskyttelse.
Merk: Hvis du ikke ser dette alternativet, velg "Åpne Windows-sikkerhet" og velg "Virus- og trusselbeskyttelse."

Trinn 5: Velg Administrer leverandører helt til høyre.
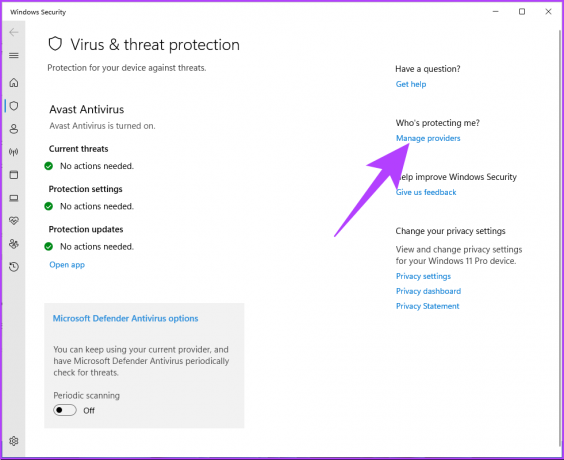
Du vil se at tredjeparts antivirus er slått på under sikkerhetsleverandører. Derimot er Microsoft Defender snudd av.

Du kan se at Windows brannmur er fortsatt aktiv. Det skjer når antiviruset ikke har en brannmur. Hvis den gjør det, slås Microsoft Defenders brannmur av automatisk.
Noen ganger, selv om du har installert tredjeparts antivirusprogramvare, kan Windows Defender fortsatt kjøre periodiske skanninger. Gå videre til neste metode for å slå den av helt.
6. Slik slår du av periodisk skanning på Windows
Denne metoden er mer spesifikk for Windows 10 PC, da den ikke alltid slås av etter installering av tredjeparts antivirus. Windows 11 gjør det imidlertid. Så følg trinnene nedenfor for å slå den helt av.
Trinn 1: Trykk på Windows-tasten på tastaturet, skriv Innstillinger, og klikk Åpne.
Merk: Alternativt kan du trykke 'Windows-tasten + I' på tastaturet for å åpne Innstillinger-appen.

Steg 2: Gå til Personvern og sikkerhetsinnstillinger.

Trinn 3: I innstillinger for personvern og sikkerhet, under Sikkerhet, klikker du på Windows-sikkerhet.

Trinn 4: Under Beskyttelsesområder velger du Virus- og trusselbeskyttelse.
Merk: Hvis du ikke ser dette alternativet, velg "Åpne Windows-sikkerhet" og velg "Virus- og trusselbeskyttelse."

Trinn 5: Klikk og utvid "Microsoft Defender Antivirus Options".

Trinn 6: Slå av Periodisk skanning.

Der går du. Du har nå deaktivert Windows Defender helt på din Windows-PC. Når det er sagt, blir Microsoft Defender aktivert hvis du har noe planlagt for det. Fortsett å lese.
7. Slik deaktiverer du Windows Defender-oppgaver på Windows
Hvis du har planlagt en Defender-oppgave på PC-en din vil den fortsatt starte eller prøve å kjøre. Så du må deaktivere noen få oppgaver og tjenester. Følg instruksjonene nedenfor.
Trinn 1: Trykk på Windows-tasten på tastaturet, skriv Oppgaveplanlegger, og klikk "Kjør som administrator".

Steg 2: Fra venstre rute går du til Task Scheduler Library.
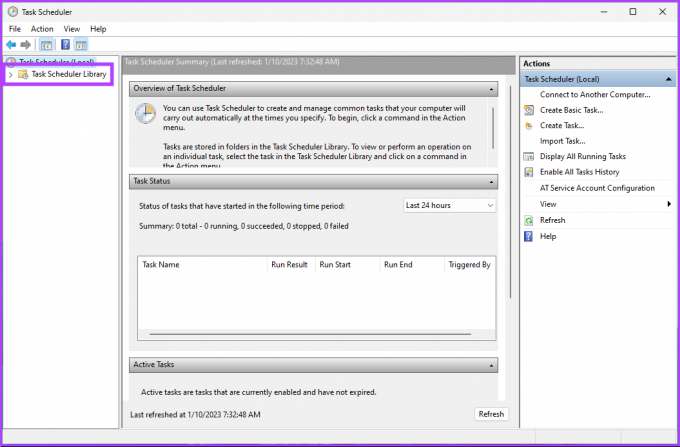
Trinn 3: Under Task Scheduler Library velger du Microsoft, og deretter går du til Windows.
Trinn 4: Velg i hovedmenyen Defender og klikk på Slett.
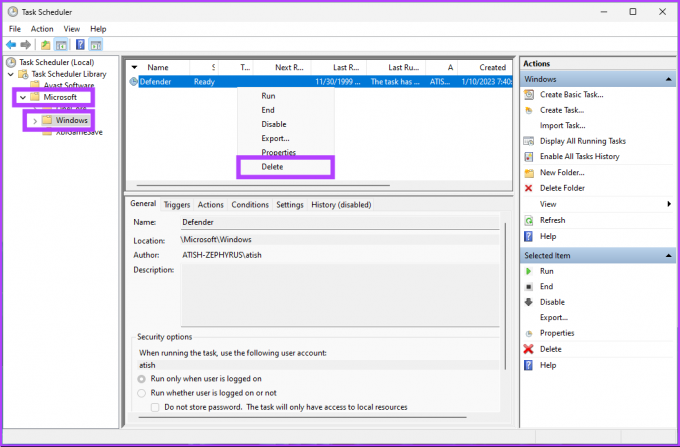
Hvis du ser noen oppgaver oppført i midtruten, må du høyreklikke på den og velge Deaktiver. Du må kanskje også deaktivere én eller flere Windows Defender-tjenester.
Slik aktiverer du Windows Defender på nytt
Hvis du på et tidspunkt vil aktivere Windows Defender på nytt, følg trinnene nedenfor for å gjøre det.
Trinn 1: Trykk på Windows-tasten på tastaturet, skriv Innstillinger, og klikk Åpne.
Merk: Alternativt kan du trykke 'Windows-tasten + I' på tastaturet for å åpne Innstillinger-appen.

Steg 2: Gå til Personvern og sikkerhetsinnstillinger.

Trinn 3: I innstillinger for personvern og sikkerhet, under Sikkerhet, klikker du på Windows-sikkerhet.

Trinn 4: Gå til alternativet "Virus og trusselbeskyttelse".

Trinn 5: Under "Innstillinger for virus- og trusselbeskyttelse" klikker du på Administrer innstillinger.

Trinn 6: Aktiver nå bryteren «Sanntidsbeskyttelse» og andre brytere på denne siden.

Der har du det. Du har aktivert Window Defender på nytt på Windows-datamaskinen. Hvis du har flere spørsmål, sjekk ut FAQ-delen nedenfor.
Vanlige spørsmål om deaktivering av Windows Defender helt
Windows Defender oppdager og beskytter mot ulike typer skadelig programvare og sikkerhetstrusler, som virus, spyware, løsepengeprogramvare, rootkits, adware og potensielt uønskede programmer (PUP).
Det er fortsatt mulig å bruke Windows Defender uten internett, men muligheten til å beskytte enheten din vil være begrenset siden den er avhengig av lokale og skybaserte deteksjonsmetoder. Windows Defender kan ikke oppdage nye trusler uten en internettforbindelse fordi den mangler tilgang til de nyeste skadevaredefinisjonene.
Windows Defender og brannmur er sikkerhetsfunksjoner som beskytter enheten din mot skadelig programvare og andre sikkerhetstrusler. Mens en brannmur fungerer som en barriere mellom enheten din og internett, skanner Windows Defender enheten og filene dine for skadelig programvare og andre sikkerhetstrusler. Det gjøres ved å sammenligne filene på enheten din med en database med kjent skadelig programvare og sikkerhetstrusler.
På egenhånd
Nå som du vet hvordan du deaktiverer Windows Defender fullstendig, er det viktig å vite at deaktivering av dette kan gjøre PC-en sårbar for sikkerhetstrusler og skadelig programvare. Så sørg for at du tar de nødvendige trinnene for å sikre PC-en din på andre måter. Det kan også være lurt å lese disse viktige tips for å holde deg trygg mot virus og skadelig programvare.



