Slik setter du appgrenser på iPhone, iPad og Mac
Miscellanea / / April 03, 2023
Gir du usunn mye tid når du ruller Instagram-feeden eller sjekker varsler? I stedet for harde endringer, kan du ta hjelp av enheten din. Apple tilbyr skjermtidsfunksjon for å spore hvor mye tid du bruker på hver app på iPhone, iPad og Mac.
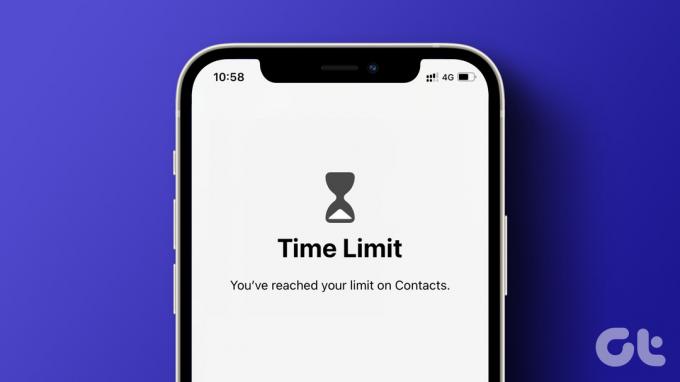
For å dempe vanene dine får du også muligheten til å sette appgrenser på Apple-enhetene dine for å administrere tiden din og fokusere på det som er viktig på en bedre måte. Dette innlegget vil dele trinnene for å angi appgrenser på iPhone, iPad og Mac. Vær oppmerksom på at iPhone kjører iOS 12 eller nyere, iPad kjører iPadOS 13 eller nyere, og Mac kjører macOS 10.15 Catalina eller nyere for å bruke denne funksjonen.
Slik setter du appgrenser på iPhone og iPad
Å angi appgrenser kan være nyttig når du ikke ønsker å bli distrahert eller ønsker å begrense bruken av for mye tid på enhetene dine. Enten det er for deg selv eller barna dine, kan du angi appgrenser ved å bruke skjermtid på iPhone og iPad.
Men først må du sjekke om skjermtidsfunksjonen er aktivert på iPhone og iPad.
Trinn 1: Åpne Innstillinger-appen på iPhone og iPad.

Steg 2: Trykk på Skjermtid.

Trinn 3: Trykk på "Slå på skjermtid" for å aktivere funksjonen.
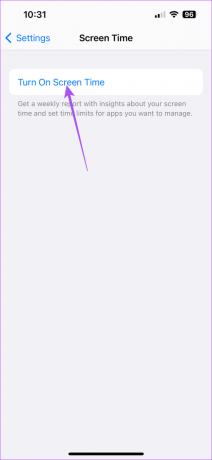
Trinn 4: Følg instruksjonene på skjermen for å aktivere skjermtid for enheten din.
Etter det, la oss aktivere appgrenser på iPhone eller iPad. Trinnene forblir de samme for iPhone og iPad.
Trinn 1: Åpne Innstillinger-appen på iPhone og iPad.

Steg 2: Trykk på Skjermtid.

Trinn 3: Trykk på App Limits.

Trinn 4: Trykk på Legg til grense.
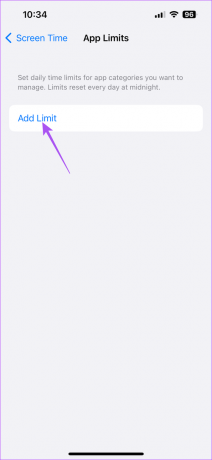
Trinn 5: Velg kategorien apper du vil sette grenser for.

Du kan også trykke på pilikonet ved siden av kategorinavnet for å velge spesifikke apper.
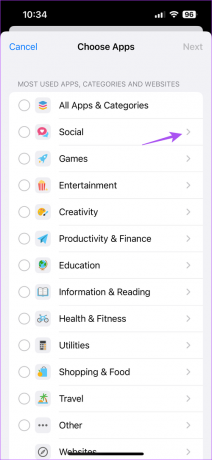
Trinn 6: Trykk på Neste øverst til høyre.

Trinn 7: Bruk tidsglidebryterne for å angi tidsbegrensningen for bruk av den valgte kategorien av apper.

Du kan også trykke på Tilpass dager og velge de spesifikke dagene for bruk av tidsbegrensningen.

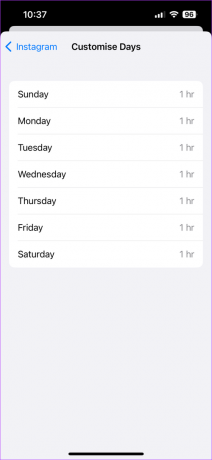
Trinn 8: Trykk deretter på Legg til øverst til høyre for å angi appgrensen.

App-grensen din vil være synlig på skjermen.

Etter at du har angitt appgrenser, kan du også bruk en skjermtidskode på iPhone eller iPad slik at ingen, spesielt barna dine, tukler med disse innstillingene.
Rediger eller fjern appgrenser på iPhone og iPad
Slik kan du gjøre endringer i appgrensene på iPhone eller iPad. Trinnene forblir de samme for iPhone og iPad.
Trinn 1: Åpne Innstillinger-appen på iPhone eller iPad.

Steg 2: Trykk på Skjermtid.

Trinn 3: Trykk på App Limits.

Trinn 4: For å redigere en appgrense, trykk på navnet på appen din.

Du kan deaktivere appgrensen, endre tidsbegrensningen for bruk av appen eller redigere listen over apper som følger samme tidsgrense.

Slik setter du appgrenser på Mac
Hvis du hovedsakelig stoler på Mac-en din for å motta telefonsamtaler eller varsler fra apper, kan du angi appgrenser på Mac-en for å administrere fokuset ditt. Du må sørge for det Skjermtid er aktivert på din Mac. Slik setter du appgrenser.
Trinn 1: Trykk på Kommando + mellomromstasten for å åpne Spotlight Search, skriv Systeminnstillinger, og trykk på Retur.

Steg 2: Klikk på Skjermtid fra venstre sidefelt.

Trinn 3: Velg App Limits fra høyre rute.

Trinn 4: Klikk på Legg til grense.

Trinn 5: Velg appkategorien for å bruke grensen.
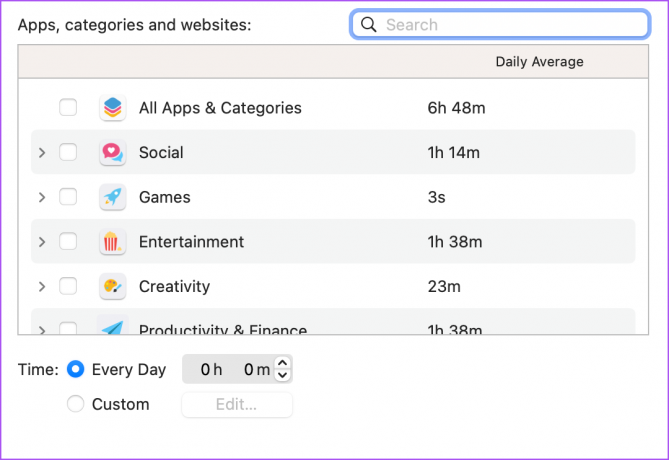
Du kan også velge en spesifikk app fra en kategori for å angi appgrenser.

Trinn 6: Når du har valgt appen, still inn tidspunktet for å bruke den daglig.

Du kan også klikke på Rediger ved siden av Egendefinert for å velge bestemte dager for bruk av appgrensen.
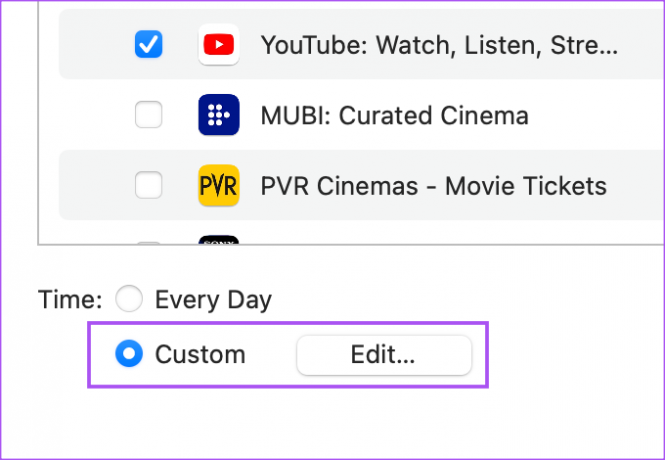
Trinn 7: Etter at du har valgt alt, klikk på Ferdig nederst til høyre for å bekrefte.

App-grensen din vil være synlig på skjermen.
Rediger eller fjern appgrenser på Mac
Slik endrer du appgrensene på Mac-en din.
Trinn 1: Trykk på Kommando + mellomromstasten for å åpne Spotlight Search, skriv Systeminnstillinger, og trykk på Retur.

Steg 2: Klikk på Skjermtid fra menyen til venstre.

Trinn 3: Velg appgrenser.

Trinn 4: Klikk på Rediger ved siden av appgrensen du opprettet.

Du kan redigere tidspunktet, fjerne appgrensen eller endre dagene appgrensen skal brukes på.

Begrens distraksjonene dine
App Limit-funksjonen er en fin måte å begrense distraksjoner og fokusere på å fullføre viktige oppgaver. For at denne funksjonen skal fungere, er det viktig at du bruker skjermtid klokt. Se vårt innlegg hvis Skjermtidsgrenser fungerer ikke på iPhone.
Sist oppdatert 2. mars 2023
Artikkelen ovenfor kan inneholde tilknyttede lenker som hjelper til med å støtte Guiding Tech. Det påvirker imidlertid ikke vår redaksjonelle integritet. Innholdet forblir objektivt og autentisk.
VISSTE DU
iPhone 5s er en av de mest populære Apple-telefonene, med mer enn 70 millioner solgte enheter siden 2013.
Skrevet av
Paurush Chaudhary
Avmystifisere teknologiens verden på den enkleste måten og løse dagligdagse problemer knyttet til smarttelefoner, bærbare datamaskiner, TV-er og innholdsstrømmeplattformer.



