5 beste måter å sjekke om din Windows 11 PC støtter Miracast
Miscellanea / / April 03, 2023
Windows 11 og Windows 10 integrerer den trådløse skjermfunksjonen for å caste PC-en til en større skjerm som en TV eller skjerm. Et av hovedkravene for å bruke den trådløse skjermfunksjonen er imidlertid at enhetene – PC-en og den større skjermen – må støtte Miracast.

Hvis du planlegger å lage en presentasjon eller nyte din Windows 11 PC på en større skjerm ved å bruke funksjonen for trådløs visning, må du sjekke om datamaskinen din støtter Miracast. For å hjelpe med det, har vi samlet de beste måtene å sjekke om din Windows 11 PC støtter Miracast.
1. Bruke handlingssenteret
En av de raskeste måtene å sjekke om din Windows 11-PC støtter Miracast er gjennom handlingssenteret. Fra nederste høyre hjørne av oppgavelinjen klikker du på klyngen med nettverk, volum og andre ikoner for å åpne handlingssenteret. Hvis det ikke gjør noe, les guiden vår til fikse handlingssenteret som ikke åpnes på Windows 11.
Når handlingssenteret åpnes, se etter en fane som sier Cast eller Wireless Display. Klikk på den knappen.

PC-en din støtter Miracast hvis den fortsetter å skanne etter tilgjengelige skjermer. Men hvis PC-en din ikke støtter Miracast (bilde til høyre), vil du se en melding – "Enheten din støtter ikke Miracast, så du må koble til en ekstern skjerm med en kabel."


I mellomtiden, hvis du er på Windows 10, bør du se et "Prosjekt til denne PCen"-alternativet under projektormenyen hvis PC-en din støtter Miracast.
2. Bruke Innstillinger-appen
En annen måte å se etter Miracast-støtte er gjennom Innstillinger-appen på Windows 11. Slik bruker du Innstillinger-appen for å se etter Miracast-kompatibilitet på din Windows 11-PC:
Trinn 1: Trykk på snarveien for Windows + I-tastene for å åpne Innstillinger-appen.
Steg 2: Inne i Innstillinger-appen, rull ned og klikk på "Projiserer til denne PCen."

Trinn 3: Når du ser en skjerm med flere alternativer for å konfigurere den trådløse skjermfunksjonen, støtter PC-en Miracast. Skjermen vil være lik den på skjermbildet nedenfor.

Men hvis PC-en din ikke støtter Miracast, vil du se denne teksten i rødt - "Denne enheten støtter ikke mottak av Miracast, så du kan ikke projisere til den trådløst."

3. Bruker DirectX Diagnostic Tool
Windows 11 inkluderer et DirectX Diagnostic Tool (DxDiag) for å hjelpe deg med å feilsøke skjerm- og lydproblemer på datamaskinen. Du kan bruke dette verktøyet til å sjekke om din Windows 11 PC støtter Miracast. Slik bruker du det:
Trinn 1: Trykk på Windows + R-snarveien for å åpne en Kjør-dialogboks, skriv dxdiag i tekstfeltet, og trykk deretter Enter.

Steg 2: I vinduet DirectX Diagnostic Tool holder du deg på System-fanen og klikker på knappen Lagre all informasjon.
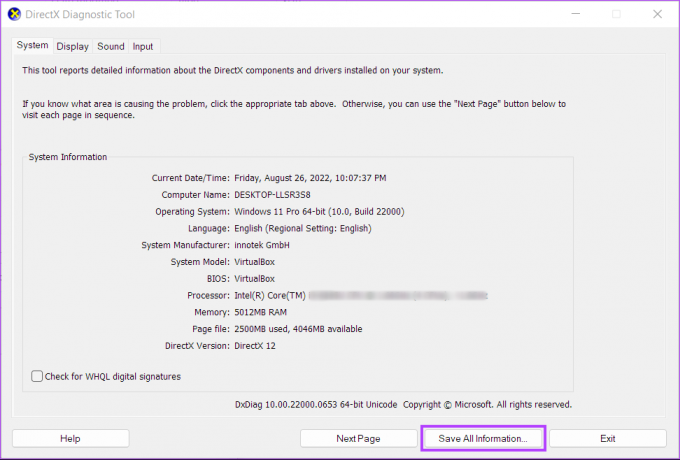
Trinn 3: For å lagre DxDiag.txt-filen på systemet ditt, naviger til mappen der du vil lagre den og klikk på Lagre-knappen.

Trinn 4:Åpne filutforskeren og naviger til stedet der du lagret DxDiag.txt-filen. Deretter dobbeltklikker du for å åpne den.

Trinn 5: Når DxDiag.txt-filen åpnes i Notisblokk, blar du ned og ser etter en oppføring som heter Miracast.

Du vil ikke se en slik oppføring hvis din Windows 11 PC ikke støtter Miracast.
4. Bruker Windows PowerShell
Hvis du er komfortabel med å bruke Windows PowerShell, kan det være nyttig å raskt finne ut om PC-en din støtter Miracast. For det kan du kjøre kommando i PowerShell. Slik gjør du det.
Trinn 1: Klikk på Windows-søk-knappen, og skriv inn Windows PowerShell. Fra søkeresultatene klikker du på Åpne-alternativet for Windows PowerShell-appen.

Steg 2: Kopier og lim inn kommandoen nedenfor i Windows PowerShell, og trykk deretter Enter:
Get-netadapter|velg Navn, ndiversjon

Trinn 3: Sjekk NdisVersion-kolonnen for nummeret ved siden av Wi-Fi. Hvis NdisVersion på PC-en din er 6.30 eller høyere, bør systemet ditt være Miracast-kompatibelt.

5. Bruke ledeteksten
Kommandoprompten i Windows er også nyttig for å finne ut om datamaskinen din støtter Miracast eller ikke. Selvfølgelig vil kommandoen være annerledes enn den for Windows PowerShell. Slik bruker du ledeteksten for å se etter Miracast-støtte:
Trinn 1: Klikk på Start-knappen og skriv Ledeteksten. Fra resultatene for ledetekst,

Steg 2: Inne i ledetekst-vinduet, skriv inn følgende kommando og trykk Enter:
netsh wlan show drivere
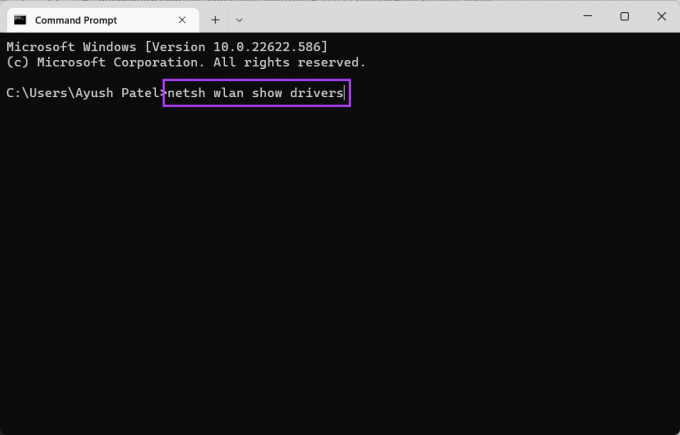
Trinn 3: Rull ned til delen "Støttet for trådløs skjerm" og sjekk om det står "Ja, (grafikkdriver: Ja, Wi-Fi-driver: Ja)."

Bekrefte hvis din Windows 11 PC støtter Miracast
Dette er de forskjellige metodene for å sjekke om din Windows 11 PC støtter Miracast. Etter at du har bekreftet det, er neste trinn å konfigurere Wireless Display-oppsettet mellom PC-en og den eksterne skjermen der du vil speile Windows 11-PC-en. Sørg imidlertid for at PC-en og den andre skjermen kobles til det samme Wi-Fi-nettverket.
Sist oppdatert 02. september 2022
Artikkelen ovenfor kan inneholde tilknyttede lenker som hjelper til med å støtte Guiding Tech. Det påvirker imidlertid ikke vår redaksjonelle integritet. Innholdet forblir objektivt og autentisk.



