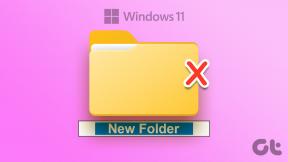7 beste måter å fikse Windows-undersystem for Android som ikke fungerer på Windows 11
Miscellanea / / April 03, 2023
Windows-brukere brukte alltid emulatorprogramvare for å kjøre Android-apper på systemene sine. Men det endret seg helt siden Windows Subsystem for Android (WSA) ble lansert. Du kan kjøre en utvalgt haug med apper tilgjengelig på Amazon Appstore på Windows 11 bruker Windows Subsystem for Android. Imidlertid rapporterer mange brukere at Windows Subsystem for Android ikke fungerer på deres Windows 11-systemer.

Hvis du står overfor et lignende problem og ikke kan bruke Windows-undersystemet for Android vellykket, ikke bekymre deg. Problemet kan oppstå på grunn av manglende virtualiserings- og Windows-funksjoner, forstyrrende antivirusprogrammer eller en nylig Windows-oppdatering. Vi vil liste opp flere metoder for å få appen til å fungere igjen. Før du begynner, sørg for at datamaskinen kjører den nyeste versjonen av appen.
Skaff deg Windows Subsystem for Android
1. Avslutt og start Windows Subsystem for Android på nytt
Windows Subsystem for Android og dets relaterte prosesser kan støte på en feil og slutte å fungere ordentlig. For å fikse dette, må du avslutte Windows Subsystem for Android og dets relaterte prosesser og starte det på nytt. Slik gjør du det ved hjelp av Innstillinger-appen.
Trinn 1: Trykk på Windows-tasten + I for å starte Innstillinger-appen.
Steg 2: Velg App fra venstre sidefelt og klikk på alternativet Installerte apper fra høyre rute.

Trinn 3: På siden Installerte apper finner du Windows-undersystemet for Android-appen. Klikk på de tre vertikale prikkene og velg Avanserte alternativer.

Trinn 4: Til slutt, bla ned og klikk på Avslutt-knappen. Lukk Innstillinger-appen.

2. Aktiver maskinvarevirtualisering på systemet ditt
Windows-undersystem for Android-behov maskinvarevirtualisering å jobbe. Hvis du ikke har aktivert virtualisering på Windows-systemet ditt, vil det ikke kunne kjøre Windows Subsystem for Android. Slik aktiverer du maskinvarevirtualisering:
Trinn 1: Trykk Alt-tasten + F4 for å åpne "Slå av Windows"-verktøyet. Velg alternativet Start på nytt fra listen og klikk på OK-knappen.

Steg 2: Når datamaskinen starter på nytt, trykker du på den angitte funksjonstasten (i vårt tilfelle er det F2-tasten) gjentatte ganger for å gå inn i BIOS-innstillingene.
Trinn 3: I BIOS-innstillinger bytter du til siden Avanserte innstillinger. BIOS-innstillingene på datamaskinen kan se annerledes ut.
Trinn 4: Aktiver alternativet Virtualization Technology (SVM-modus) og trykk F10 for å lagre endringer og gå ut av BIOS-innstillingene.

Vent til systemet starter på nytt og starter opp til skrivebordet. Prøv å kjøre Windows Subsystem for Android og sjekk om det fungerer nå.
3. Slå på alle Windows-funksjoner som kreves for Windows Subsystem for Android
Bortsett fra maskinvarevirtualisering, trenger Windows Subsystem for Android funksjonen Virtual Machine Platform for å fungere ordentlig. Hvis den er deaktivert på systemet ditt, vil Windows Subsystem for Android-appen gi en feilmelding og vil ikke kjøre. Slik aktiverer du funksjonen:
Trinn 1: Trykk på Windows-tasten + R for å åpne dialogboksen Kjør. Type appwiz.cpl og trykk Enter.

Steg 2: Programmer og funksjoner-vinduet åpnes med kontrollpanelet. Klikk på alternativet "Slå Windows-funksjoner på eller av" i venstre sidefelt. Du trenger administratorrettigheter for å bruke denne funksjonen.
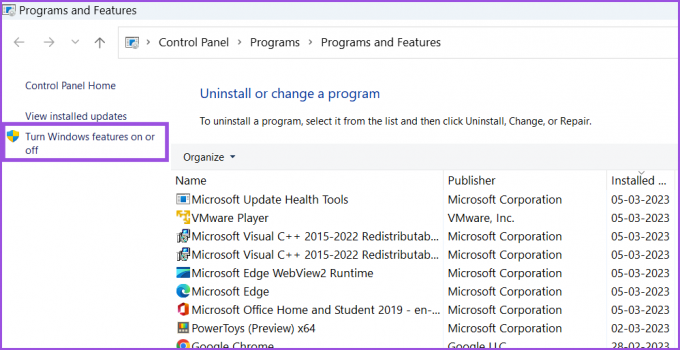
Trinn 3: Rull nedover listen over tilgjengelige Windows-funksjoner og finn funksjonen 'Virtual Machine Platform'. Klikk på avmerkingsboksen ved siden av den og klikk deretter på OK-knappen.

Trinn 4: Du vil se en melding om å starte Windows på nytt. Klikk på Start på nytt nå-knappen.
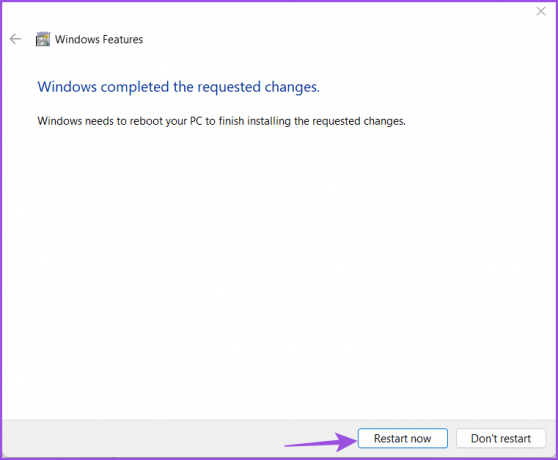
Windows vil starte på nytt og installere Virtual Machine Platform-funksjonen på systemet ditt.
4. Avinstaller en tredjeparts Hypervisor-app
En tredjeparts Hypervisor-app kan komme i konflikt med Windows Subsystem for Android. Så det er best å avinstallere det og deretter prøve å kjøre Windows Subsystem for Android på systemet ditt. Ikke bekymre deg, de virtuelle maskinene dine forblir intakte; du kan installere Hypervisor-appen på nytt. Gjenta følgende trinn:
Trinn 1: Trykk på Windows-tasten + S for å åpne Windows Search. Type appwiz.cpl og trykk Enter.

Steg 2: På siden Program og funksjoner finner du hypervisor-appen i listen over installerte apper. Høyreklikk på den og velg Avinstaller fra hurtigmenyen.
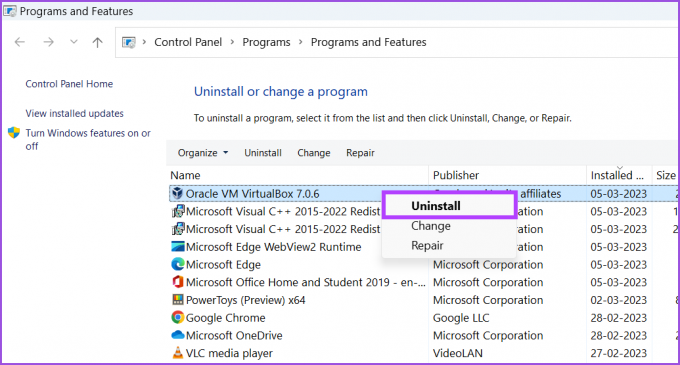
Trinn 3: Spørsmålet om brukerkontokontroll vil dukke opp. Klikk på Ja-knappen for å starte avinstalleringen.

Trinn 4: Etter at programmet er avinstallert, start systemet på nytt og forsøk å starte Windows Subsystem for Android.
5. Deaktiver Windows Defender midlertidig
Windows Defender kan blokkere apper fra å kjøre og få tilgang til systemkomponenter. For å utelukke dette problemet, deaktiver Windows Defender midlertidig og kjør deretter Windows Subsystem for Android.
Trinn 1: Start Start-menyen, skriv Windows-sikkerhet, og klikk Åpne.

Steg 2: Klikk på "Virus- og trusselbeskyttelse"-ikonet.

Trinn 3: Rull ned og finn delen "Innstillinger for virus og trusselbeskyttelse". Klikk på alternativet Administrer innstillinger.
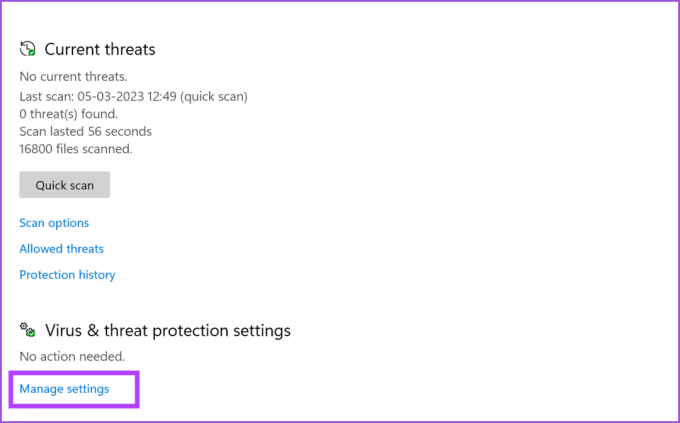
Trinn 4: Slå av bryteren for sanntidsbeskyttelse for å deaktivere den.

Trinn 5: Spørsmålet om brukerkontokontroll vil dukke opp og klikke på Ja-knappen for å bekrefte avgjørelsen.

Hvis du har et tredjeparts antivirusprogram på datamaskinen, gå til innstillingssiden og deaktiver det til neste oppstart.
6. Reparer eller tilbakestill Windows-undersystemet for Android-appen
Windows tilbyr muligheten til å reparere en Microsoft Store-app. Hvis noe er galt med appinstallasjonen, kan du bruke reparasjonsalternativet for å fikse det.
Trinn 1: Høyreklikk på Start-knappen for å starte Power User-menyen. Velg alternativet Installerte apper.
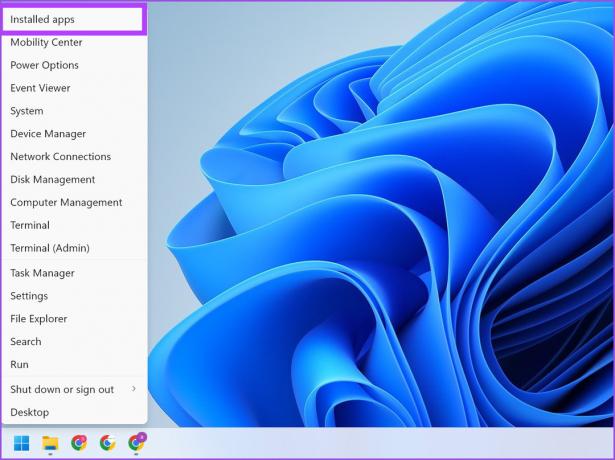
Steg 2: Finn Windows Subsystem for Android-appen og klikk på de tre horisontale prikkene for å åpne kontekstmenyen. Velg Avanserte alternativer fra listen.

Trinn 3: På siden Avanserte alternativer blar du ned til Tilbakestill-delen og klikker på Reparer-knappen.

Trinn 4: Hvis appreparasjonen ikke løser problemet, må du tilbakestille appen. Vær oppmerksom på at du mister alle appdataene og må logge på igjen. På samme side klikker du på Tilbakestill-knappen.
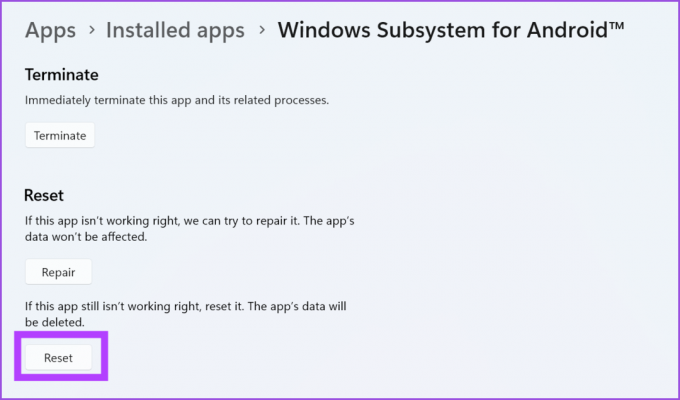
7. Tilbakestill Windows Update
Nye Windows-oppdateringer kan noen ganger ødelegge apper og systemfunksjoner. Hvis Windows Subsystem for Android-appen fungerte bra før og støter på problemer etter en nylig automatisk Windows-oppdatering, må du rulle tilbake oppdateringen. Dette er hvordan:
Trinn 1: Høyreklikk på Start-knappen og velg alternativet Innstillinger fra Power User-menyen.

Steg 2: Klikk deretter på Windows Update-ikonet øverst til høyre.

Trinn 3: Klikk på alternativet Oppdater historikk.

Trinn 4: Under delen Relaterte innstillinger klikker du på alternativet Avinstaller oppdateringer.

Trinn 5: Finn den sist installerte oppdateringen fra listen og klikk på Avinstaller-alternativet.

Trinn 6: Til slutt klikker du på Avinstaller-knappen for å bekrefte handlingen.

Windows vil fjerne oppdateringen fra systemet.
Kjør Android-apper på Windows uten problemer
Windows-undersystem for Android laget kjører Android-apper på Windows 11 mulig. Appbiblioteket er begrenset, men du kan sidelaste apper fra andre kilder. Sørg dessuten for at systemet ditt har aktiv maskinvarevirtualisering og alle nødvendige Windows-funksjoner installert.
Sist oppdatert 6. mars 2023
Artikkelen ovenfor kan inneholde tilknyttede lenker som hjelper til med å støtte Guiding Tech. Det påvirker imidlertid ikke vår redaksjonelle integritet. Innholdet forblir objektivt og autentisk.
Skrevet av
Abhishek Mishra
Abhishek holdt seg til Windows-operativsystemet helt siden han kjøpte Lenovo G570. Så åpenbart som det er, elsker han å skrive om Windows og Android, de to vanligste, men fascinerende operativsystemene som er tilgjengelige for menneskeheten. Når han ikke utarbeider et innlegg, elsker han å overdøve OnePiece og hva Netflix har å tilby.