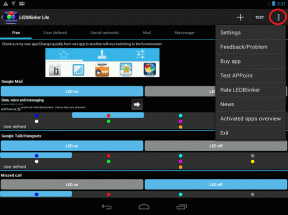3 måter å lage flytskjemaer og diagrammer i Google Docs
Miscellanea / / April 03, 2023
Flytskjemaer kan hjelpe deg med å presentere enhver prosess visuelt. Dette kan bidra til å bryte ned store databiter i den enkle å følge prosessen. På samme måte kan diagrammer også hjelpe med å forstå informasjonen ved hjelp av visuell representasjon. Så hvis du ønsker å forenkle dokumentene dine, kan du se hvordan du lager flytskjemaer og diagrammer i Google Dokumenter.
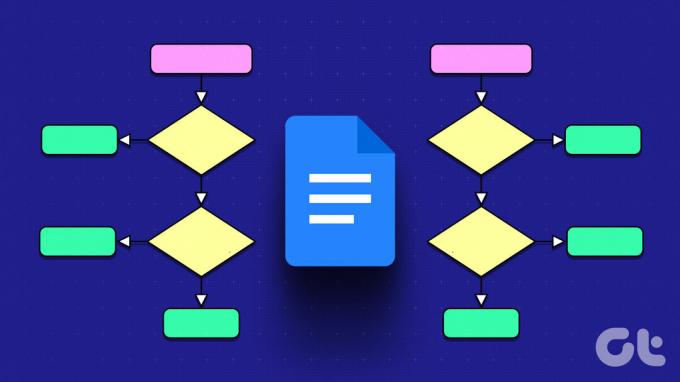
Ettersom flere og flere bruker Google Dokumenter over Microsoft Word og andre tekstbehandlere, har det skapt et behov for å bedre forstå funksjonene som er tilgjengelige i Google Dokumenter. I tråd med dette, la oss ta en titt på hvordan du kan lage flytskjemaer og diagrammer for bedre effektivitet. La oss komme rett inn.
Merk: Sørg for at du er logget på Google-kontoen din før du fortsetter.
Google Docs Tegneverktøy lar deg tegne flytskjemaer og diagrammer, akkurat som du vil ha dem. Du kan eksperimentere med forskjellige former, pilstiler og til og med bakgrunnsfarger. Følg trinnene nedenfor for å gjøre det.
Trinn 1: Gå til Google Dokumenter og åpne det relevante dokumentet.
Åpne Google Dokumenter
Steg 2: I menylinjen klikker du på Sett inn.
Trinn 3: Gå deretter til Tegning og klikk på Ny.

Trinn 4: Klikk her på Shape-ikonet og velg former etterfulgt av din foretrukne form fra alternativene.

Trinn 5: Bruk musepekeren til å utvide, krympe og omplassere formen i tegnevinduet.
Tips: Du kan også kopiere og lime inn figurer ved å bruke hurtigtaster. Trykk Ctrl + C (Windows) eller Kommando + C (macOS) for å kopiere formen. Deretter bruker du Control + V (Windows) eller Command + V (macOS) for å lime inn formen.
Trinn 6: Klikk nå på figurene for å begynne å skrive. Du kan også endre bakgrunnen og kantfargen ved å bruke menyalternativene.
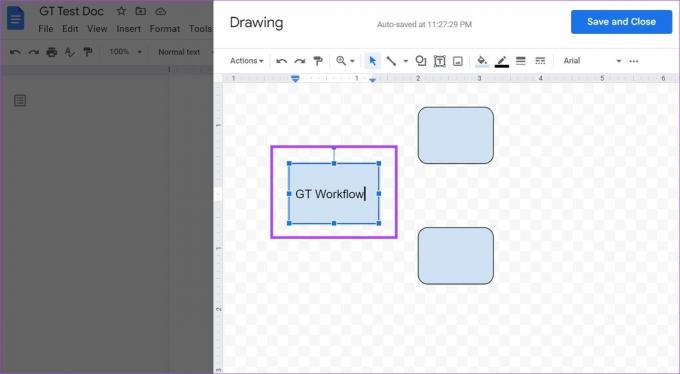
Trinn 7: Klikk deretter på chevron-ikonet ved siden av linjeverktøyet. Fra alternativene klikker du på det foretrukne pilalternativet. Bruk markøren til å plassere pilen.

Trinn 8: Når du er ferdig, klikker du på "Lagre og lukk".
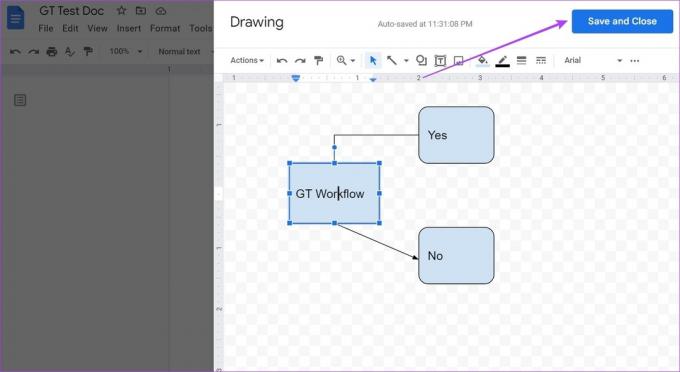
Dette vil legge til de opprettede flytskjemaene og diagrammene til dokumentet ditt. Hvis du vil gjøre endringer, klikker du på et av de opprettede elementene, og når alternativene vises, klikker du på Rediger. Dette åpner tegnevinduet på nytt.
2. Sett inn flytskjemaer og diagrammer i Google Dokumenter ved hjelp av Google Tegninger
En del av Googles redigeringspakke, Google Drawings hjelper deg med å sette inn former og tabeller, lage tegninger og mer ved å bruke de opprinnelige verktøyene. På denne måten kan du enkelt lage flytskjemaer og diagrammer og legge dem til i Google-dokumentet ditt ved hjelp av Google Disk. Slik gjør du det.
Merk: Bruk samme Google-konto for å få tilgang til Google Dokumenter og Google Tegninger.
Trinn 1: Åpne Google Tegninger ved å bruke lenken nedenfor.
Åpne Google Tegninger
Steg 2: I menylinjen klikker du på Sett inn > Form > Former. Den vil vise alle formene som er tilgjengelige for øyeblikket.
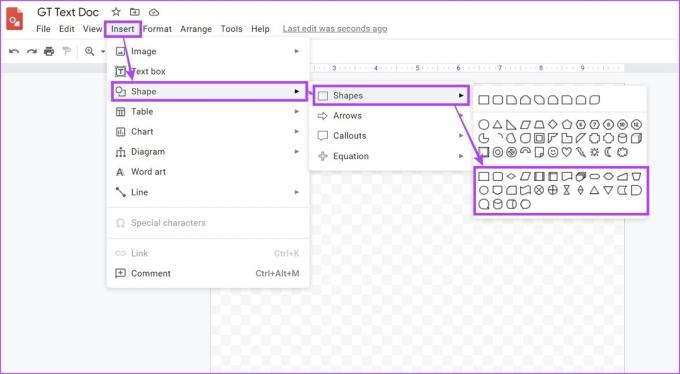
Trinn 3: Ved å bruke disse, lag en struktur for flytskjemaene og diagrammene dine.
Trinn 4: Når figurene er lagt til, klikker du på Linje. Her velger du det aktuelle alternativet for å koble sammen figurene.

Trinn 5: Google Tegninger har også et begrenset antall diagrammaler. For å få tilgang til dem, klikk på Sett inn > Diagram.
Trinn 6: Her velger du ditt foretrukne diagram eller klikker på Vis alle for å se alle malene.
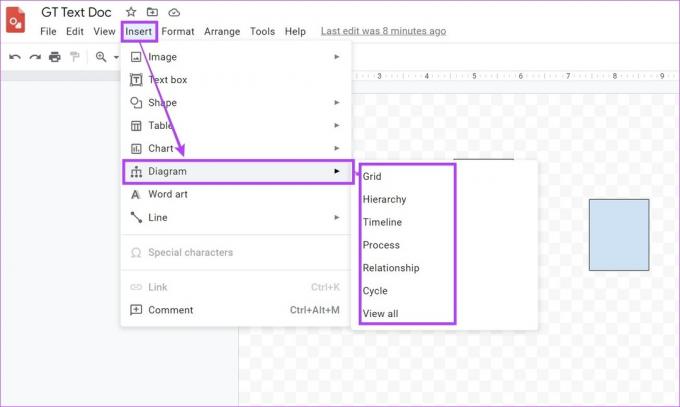
Trinn 7: Dette vil åpne Diagrammer-panelet. Ved å bruke denne kan du sette inn malen i dokumentet.

Trinn 8: Når du er ferdig, åpner du Google-dokumentet du vil sette inn flytskjemaet og diagrammet i.
Trinn 9: Klikk på Sett inn. Gå til Tegning og klikk på "Fra stasjon".

Trinn 10: Her velger du den aktuelle Google Tegningsfilen og klikker på Velg.
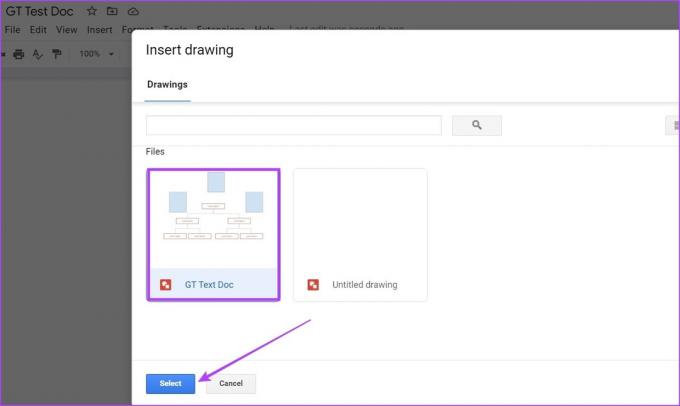
Trinn 11: Klikk deretter på Sett inn for å legge til filen i Google-dokumentet.
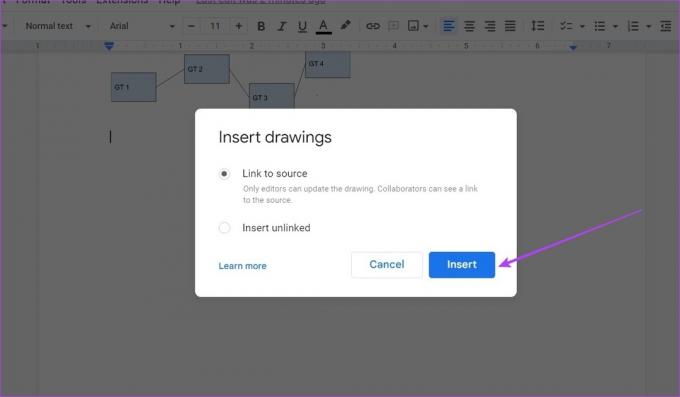
Flytskjemaet og diagrammet er nå lagt til i Google-dokumentet ditt.
3. Bruk tillegg for å lage et flytskjema og diagram i Google Dokumenter
Selv om det ikke er noen maler tilgjengelig for å lage et flytskjema i Google Dokumenter, kan du alltid bruke tillegg for å få tredjepartsmaler. Du kan også bruke malene til å lage et diagram i Google Dokumenter. Dette vil spare deg for bryet med å manuelt lage og legge til flytskjemaer og diagrammer. Slik gjør du det.
Merk: Før du starter, sørg for at du er logget på Lucidchart-kontoen din.
Trinn 1: Åpne det nødvendige dokumentet i Google Dokumenter.
Steg 2: Klikk på Extensions.
Trinn 3: Gå til Add-ons og klikk på "Get add-ons".

Trinn 4: Her klikker du på Lucidchart. Du kan også bruke søkefeltet til å se etter tillegget i tilfelle du ikke finner det.

Trinn 5: Klikk på Fortsett. Følg deretter instruksjonene på skjermen for å fullføre installasjonen av Lucidchart til Google Dokumenter.

Trinn 6: Når tillegget er installert, klikker du på Lucidchart-ikonet.

Bruk nå Lucidchart-tillegget på sidefeltet, og sett inn flytskjema og diagrammaler i Google-dokumentet ditt. Hvis du bruker gratiskontoen, vil du ha tilgang til 100+ gratis maler.
Og mens du kan lage egendefinerte maler, vil du være begrenset til omtrent 60 former per dokument. Hvis du ønsker å gå utover disse grensene, kan du gå for de betalte Lucidchart-planene.
Vanlige spørsmål for å lage flytskjemaer og diagrammer i Google Dokumenter
Fordi Google Dokumenter ikke tilbyr flytskjemamaler generelt, er det naturligvis ingen mulighet for å lagre en. Du kan imidlertid alltid sette inn favorittmalen din ved å bruke tillegg eller lagre Google Drawing-filen separat og importere den når det er nødvendig.
For å lage et UML-diagram i Google Dokumenter, legg til UML-diagrammer eller et annet tillegg fra fanen Utvidelser og legg deretter til diagrammet etter behov.
Når du har laget tegningen ved hjelp av tegningsvinduet, klikk på Handlinger > Nedlastinger. Deretter laster du ned diagrammet som en JPEG. Du kan enten lagre denne filen på systemet eller Google Disk og legge den til i dokumentene dine når det er nødvendig.
Ja det kan du sett inn sektordiagrammer i Google Dokumenter gjennom Google Sheets og Google Tegninger. Gå til Sett inn > Diagram > velg sektor for å sette inn et diagram fra Google Tegninger, eller velg Fra ark for å legge til et eksisterende fra Google Regneark.
Lag flytskjemaer og diagrammer
Her er alle måtene du kan bruke til å lage flytskjemaer og diagrammer i Google Dokumenter. Og selv om de gjør det enklere å dele store deler av informasjon, er det alltid nødvendig å dobbeltsjekke at alle trinnene er riktige og i orden. Du kan også lære hvordan redigere og tilpasse diagrammer i Google Dokumenter.
Sist oppdatert 13. mars 2023
Artikkelen ovenfor kan inneholde tilknyttede lenker som hjelper til med å støtte Guiding Tech. Det påvirker imidlertid ikke vår redaksjonelle integritet. Innholdet forblir objektivt og autentisk.