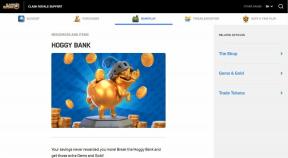Hvordan beskjære et skjermbilde på Mac: En omfattende veiledning
Miscellanea / / April 03, 2023
Vi tar skjermbilder regelmessig, enten det er et morsomt meme på Twitter eller et viktig lysbilde i et nettmøte. Mange ganger vil vi kanskje bare fange en viss del av skjermen. Dette gjelder spesielt hvis du vil dele et skjermbilde med noen. I slike tilfeller er det nyttig å vite hvordan du beskjærer et skjermbilde på Mac-en.

Det er flere måter du kan beskjære skjermbilder på din Mac for å fange bare en bestemt del av skjermen. Vi vil gå over de enkleste og beste metodene for å hjelpe deg å oppnå dette på datamaskinen din. La oss starte med den enkleste.
1. Hvordan ta et beskåret skjermbilde på Mac
Det er flere måter å ta og redigere et skjermbilde på Mac. Du kan fange hele skjermen, en viss del, et vindu eller til og med ta opp skjermen din. Ved å bruke disse metodene kan du ta et beskåret skjermbilde direkte.

Mac-beskjæringssnarveien for en bestemt del av skjermen er Kommando + Shift + 4. Når du trykker på disse tastene, får du et alternativ for å velge den delen av skjermen du vil fange.
Men hvis du allerede har tatt hele skjermen og ønsker å beskjære en bestemt del, er det noen metoder du kan bruke. Du kan gå gjennom alle trinnene og bruke metoden som virker mest praktisk for deg.
Så snart du tar et skjermbilde på Mac-en, vil du se et lite miniatyrbilde nederst til høyre på skjermen. Du kan samhandle med dette miniatyrbildet for å redigere og beskjære et skjermbilde. Slik kan du gjøre det.
Trinn 1: Ta et skjermbilde på din Mac. Klikk deretter på miniatyrbildet som vises nederst på skjermen.

Steg 2: Velg redigeringsalternativet i vinduet som dukker opp.
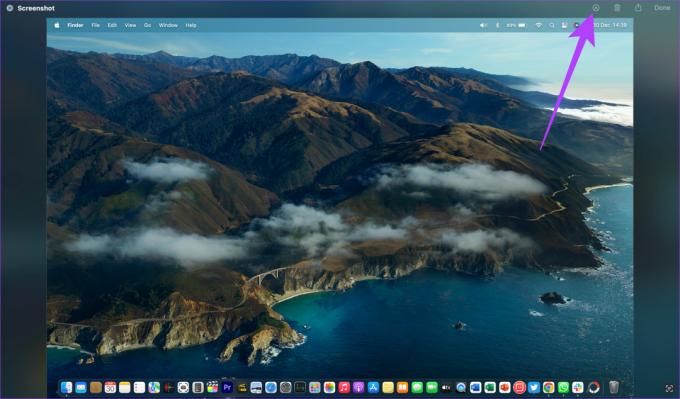
Trinn 3: Velg beskjæringsknappen øverst.

Du kan nå dra de 4 hjørnene innover eller utover for å velge delen du vil fange.
Trinn 4: Når du er fornøyd med den valgte delen, trykk Beskjær.

Trinn 5: Klikk deretter på Ferdig for å lagre det beskårede skjermbildet på Mac-en.
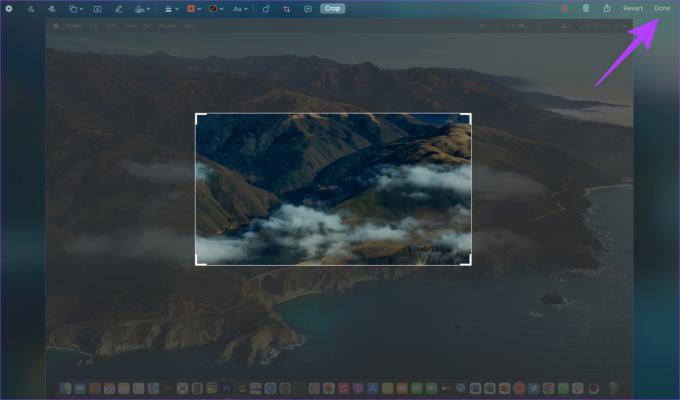
Dette alternativet for å få tilgang til klippeverktøyet er imidlertid bare tilgjengelig i noen få sekunder etter at skjermbildet er tatt. Hvis du ikke var rask nok til å klikke på miniatyrbildet av skjermbildet, ikke bekymre deg. Du kan gå videre til neste metode.
3. Beskjær et skjermbilde på Mac ved å bruke forhåndsvisning
Forhåndsvisning er standard bildeviser på macOS. Du kan bruke appen til å redigere skjermbildene dine også når du har tatt dem. Slik beskjærer du skjermbilder i forhåndsvisning.
Trinn 1: Naviger til stedet der skjermbildene dine er lagret. Du kan bruke Finder til dette.
Steg 2: Dobbeltklikk på skjermbildet du vil beskjære. Bildet åpnes nå i et nytt forhåndsvisningsvindu.

Trinn 3: Klikk på Vis markeringsverktøylinjen (blyantikon) øverst til høyre. Musepekeren vil nå endres til valgverktøyet.
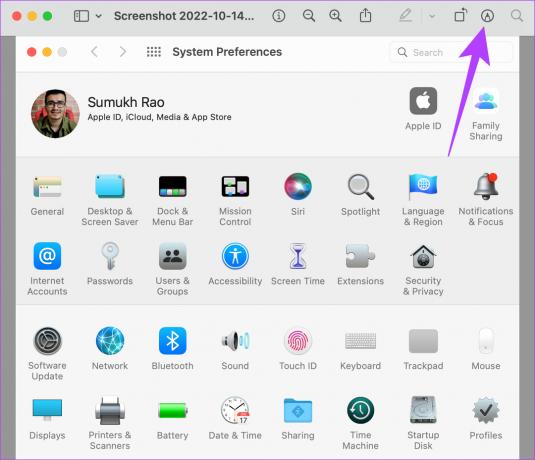
Trinn 4: Dra markøren for å dekke området av skjermbildet du vil beskjære.

Trinn 5: Når du er fornøyd med det valgte området, trykker du på Kommando + K tastene på tastaturet.

Den valgte delen vil nå bli beskåret. Slik beskjærer du skjermbilder på Mac ved å bruke forhåndsvisningsappen. For å lagre bildet, trykk Kommando + S.
4. Hvordan beskjære et Mac-skjermbilde ved hjelp av Photos-appen
Hvis du er kjent med å bruke Bilder-appen på Mac-en din, kan du også bruke den til å beskjære skjermbilder. Slik kan du importere et skjermbilde til Bilder-appen og bruke det innebygde redigeringsprogrammet for å beskjære et bilde på Mac-en.
Trinn 1: Naviger til stedet der skjermbildene dine er lagret. Du kan bruke Finder til dette.

Steg 2: Høyreklikk på skjermbildet du vil beskjære.

Trinn 3: Hold markøren over Åpne med. Deretter velger du Bilder-appen. Hvis du ikke finner appen i listen, velg alternativet Annet.

Trinn 4: Bla gjennom listen over apper i vinduet. Finn og velg Bilder-appen. Klikk deretter på Åpne.

Skjermbildet ditt åpnes nå direkte i Bilder-appen.
Trinn 5: Klikk på Rediger-knappen øverst til høyre på skjermen.

Trinn 6: Nå, naviger til Beskjær-delen. Du finner den som en fane øverst på skjermen.

Trinn 7: Dra de 4 hjørnene innover eller utover for å velge delen du vil beskjære. Trykk deretter på Ferdig.
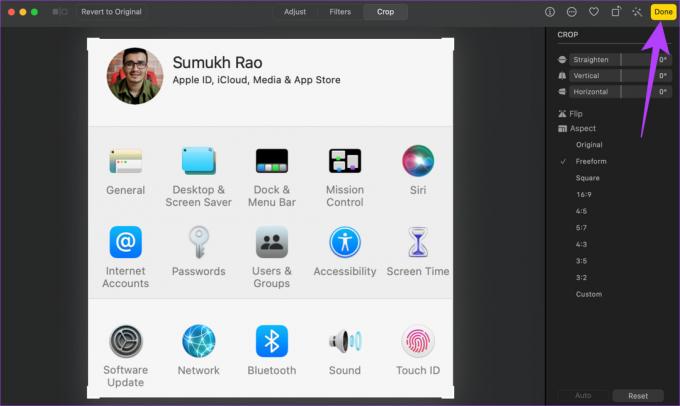
Skjermbildet vil nå bli beskåret og lagret på din Mac.
5. Bruk tredjepartsapper til å beskjære skjermbilder på Mac
Det er massevis av tredjeparts redigeringsverktøy og apper som du kan bruke til å redigere bildene dine på en Mac. Vi bruker og anbefaler Photoscape X da det er gratis og enkelt å bruke. Faktisk er alle skjermbildene du ser i denne artikkelen beskåret med Photoscape X. Slik kan du bruke appen til å beskjære skjermbildene dine.
Trinn 1: Last ned Photoscape X fra App Store på din Mac ved å bruke lenken nedenfor.
Installer Photoscape X
Steg 2: Når den er installert, åpner du appen på Mac-en.
Trinn 3: Velg Åpne-alternativet nederst. Du vil nå se et Finder-vindu.

Trinn 4: Naviger til skjermbildet du vil beskjære. Velg den og klikk deretter på Åpne.

Trinn 5: Velg Rediger-alternativet i appen. Klikk deretter på Beskjær.
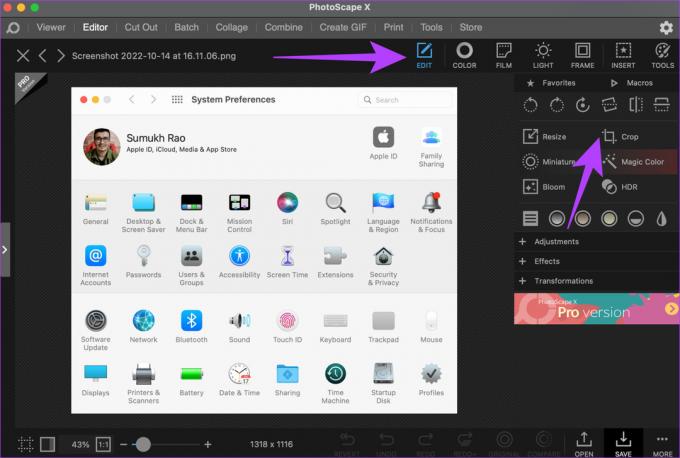
Trinn 6: Dra musepekeren for å dekke området av skjermbildet du vil beskjære.
Trinn 7: Når du er fornøyd med det valgte området, velg Beskjær nederst til høyre.
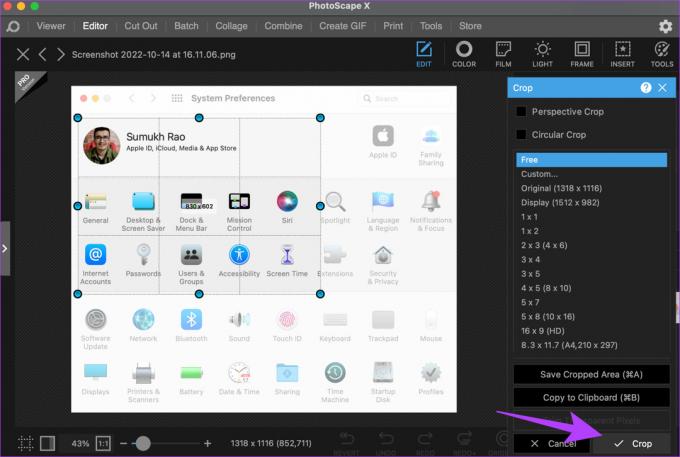
Skjermbildet ditt er nå beskåret. trykk Kommando + S bruke tastaturet til å lagre det redigerte skjermbildet.
Akkurat som hvordan det er mange tredjepartsapper, er det flere nettbaserte verktøy og nettsteder som også kan hjelpe deg med å beskjære Mac-skjermbildene. Vi anbefaler å bruke iloveimg. Slik kan du bruke beskjæringsverktøyet til å redigere og beskjære skjermbildene dine.
Trinn 1: Gå over til iloveimg-nettstedet ved å bruke lenken nedenfor.
Åpne iloveimg.com
Steg 2: Klikk på den store blå knappen som sier Velg bilder.

Trinn 3: Naviger til skjermbildet du vil beskjære. Velg den og klikk deretter på Åpne.

Trinn 4: Bruk musen til å velge delen du vil beskjære. Deretter velger du alternativet Beskjær bilde.

Trinn 5: Til slutt klikker du på Last ned beskåret bilde.
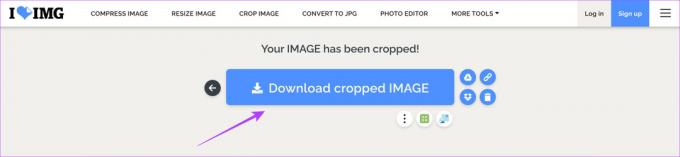
Velg plasseringen der du vil at skjermbildet skal lagres, og det vil bli lastet ned der.
Lagre viktige deler av skjermbilder
Bortsett fra å fjerne uviktig innhold fra et bilde, kan beskjæring av skjermbilder også hjelpe deg med å spare verdifull lagringsplass på Mac-en. Når du har lært hvordan du beskjærer et skjermbilde på Mac, vil du miste noen ekstra MB med hvert skjermbilde som vil bygge seg opp over tid for å gi deg en anstendig mengde ledig plass til andre filer.
Sist oppdatert 23. januar 2023
Artikkelen ovenfor kan inneholde tilknyttede lenker som hjelper til med å støtte Guiding Tech. Det påvirker imidlertid ikke vår redaksjonelle integritet. Innholdet forblir objektivt og autentisk.