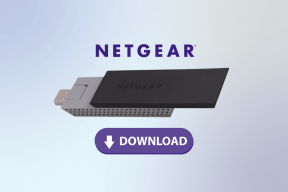Hvordan endre tidssone i Outlook på nett- og skrivebordsappen
Miscellanea / / April 03, 2023
Microsoft Outlook er en populær e-postklient som lar deg administrere e-post, kalendere og oppgaver. Hvis du tar mange personlige eller forretningsreiser, er det nødvendig å holde tidssoneinnstillingene oppdatert for å unngå forvirring og tapte avtaler. Denne artikkelen vil veilede deg om hvordan du endrer tidssone i Outlook på nett- og skrivebordsappen.
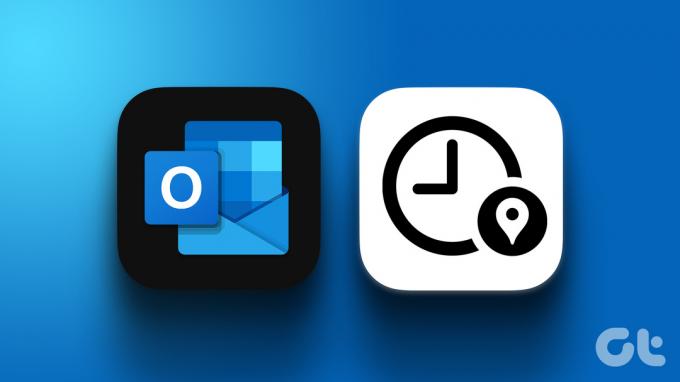
Det er viktig å vite det når du endrer tidssonen til et sted som observerer sommertid, blir klokken automatisk justert for sommertid. Når det er sagt, we har dekket alle mulige måter å endre tidssoneinnstillinger for Outlook på nettet og skrivebordet. La oss begynne.
Merk:
- Når denne artikkelen skrives, er det ingen mulighet til å endre eller legge til en ny tidssone i Outlook for Android eller iOS.
- I tillegg kan det hende at enkelte tidssoner ikke automatisk foretar justeringer av sommertid.
Hvordan endre tidssone i Outlook Web
Det er enkelt å endre gjeldende tidssone i Outlook Web. Når du endrer eller legger til en tidssone, blir den oppdatert for å gjenspeile den nye tidssonen. Følg trinnene nedenfor for å gjøre det.
Trinn 1: Åpne Outlook i din foretrukne nettleser.
Gå til Outlook

Steg 2: Klikk på Innstillinger (tannhjul)-ikonet øverst til høyre.

Trinn 3: Fra rullegardinmenyen klikker du på «Vis alle Outlook-innstillinger».

Trinn 4: I Innstillinger, gå til Kalender og velg Vis.

Trinn 5: I høyre rute klikker du på chevron-ikonet (pil) under «Vis kalenderen min i tidssone».
Trinn 6: Velg din nye tidssone fra tidssonelisten.
Merk: Hvis du vil at Outlook skal minne deg om tidssonen, merk av i boksen som sier 'Når jeg reiser på tvers av tidssoner, spør meg om jeg vil oppdatere tidssonen min'.

Trinn 7: Klikk til slutt på Lagre.
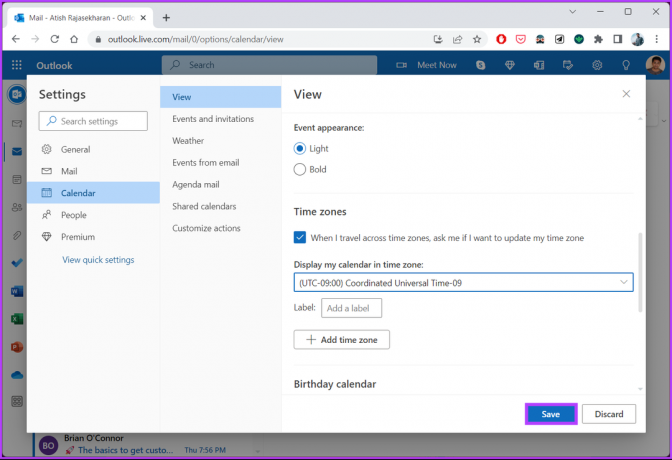
Trinn 8: Outlook vil spørre om du vil oppdatere møtetidene til din nye tidssone. Klikk "Ja, oppdater".

Det er det. Du har endret tidssonen og oppdatert den til gjeldende sone. Hvis du ikke er en Outlook-nettbruker og ønsker å gjøre det på Outlook-skrivebordsappen, hopper du til neste metode.
Les også: Hvordan få Microsoft Outlook til å lese e-poster høyt.
Endre tidssonen din i Outlook Desktop App
På samme måte som i Outlook for Web, er det enkelt å endre tidssonen i Outlook-skrivebordsappen. Dessuten er trinnene mer eller mindre de samme. Følg etter.
Trinn 1: Åpne Outlook på din Windows- eller Mac-datamaskin og go til fil.
Merk: På Mac klikker du på Outlook øverst, og velger Innstillinger fra rullegardinmenyen.

Steg 2: Klikk på Alternativer nederst til venstre. Det åpner vinduet for Outlook-alternativer.

Trinn 3: Fra venstre rute går du til Kalender.
Merk: På Mac, under Hurtigvalg, velg Kalender.

Trinn 4: I den høyre ruten, under Tidssoner-delen, klikker du på chevron-ikonet (pil) rett ved siden av Tidssonen og velger en fra listen.
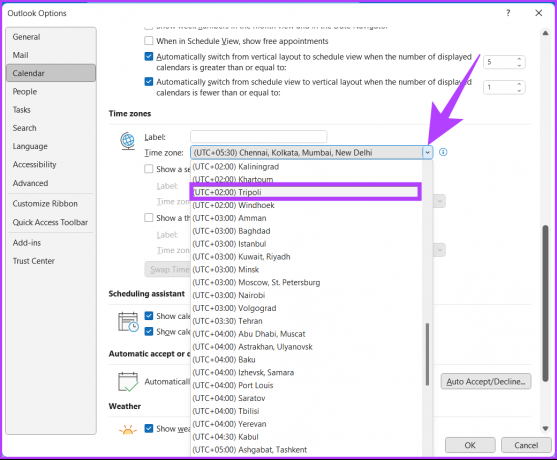
Trinn 5: Klikk til slutt OK for å lagre endringene.
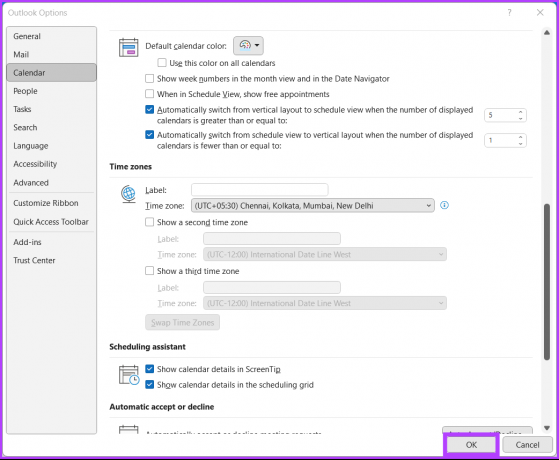
Der går du. Tidssonen på Outlook har nå blitt oppdatert til en ny uten å forårsake kaos. JegHvis du ikke vil endre, men vil legge til en ny tidssone i Outlook, gå til neste metode.
Hvordan legge til en andre tidssone i Outlook
Å legge til en ny tidssone kan være avgjørende hvis den lokale tiden din er forskjellig fra arbeidstiden. Å legge til en andre sone eller for den saks skyld en tredje tidssone er bare for å vise en tidslinje i kalendervisning. Det påvirker eller endrer ikke varer som er lagret på noen måte.
Trinnene er forskjellige for nettappen og skrivebordsappen. La oss se på begge.
På Outlook Web App
Trinn 1: Åpne Outlook i din foretrukne nettleser.
Gå til Outlook

Steg 2: Klikk på tannhjulikonet øverst til høyre.

Trinn 3: Fra rullegardinmenyen klikker du på «Vis alle Outlook-innstillinger».

Trinn 4: I Innstillinger, gå til Kalender og velg Vis.

Trinn 5: I den høyre ruten blar du ned til Tidssoner og klikker på «Legg til tidssone».
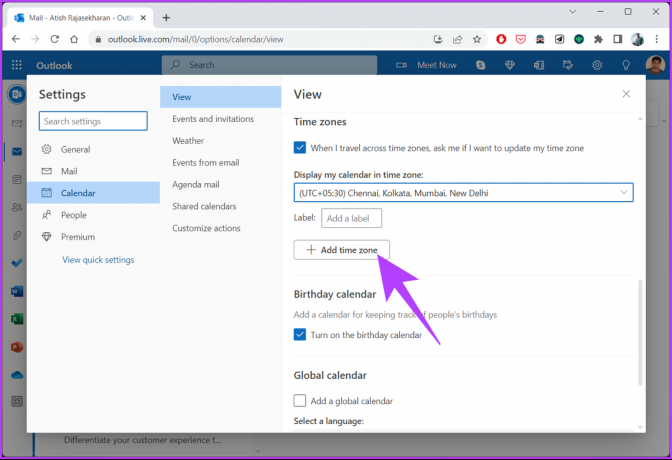
Trinn 6: I den nye underseksjonen 'Andre tidssoner' skriver du inn bynavnet du vil legge til en tidssone for.
Merk: Du kan legge til flere tidssoner.

Trinn 7: Klikk til slutt på Lagre.
Merk: Hvis du vil at Outlook skal minne deg om tidssonen, merk av i boksen som sier 'Når jeg reiser på tvers av tidssoner, spør meg om jeg vil oppdatere tidssonen min'.
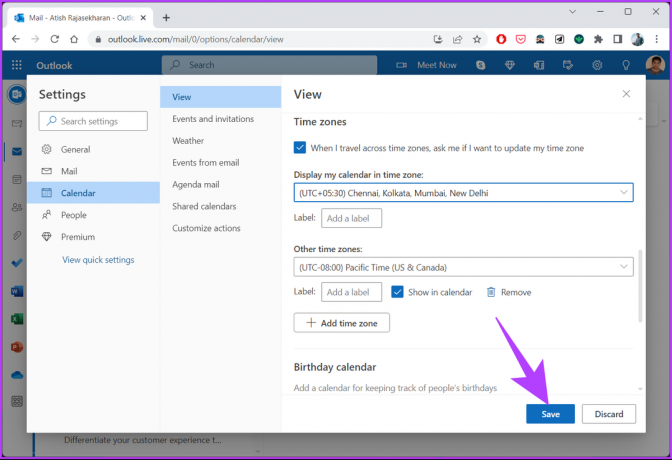
Det er det. Du har enkelt lagt til en andre tidssone i Outlook. For å fjerne en tidssone fra Outlook, klikk på Fjern-knappen.
På Outlook Desktop App
I motsetning til Outlook-nettappen, lar Outlook-skrivebordsappen deg bare legge til to tidssoner. Hvis du bruker den nyeste versjonen av Outlook for Microsoft 365, kan du legge til tre. Følg trinnene nedenfor.
Trinn 1: Åpne Outlook på din Windows- eller Mac-datamaskin og go til fil.

Steg 2: Klikk på Alternativer nederst til venstre. Det åpner vinduet for Outlook-alternativer.

Trinn 3: Fra venstre rute går du til Kalender.

Trinn 4: Rull ned til Tidssoner og merk av for «Vis en andre tidssone» under standard tidssone.
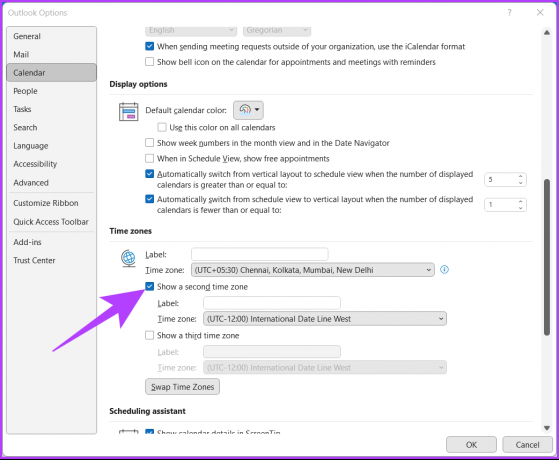
Trinn 5: Klikk nå på chevron-ikonet (pil) ved siden av tidssonen og velg sonen din fra listen.
Merk: Du kan legge til en tredje tidssone i Outlook.

Trinn 6: Klikk til slutt OK for å lagre endringene.
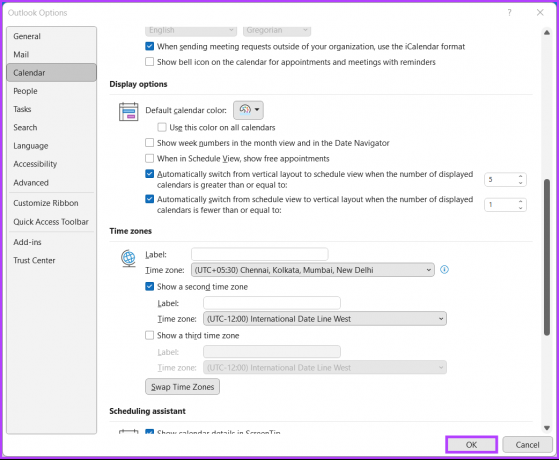
Der går du. Du har enkelt lagt til en andre tidssone i Outlook. Hvis du vil endre eller bytte posisjonen til den viste tidssonen, klikker du på "Swap Time Zone"-knappen for en rask endring.
På baksiden, hvis du vil fjerne en tidssone fra listen, trenger du bare å fjerne merket for "vis en andre tidssone" eller "vis en tredje tidssone". Hvis du har flere spørsmål, se neste avsnitt.
Vanlige spørsmål om endring av tidssone i Outlook
I Outlook web og skrivebord kan du enkelt stille inn flere tidssoner. Outlook-skrivebordet lar deg angi maksimalt tre tidssoner, mens Outlook web lar deg legge til mer enn tre. Det hjelper deg å planlegge møter eller avtaler på tvers av forskjellige tidssoner.
Outlook bruker tidssoneinnstillingen til enheten eller datamaskinen den er installert på som standard tidssone. Outlook-avtaler og møter kan bli påvirket hvis datamaskinens tidssone er feil. For å unngå forvirring eller planleggingsfeil, sørg for at datamaskinens tidssone er riktig stilt inn.
Still inn din aktive sone
Du vet nå hvordan du endrer tidssone i Outlook, så gjør de nødvendige endringene for å unngå forvirring eller feil i planlegging av avtaler eller møter. Dette vil hjelpe deg å holde deg organisert og effektiv. Det kan også være lurt å lese hvordan du automatisk CC eller BCC selv i Outlook.
Sist oppdatert 1. mars 2023
Artikkelen ovenfor kan inneholde tilknyttede lenker som hjelper til med å støtte Guiding Tech. Det påvirker imidlertid ikke vår redaksjonelle integritet. Innholdet forblir objektivt og autentisk.
VISSTE DU
Nettleseren din holder oversikt over systemets operativsystem, IP-adresse, nettleser og også nettleserplugins og tillegg.