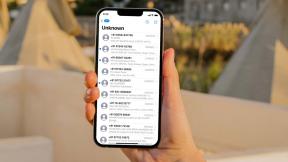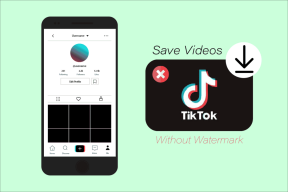Slik aktiverer eller deaktiverer du Num Lock på Windows 10
Miscellanea / / November 28, 2021
Noen Windows-brukere liker å ha tastaturets Num Lock-funksjon i PÅ-tilstand som standard når datamaskinen starter opp. For dette er det viktig å vite hvordan du slår på Num Lock på den bærbare datamaskinen. Ved hjelp av kontrollpanelet og registerredigering kan vi aktivere Num Lock-funksjonen i Windows 10.
På den annen side foretrekker noen brukere å ikke ha Num Lock-funksjonen i PÅ-tilstand når systemet deres starter opp. Du kan aktivere eller deaktivere Num Lock-funksjonen i systemet ditt ved å endre registerinnstillinger og Powershell-alternativer. Du må være forsiktig når du endrer registerinnstillingene. Selv en enkelt feil endring vil forårsake alvorlig skade på andre funksjoner i systemet. Du bør alltid ha en sikkerhetskopifilen til registeret ditt når du endrer noen innstillinger i den.

Innhold
- Slik aktiverer du Num Lock på Windows 10 PC
- Metode 1: Bruke Registerredigering
- Metode 2: Bruke PowerShell Command
- Metode 3: Bruke funksjonstaster
- Metode 4: Bruke BIOS-innstilling
- Metode 5: Bruke påloggingsskript
- Slik deaktiverer du Num Lock på Windows 10 PC
- Metode 1: Bruke regedit i registeret
- Metode 2: Bruke PowerShell Command
Slik aktiverer du Num Lock på Windows 10 PC
Hvis du ønsker å slå på Num Lock på datamaskinen, kan du bruke følgende metoder:
Metode 1: Bruke Registerredigering
1. Åpne Kjør dialog boksen ved å trykke Windows-tast + R sammen og skriv regedit og trykk Enter.
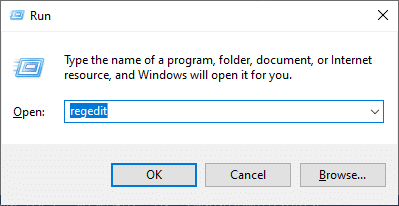
2. Klikk OK og naviger følgende bane i Registerredigering:
Datamaskin\HKEY_USERS\.DEFAULT\Kontrollpanel\Tastatur
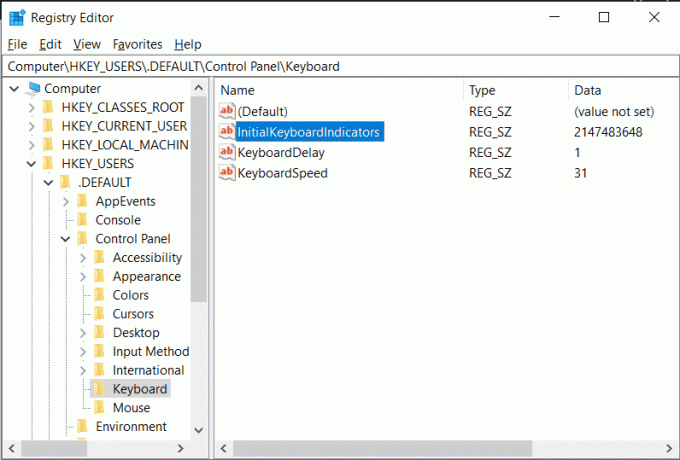
3. Sett verdien på InitialKeyboardIndicators til 2 for å slå på Num lock på enheten.
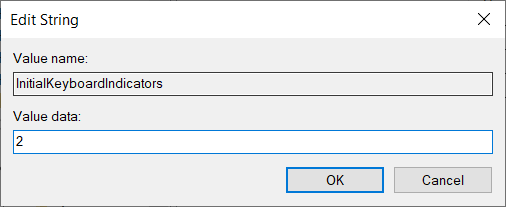
Metode 2: Bruke PowerShell Command
1. Logg inn på din PC.
2. Start PowerShell ved å gå til Søk meny og skriving Windows PowerShell. Klikk deretter på Kjør som administrator.

3. Skriv inn følgende kommando i PowerShell-vinduet:
Set-ItemProperty -Path 'Registry:: HKU\.DEFAULT\Control Panel\Keyboard' -Navn "InitialKeyboardIndicators"
4. Slå den Tast inn tasten og Windows 10 vil be deg om å angi en verdi. Sett verdien til “2” for å slå på Num Lock på den bærbare datamaskinen.
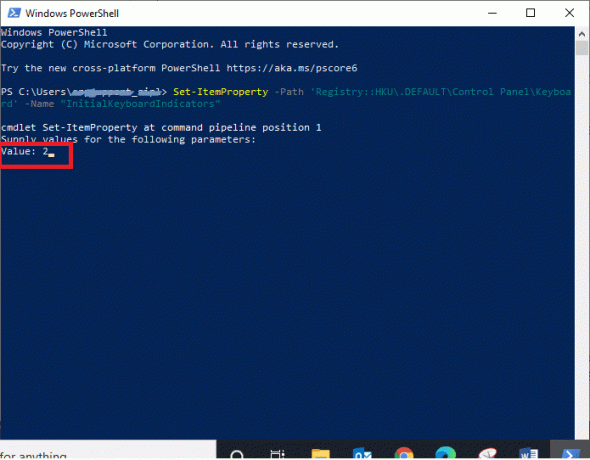
Metode 3: Bruke funksjonstaster
Noen ganger kan du ved et uhell holde inne funksjonstasten og Num Lock-tast sammen. En slik kombinasjon kan få visse bokstaver på alfatastaturet til å fungere som et numerisk tastatur en stund. Dette skjer oftere for bærbare brukere. Slik kan det løses:
1. Søk etter tastaturet Funksjonstast (Fn) og Nummerlås-tast (NumLk).
2. Hold disse to tastene, "Fn + NumLk," for å aktivere eller deaktivere Num Lock-funksjonen på enheten din.
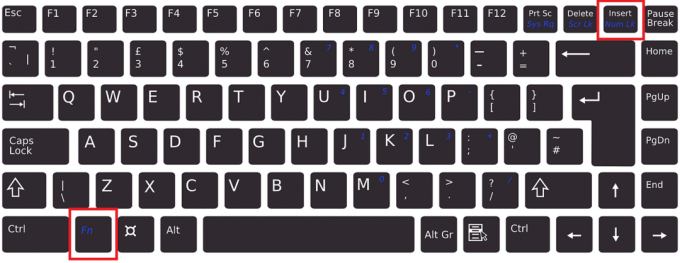
Metode 4: Bruke BIOS-innstilling
Noen BIOS konfigurert i datamaskinen kan aktivere eller deaktivere Num Lock-funksjonen i systemet under oppstart. Følg de angitte trinnene for å endre funksjonen til Num Lock-tasten:
1. Mens du laster inn Windows, klikker du på "Slett" eller "F1"-tasten. Du vil legge den inn i BIOS.

2. Finn innstillingen for å aktivere eller deaktivere Num Lock-funksjonen i systemet.
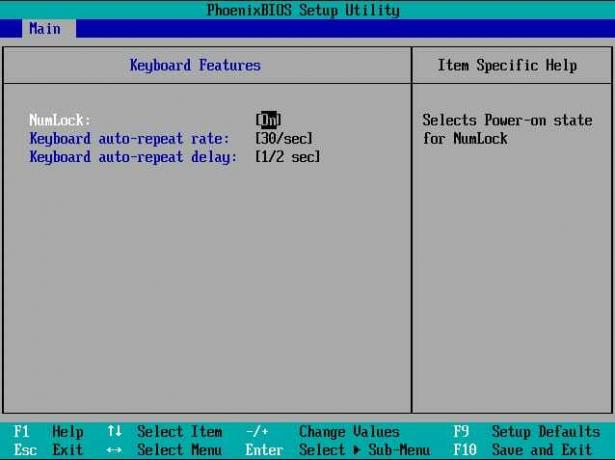
Les også: Hvordan fjerne eller tilbakestille BIOS-passordet
Metode 5: Bruke påloggingsskript
Du kan bruke et påloggingsskript for å aktivere eller deaktivere Num Lock på systemet ditt under oppstart hvis du er systemadministrator.
1. Gå til Notisblokk.
2. Du kan enten type følgende eller kopier og lim inn følgende:
sett WshShell = CreateObject("WScript. Shell")WshShell. Send Keys "{NUMLOCK}"

3. Lagre notisblokkfilen som numlock.vbs og plasser den i "Oppstart" mappe.
4. Du kan bruke hvilken som helst av følgende mapper til å plassere din numlock.vbs fil:
en. Lokal påloggingsskriptbane:
- Trykk på Windows-tasten + R og skriv deretter %SystemRoot% og trykk Enter.
- Under Windows, naviger til System32 > Gruppepolicy > Bruker > Skript.
- Dobbeltklikk på "Logg på."

b. Domenepåloggingsskriptbane:
- Åpne File Explorer og naviger deretter til \Windows\SYSVOL\sysvol\Domenenavn.
- Under Domenenavn dobbeltklikker du på Skript.
5. Type mmc i Løpe dialogboksen og klikk på OK.
6. Lansering Fil og klikk på Legg til/fjern snap-in.

7. Klikk på Legge til som forklart nedenfor.
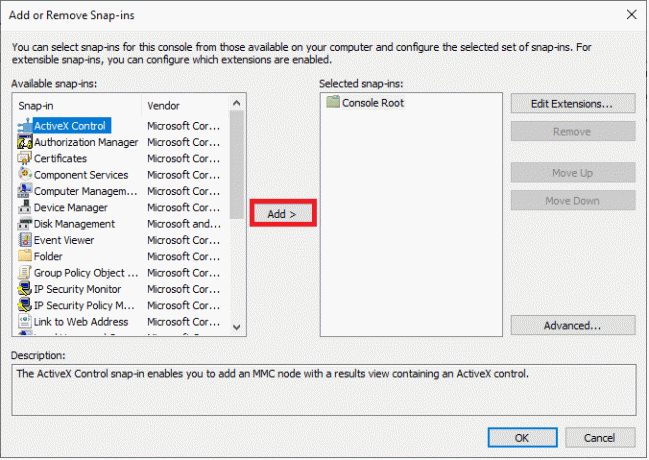
8. Lansering Gruppepolicy.
9. Klikk på ønsket GPO ved å bruke Bla gjennom alternativ.
10. Klikk på Bli ferdig. Klikk på Lukk alternativ etterfulgt av OK.
11. Navigere til Datamaskinkonfigurasjon i Group Policy Management.
12. Gå til Windows-innstillinger og så Skript. Klikk to ganger på Logg på manus.
13. Klikk på Legge til. Bla gjennom og velg numlock.vbs fil.
14. Klikk på Åpen og dobbelttrykk på OK ledetekst.
Merk: Dette skriptet fungerer som en Num Lock-veksleknapp.
Dette kan virke som en langvarig prosedyre, og du kan føle deg komfortabel med å bruke registermetoden, men skriptmetoden vil hjelpe deg med å utfordre situasjoner.
Slik deaktiverer du Num Lock på Windows 10 PC
Hvis du ønsker å slå av Num Lock på datamaskinen, kan du bruke en av følgende metoder:
Metode 1: Bruke regedit i registeret
1. Åpne Kjør dialog boksen ved å trykke Windows-tast + R sammen og skriv regedit og trykk Enter.

2. Klikk OK og naviger følgende bane i Registerredigering:
Datamaskin\HKEY_USERS\.DEFAULT\Kontrollpanel\Tastatur
3. Sett verdien på InitialKeyboardIndicators til 0 for å slå av Num lock på enheten.
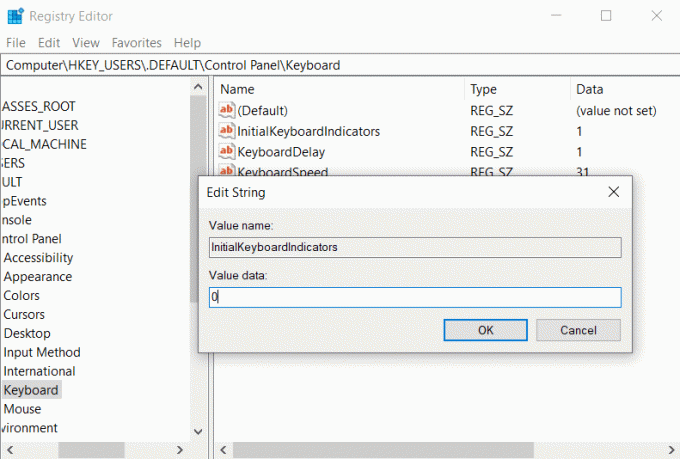
Les også:Reparer tastaturtasting av tall i stedet for bokstaver
Metode 2: Bruke PowerShell Command
1. Start PowerShell ved å gå til Søk meny og skriving Windows PowerShell. Klikk deretter på Kjør som administrator.
2. Skriv inn følgende kommando i PowerShell-vinduet:
Set-ItemProperty -Path 'Registry:: HKU\.DEFAULT\Control Panel\Keyboard' -Navn "InitialKeyboardIndicators"
3. Slå den Tast inn tasten og Windows 10 vil be deg om å angi en verdi.
4. Sett verdien til 0 for å slå av Num lock på datamaskinen.
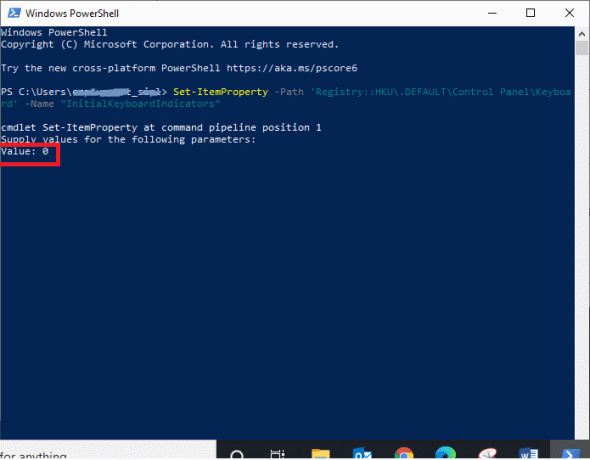
Anbefalt:
- Slik aktiverer du Num Lock ved oppstart i Windows 10
- Fiks Windows Script Host-feil ved oppstart av Windows 10
- Reparer uvirkelig motor som avsluttes på grunn av at D3D-enhet går tapt
- Hvordan fikse iCUE som ikke oppdager enheter
Vi håper denne artikkelen var nyttig og at du var i stand til det aktivere eller deaktivere Num Lock. Hvis du har spørsmål, ta kontakt med oss gjennom kommentarfeltet nedenfor.