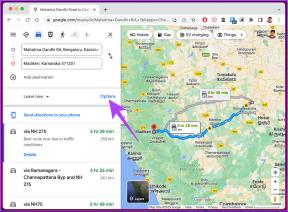Topp 10 måter å fikse Apple CarPlay på som ikke leser tekstmeldinger
Miscellanea / / April 03, 2023
Apple CarPlay er en av de mest verdifulle funksjonene når du kjører. Den hjelper deg med å fokusere på veien samtidig som den gir deg viktige varsler som anrop og varsler fra kjære. Den leser opp meldingene dine høyt, slik at du ikke trenger å lese gjennom noen tekst mens du kjører. Noen ganger klarer imidlertid ikke CarPlay å lese noen tekstmeldinger, noe som resulterer i tapte varsler.

Mens de fleste varsler kan vente når du kjører, kan noen meldinger fra familie og venner være viktige. Det er ganske irriterende senere når du innser at du har ventende meldinger. Ikke bekymre deg, siden det er noen enkle løsninger for problemet. Hvis Apple CarPlay ikke leser tekstmeldinger når du mottar dem, her er noen løsninger for å hjelpe.
1. Slå CarPlay av og på fra Bluetooth-innstillinger
Når du kobler til bilens hovedenhet, vises enheten i iPhones Bluetooth-meny. Det er her du har bryteren for å aktivere eller deaktivere CarPlay. Ved å slå bryteren av og på tilbakestilles grensesnittet som kan hjelpe med at CarPlay ikke viser tekstmeldinger. Slik gjør du det.
Trinn 1: Åpne Innstillinger på iPhone. Naviger til Bluetooth-delen.
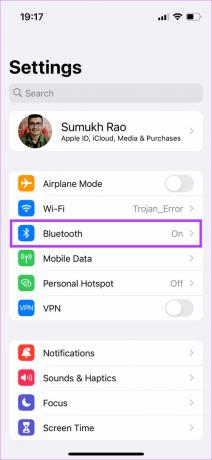
Steg 2: Velg den lille "i"-knappen ved siden av bilens hovedenhet fra listen over enheter.

Trinn 3: Deaktiver bryteren ved siden av CarPlay. Vent en stund og slå den på igjen.

Koble telefonen til bilen igjen nå og sjekk om meldingene dine blir lest opp.
2. Velg type enhet i Bluetooth-innstillinger
Når du parer iPhone med bilens stereoanlegg, er det et spesifikt alternativ i Bluetooth-innstillingene for å angi enheten som bilstereo. Når du gjør dette, vil iPhone automatisk rute alle varslene dine til bilens hovedenhet via CarPlay. Slik velger du enheten.
Trinn 1: Åpne Innstillinger-appen på iPhone. Naviger til Bluetooth-delen.
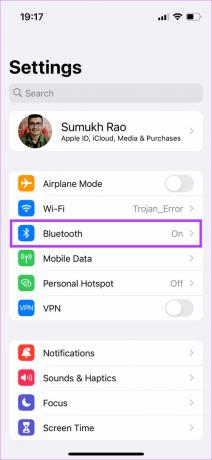
Steg 2: Velg den lille "i"-knappen ved siden av bilens hovedenhet fra listen over enheter.

Trinn 3: Trykk nå på Enhetstype.

Trinn 4: Velg Bilstereo.

Dette bør hjelpe deg med å løse problemet der iPhone-tekstmeldinger ikke vises i bilen din.
3. Koble til iPhone via USB i stedet for en trådløs tilkobling
Det er en mulighet for at iPhone-en din har problemer med en trådløs tilkobling til bilens hovedenhet. I slike tilfeller kan det hende at CarPlay-varsler ikke fungerer som de skal. I stedet for å koble iPhone trådløst til bilen, bruk en lyn til USB-kabel for Apple CarPlay.

Prøv å bruke CarPlay via kablet metode og sjekk om CarPlay kunngjør meldinger igjen.
4. Sørg for at telefonen har en fungerende nettverkstilkobling
Selv om det ikke er viktig å være koblet til nettverket for at Apple CarPlay skal fungere, er det en absolutt nødvendighet for at varslene dine skal komme gjennom. Hvis din iPhone selv ikke mottar meldinger, vil disse tekstmeldingene heller ikke vises i bilen din.

Bortsett fra å være koblet til nettverket, er det også viktig å ha en fungerende mobildataforbindelse hvis du vil at Siri skal kunngjøre varslene dine. Hvis du mottar varsler, men Siri leser ikke tekstmeldingene høyt, er det sannsynligvis et problem med mobildatatilkoblingen din.
5. Deaktiver kjørefokus
Apple introduserte fokusmoduser som et middel for å unngå distraksjoner når du jobber eller sover. Det er også en fokusmodus for når du kjører kalt Driving Focus. Aktiverer Driving Focus deaktiverer varsler når du bruker CarPlay slik at din fulle oppmerksomhet er på veien. Så hvis du har slått på Driving Focus på iPhone, er det på tide å slå den av. Dette er hvordan.
Trinn 1: Få ned kontrollsenteret på iPhone ved å sveipe ned fra øverste høyre hjørne.
Steg 2: Trykk og hold på fokusbryteren.

Trinn 3: Hvis Driving Focus er aktivert, trykk på den for å slå den av.

Selv om dette er nok til å slå av Driving Focus, er det en skjult innstilling som slår på Driving Focus automatisk når den er koblet til CarPlay. La oss se hvordan du kan deaktivere den for å sikre at meldingene dine vises og leses høyt av Siri.
Trinn 4: Trykk på de tre prikkene ved siden av Driving Focus for å utvide den. Velg nå Innstillinger.
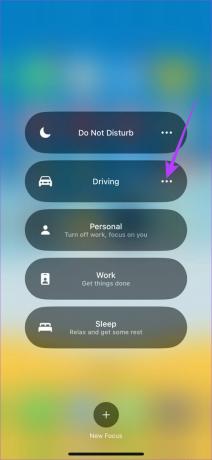
Trinn 5: Rull ned til bunnen og trykk på Mens du kjører under Slå på automatisk.

Trinn 6: Velg Manuelt under Aktiver og slå av bryteren for "Aktiver med CarPlay".
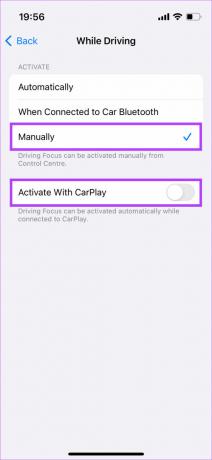
Driving Focus blir ikke aktivert automatisk nå, og CarPlay vil vise tekstvarslene dine når de kommer.
6. Aktiver varsler for Messages-appen
Din iPhone har en bryter for å aktivere eller deaktivere varsler fra visse apper når du bruker CarPlay. Så det er viktig å sørge for at varsler for Meldinger-appen er aktivert slik at de kan leveres og leses opp i bilen din. Slik aktiverer du det.
Trinn 1: Åpne Innstillinger-appen på iPhone og trykk på Varsler.
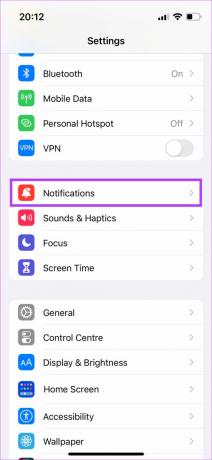
Steg 2: Se etter Meldinger-appen i listen og velg den.

Trinn 3: Aktiver bryteren ved siden av 'Vis i CarPlay'.
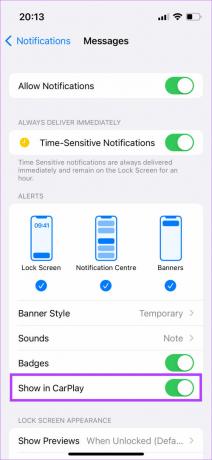
7. Oppdater iPhone til den nyeste iOS-versjonen
En bestemt programvareversjon kan ha forårsaket et problem med at Apple CarPlay-varsler ikke fungerer. Oppdatering av iPhone til den nyeste iOS-versjonen kan løse slike problemer.
Trinn 1: Åpne Innstillinger-appen på iPhone og velg Generelt.

Steg 2: Trykk på Programvareoppdatering.

Trinn 3: Hvis en ny oppdatering er tilgjengelig, vil den bli oppført der. Velg Installer og vent til installasjonen er fullført.
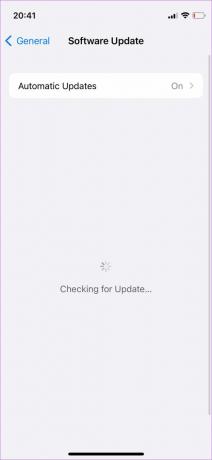
8. Aktiver kunngjøringsvarsler fra Siri
Hvis du mottar meldingsvarsler på skjermen, men bilen din ikke leser opp meldingene, aktiverer du funksjonen for kunngjøringsvarsler i Siri-innstillingene på iPhone. Slik gjør du det.
Trinn 1: Åpne Innstillinger-appen på iPhone. Naviger til Siri og søk.

Steg 2: Velg Annonser varsler.
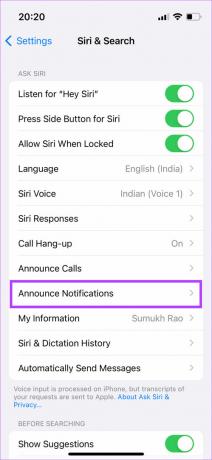
Trinn 3: Aktiver bryteren ved siden av Annonser varsler.

Trinn 4: Velg alternativet CarPlay. Slå på bryteren ved siden av Annonser meldinger.

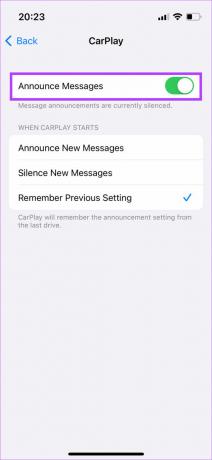
Meldingene dine vil nå bli annonsert av Siri i CarPlay.
9. Start bilens hovedenhet på nytt
For alt du vet, kan varslingsproblemet ikke engang være med Apple CarPlay eller din iPhone. Det kan være at bilens stereoanlegg eller hovedenhet ikke fungerer. Derfor kan ikke CarPlay vise eller lese opp meldinger. En rask løsning på dette problemet er å starte bilens hovedenhet på nytt.

Slå av tenningen i bilen og vent til hovedenheten slår seg av automatisk. Etter det starter du bilen på nytt og lar infotainmentsystemet slå seg på igjen. Prøv å koble til telefonen din nå, og Apple CarPlay skal fungere perfekt og lese opp alle tekstmeldingene dine.
10. Glem den tilkoblede bilen og legg den til igjen
Hvis ingen av løsningene ovenfor hjalp deg med å fikse at Apple CarPlay ikke leste tekstmeldinger, kan du glemme den tilkoblede bilen via CarPlay-innstillingene på din iPhone. Når du har gjort dette, må du pare iPhone igjen med bilens hovedenhet. Her er hvordan det gjøres.
Trinn 1: Åpne Innstillinger-appen på iPhone og naviger til Generelt-delen.

Steg 2: Velg alternativet CarPlay.

Trinn 3: Trykk på bilen du er koblet til.

Trinn 4: Velg "Glem denne bilen".
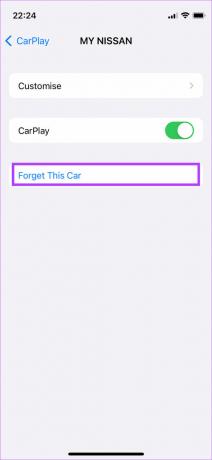
Dette vil koble din iPhone fra bilens hovedenhet. Koble til iPhone igjen via Bluetooth eller bruk en USB-kabel for å sette opp CarPlay igjen fra bunnen av.
Ikke gå glipp av viktige oppdateringer
Det er ekstremt viktig å holde fokus helt på veien når du kjører. Du vil imidlertid bli varslet om noen viktige meldinger. I så fall kan du bruke disse metodene for å fikse at Apple CarPlay ikke leser tekstmeldinger når du kjører. Hvis disse metodene heller ikke hjelper, er siste utvei å kontakte Apples kundestøtte og la dem hjelpe deg.
Sist oppdatert 26. september 2022
Artikkelen ovenfor kan inneholde tilknyttede lenker som hjelper til med å støtte Guiding Tech. Det påvirker imidlertid ikke vår redaksjonelle integritet. Innholdet forblir objektivt og autentisk.