Slik endrer du standardfont i Google Sheets: 3 enkle måter
Miscellanea / / April 03, 2023
Google Sheets er et kraftig regnearkprogram som lar deg lage og redigere regneark mens du er på farten. Blant tilpasningsalternativene som tilbys av Google Sheets er muligheten til å endre standardfonten. Denne artikkelen vil veilede deg om hvordan du endrer standardfonten i Google Sheets.

Men først, hvorfor vil du endre standard skriftstil? Vel, å endre standardfonten i Google Sheets kan forbedre regnearkets generelle estetikk og få det til å skille seg ut.
Enten du lager et budsjettregneark, en rapport eller en presentasjon, kan den riktige fonten hjelpe deg med å formidle budskapet ditt mer effektivt. Med det ute av veien, la oss begynne med artikkelen.
Slik endrer du midlertidig standardfont i Google Sheet
Det er enkelt å midlertidig endre standardfonten i Google Sheets. Du må velge fontalternativet fra Google Sheets-verktøylinjen. Nå, fra rullegardinmenyen, velg skriften du foretrekker.

Merk deg, dette er ikke en permanent løsning, noe som betyr at når du åpner et nytt Google Sheets-dokument, vil det alltid åpnes med en standardfont (Arial). Denne metoden er nyttig for noen som ønsker å jobbe med et enkelt dokument og ikke ønsker å lage et tema eller mal ut av det.
Fortsett imidlertid å lese hvis du vil endre standardfonten til den du foretrekker permanent.
Les også: Hvordan konvertere Excel-regneark til et Google Sheets-dokument.
Slik angir du permanent standardfont i Google Sheets
Det er flere måter å endre standardfonten i Google Sheets til ønsket font. Vi vil liste opp to fremtredende måter. La oss begynne.
1. Bruke tilpassede temainnstillinger
Sette opp en tilpasset tema lar deg inkludere dine foretrukne innstillinger og tilpasning, inkludert skrifttype, farge, etc. Følg trinnene nedenfor.
Trinn 1: Gå til Google Sheets og velg Blank for å opprette et nytt ark.
Gå til Google Sheets

Steg 2: Klikk på Format, og velg Tema fra rullegardinmenyen.
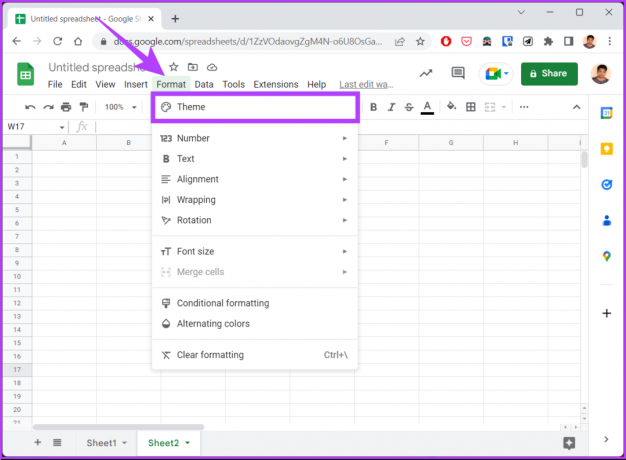
Dette åpner sidepanelet Temaer til høyre. Du vil se forhåndsvisninger for hvert tema som du raskt kan velge og redigere.
Trinn 3: Velg temaet du vil tilpasse, og klikk på Tilpass.

Trinn 4: Klikk på Font-alternativet og velg skriften fra rullegardinmenyen.

Trinn 5: Når du er valgt, klikker du på Ferdig.
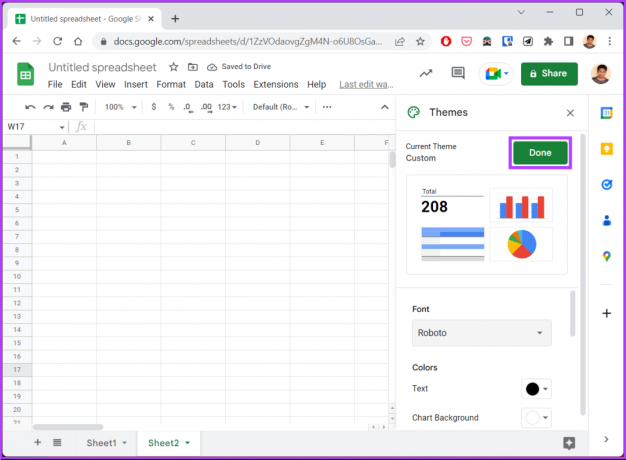
Med dette endres standardfonten på temaet til din foretrukne font. Dette gjør det imidlertid ikke til en mal for fremtidige dokumenter. For det, fortsett å lese.
Trinn 6: Lagre dette tilpassede regnearket med et gjenkjennelig navn, som «Skrifttemaet», og klikk på Hjem-ikonet for Regneark.

Så når du trenger å bruke arkene, åpne filen "The Font Theme" fra Google Sheets-hjemmesiden og fortsett med trinnene nedenfor.

Trinn 7: Når det er åpnet, går du til Filer og velger "lag en kopi" av dokumentet fra rullegardinmenyen.
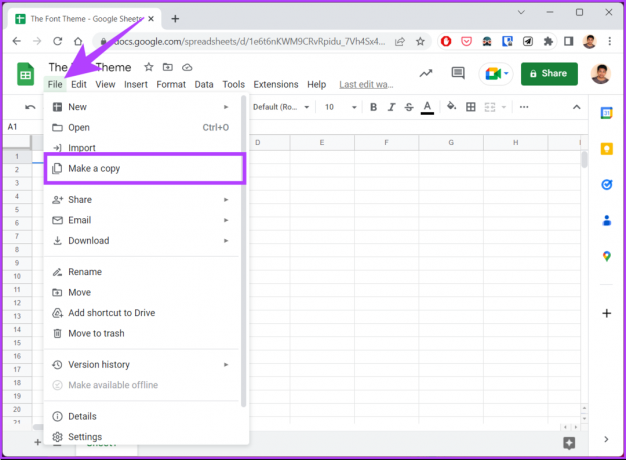
Trinn 8: Gi dokumentet et navn og klikk på "Lag en kopi".
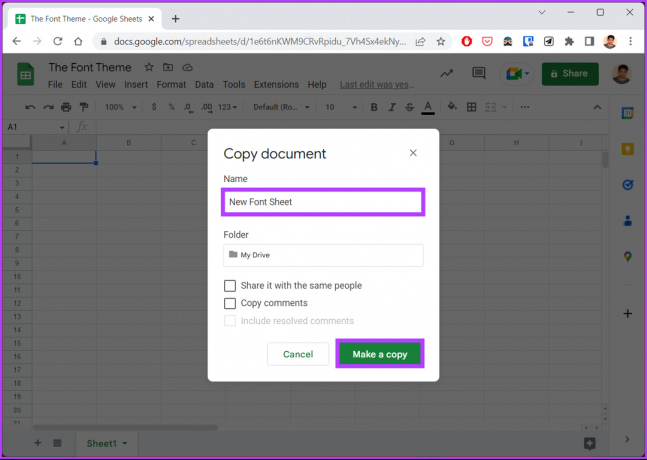
Nå kan du jobbe med dokumentet uten å endre innstillinger. Dessuten forblir maldokumentet (med innstillingene dine) urørt til neste gang. Hvis trinnene er for lange til å følge, gå til neste metode.
2. Bruker Apps Script
Apps-skriptet på Google Sheets kan brukes til forskjellige formål, hvorav ett er å angi en standardfont. Trinnene kan virke kompliserte, men er enkle å følge.
Trinn 1: Gå til Google Sheets og velg Blank for å opprette et nytt ark.
Gå til Google Sheets

Steg 2: Velg Extensions og velg Apps Script.
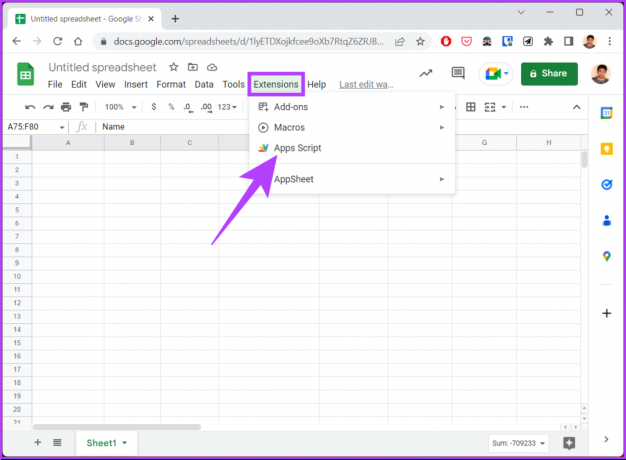
Den tar deg til et nytt vindu der du kan redigere skriptene.
Trinn 3: Fjern den eksisterende koden i skriptredigereren, hvis noen, og skriv eller kopier koden nedenfor.
Merk: Vi har satt skrifttypen til Roboto med en skriftstørrelse på 14. Du kan endre dette til dine preferanser og til og med angi et tilpasset område.
funksjon påRediger (e) {
var ss = SpreadsheetApp.getActiveSheet();
var range = ss.getRangeList(["A2:E6"]);
range.setFontFamily("Roboto")
.setFontSize (14)
.setFontColor("#000000")
.setBackground("#ffffff");
}
Trinn 4: Når du er ferdig, klikker du på Lagre.

Trinn 5: Klikk Kjør (avspillingsikonet).

Trinn 5: I forespørselen om autorisasjon påkrevd klikker du på Se gjennom tillatelser.

Trinn 6: Logg på med Google-kontoen din.

Trinn 7: Klikk nå på Tillat.

Når skriptet er utført, vil du se at skriften har endret seg når du går tilbake til regnearket. Dette gjør imidlertid bare endringen i det gjeldende Google-regnearket. Hvis du vil angi standardfonten i Google Sheets til en ny font med App Scripts, følger du trinnene nedenfor.
Trinn 8: Skriv eller kopier koden nedenfor i Script Editor.
Merk: Vi har brukt skriftstilen Roboto og skriftstørrelse 14. Du kan erstatte dem med din foretrukne stil i koden.
funksjon changeSheetFont() {
var ss = SpreadsheetApp.getActiveSpreadsheet()
var ark = ss.getActiveSheet()
var thissheet = sheet.getRange (1, 1, sheet.getMaxRows(), sheet.getMaxColumns())
var newfont = "Roboto"
var ss = SpreadsheetApp.getActiveSheet();
var range = ss.getRangeList(["1:1000"]);
range.setFontFamily("Roboto")
.setFontSize (14)
.setFontColor("#000000")
.setBackground("#ffffff");
thissheet.setFontFamily (newfont)
var tabs = SpreadsheetApp.getActiveSpreadsheet().getSheets();
tabs.forEach( (tab) => {
tab.getDataRange()})}

Trinn 9: Klikk til slutt på Lagre og kjør skriptet.
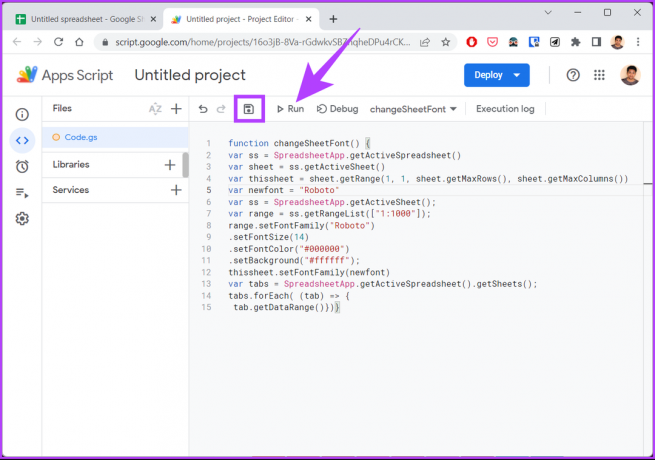
Med dette setter du en standard font og skriftstørrelse for hele regnearket. Hvis favorittfonten din mangler, gå videre til neste del for å finne ut hvordan du kan legge dem til i regnearket.
Slik legger du til flere skrifter i Google Sheets
Trinn 1: Gå til Google Sheets og velg Blank for å opprette et nytt ark.
Gå til Google Sheets

Steg 2: Klikk på skriftmenyen og velg Flere skrifter fra rullegardinmenyen.
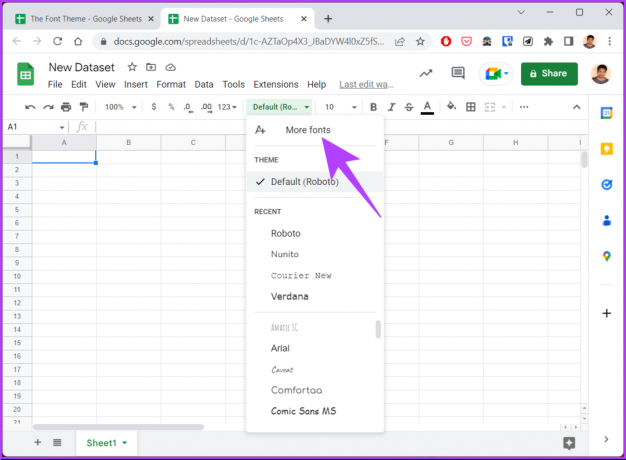
Du vil bli tatt til en ny Font-side hvor du kan se alle skriftene, inkludert skriften for forskjellige språk.
Trinn 3: Velg ønsket font fra listen og klikk OK.
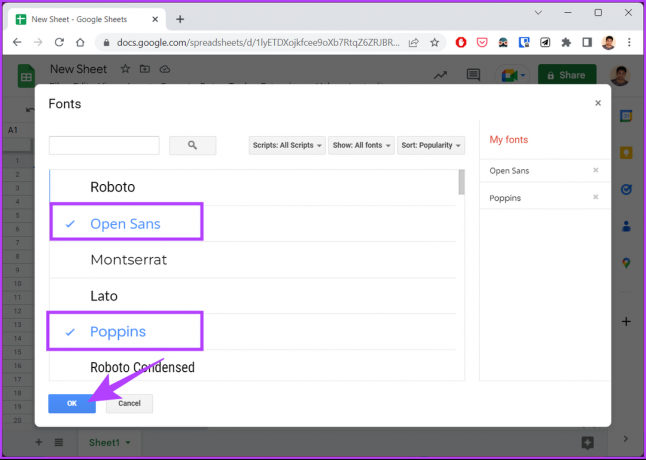
Det er det. Med dette vil fonten du har lagt til vises på hoveddokumentet, som du kan bruke i gjeldende og fremtidige dokumenter. Hvis du har spørsmål, sjekk ut FAQ-delen nedenfor.
Tips: Lær hvordan endre standard font og størrelse i Google Dokumenter.
Vanlige spørsmål om endring av standardfonter i Google Sheets
Ja, det er mulig å ha flere fonter i en enkelt celle på Google Sheets. Slik kan du gjøre det; Velg cellen(e) du vil formatere > Marker teksten i cellen du vil formatere > klikk på fontalternativet i verktøylinjen > Velg ønsket skrift fra rullegardinmenyen.
Merk: Denne metoden vil endre fonten bare for den valgte teksten; resten forblir uendret.
Google Sheets bruker Arial som standardfont for nye dokumenter og celler i eksisterende dokumenter. Du kan imidlertid endre dette til hvilken som helst font du vil.
Flere faktorer kan bremse et Google-ark, inkludert mange celler, komplekse formler, store datasett, tillegg og skript, en utdatert nettleser og enhet, flere ark, eksterne datatilkoblinger og delte adgang.
Tilpass dine preferanser
Så dette er hvordan du kan endre standardfonten i Google Sheets og få regnearkene til å skille seg ut. I tillegg kan det å endre standardfonten til dine preferanser forbedre Google-arkets lesbarhet og gjøre det mer behagelig for øyet. Det kan også være lurt å lese om hvordan låse celler og rader i Google Sheets.
Sist oppdatert 25. januar 2023
Artikkelen ovenfor kan inneholde tilknyttede lenker som hjelper til med å støtte Guiding Tech. Det påvirker imidlertid ikke vår redaksjonelle integritet. Innholdet forblir objektivt og autentisk.



