Fix Vi kunne ikke fullføre installasjonen fordi en oppdateringstjeneste ble avsluttet
Miscellanea / / November 28, 2021
Hvis du får en feilmelding som sier 'Vi kunne ikke fullføre installasjonen fordi en oppdateringstjeneste ble avsluttetmens du oppdaterer Windows, så ikke bekymre deg; du er på det perfekte stedet for å lese den perfekte artikkelen. Faktum er at vi har vært gjennom samme situasjon, og vi har også sett oss rundt etter løsninger. Vi forstår situasjonen du er i akkurat nå, og derfor, i denne artikkelen, er vi ment å hjelpe deg. Du kan gå gjennom de gitte løsningene og følge trinnene vi har gitt for å fikse feilen.
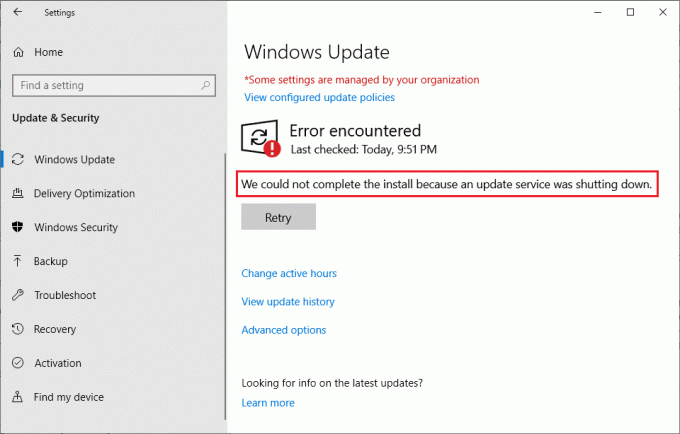
Innhold
- Fix Vi kunne ikke fullføre installasjonen fordi en oppdateringstjeneste ble avsluttet
- #1. Start datamaskinen på nytt
- #2. Kjør feilsøking
- #3. Sørg for at Windows Update Service kjører
- #4. Avinstaller tredjeparts antivirusprogramvare
- #5. Deaktiver Windows Defender Service
- #6. Reparer ødelagt Windows Update-database
- #7. Reparer Windows-filer med DISM
- #8. Tilbakestill Windows 10
Fix Vi kunne ikke fullføre installasjonen fordi en oppdateringstjeneste ble avsluttet
#1. Start datamaskinen på nytt
For å installere ventende Windows-oppdateringer, mesteparten av tiden, må du starte systemet på nytt. Det er kravet til systemet å validere oppdateringstjenestene til Windows.
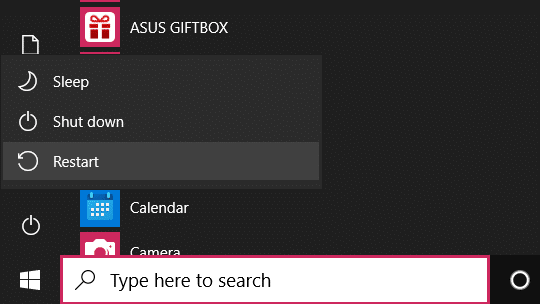
Når det gjelder feilene, må du ha løst mange problemer ved å starte datamaskinen på nytt. Mirakuløst nok tilfeldigvis fungerer det mesteparten av tiden. Derfor trenger du bare å starte systemet på nytt for å fikse Windows-feilen. Trykk Alt+F4 eller gå rett til startalternativer for å starte datamaskinen på nytt. Hvis det ikke fungerer, har vi nevnt andre måter å hjelpe deg med.
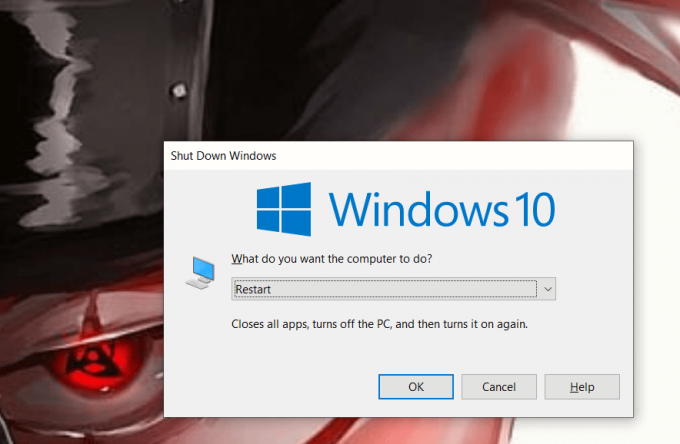
#2. Kjør feilsøking
Hvis omstarten ikke fungerer, er det nest beste alternativet feilsøking. Du kan fikse feilen ved å bruke Windows feilsøking ved å følge de gitte trinnene:
1. Trykk Windows-tast +I for å åpne Innstillinger klikk deretter på Oppdater &sikkerhet alternativer.

2. Til venstre finner du Feilsøking alternativ. Klikk på den.

3. Her må du klikke på Ytterligere feilsøkere.
4. Nå, i denne ekstra feilsøkingsdelen, klikk på Windows-oppdatering alternativ.
5. Og i det siste trinnet, velg Kjør feilsøkingsprogrammet alternativ.
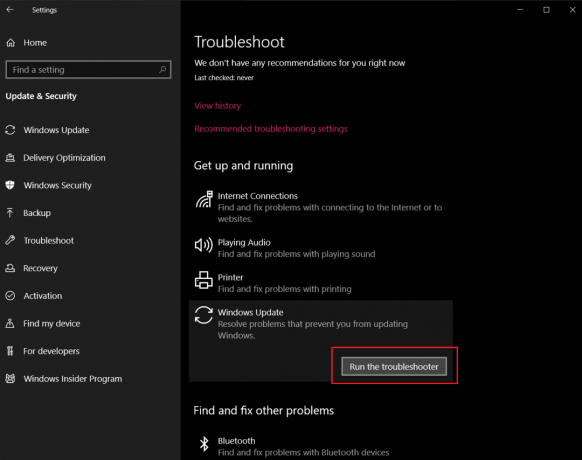
Det er det. Du trenger bare å følge trinnene ovenfor, og Windows vil automatisk reparere systemet og fikse feilen. Windows feilsøkingsfunksjon er ment å løse slike uregelmessige feil.
#3. Sørg for at Windows Update Service kjører
Windows-tjenester. msc er en MMC (Microsoft Management Console) som er ment å holde en sjekk på Windows Services. Det gir brukere tillatelse til å starte eller slutte å kjøre tjenester på datamaskinen. Følg nå med for å fikse problemet:
1. Trykk Windows-tast + R for å åpne Kjør-vinduet og skriv deretter tjenester.msc i boksen og klikk OK.

2. Nå, et vindu Tjenester Snap-vilje dukke opp. Se der for Windows Update-alternativet i Navn-delen.

3. Windows Update-tjenesten bør settes til automatisk, men hvis den er satt til Manual i oppstartstypen, dobbeltklikk på den. Gå nå til rullegardinmenyen Startup Type og endre den til Automatisk og trykk Enter.

4. Klikk på Bruk etterfulgt av OK-knappen. Når det gjelder det siste trinnet, prøv igjen å installere systemoppdateringene som venter på nytt.
Denne metoden har fungert for mange og må fungere for deg også. Vanligvis er det gitte problemet på grunn av at oppdateringer er satt til manuell. Siden du har slått den tilbake til automatisk, bør problemet ditt løses.
#4. Avinstaller tredjeparts antivirusprogramvare
Noen ganger disse tredjeparts antivirusapplikasjoner blokker også systemet ditt fra å installere oppdateringene. De deaktiverer tjenesten for å installere oppdateringene på systemet ditt på grunn av den potensielle trusselen de føler. Siden det virker helt meningsløst, kan du fikse feilen ved å avinstallere disse tredjepartsapplikasjonene fra systemet ditt. Følg de angitte trinnene for å avinstallere tredjepartsappene:
1. Først av alt, søk etter Kontrollpanel i Windows Search og åpne den.
2. Under Programmer delen i kontrollpanelet, gå til 'Avinstaller et program’ alternativet.

3. Et annet vindu vil dukke opp. Søk nå etter tredjepartsapplikasjon du vil avinstallere.
4. Høyreklikk nå på den og velg Avinstaller.
Etter å ha avinstallert tredjepartsappene, start enheten på nytt. Dette vil gjelde endringene som skjedde etter avinstalleringene. Prøv nå å oppdatere Windows igjen. Hvis det fungerte og du har installert de ventende oppdateringene, kan du installere antivirusprogrammet på nytt.
#5. Deaktiver Windows Defender Service
Du kan også fikseVi kunne ikke fullføre installasjonen fordi en oppdateringstjeneste ble avsluttet' feil ved å deaktivere Windows Defender Service fra Tjenester-vinduet. Slik kan du gjøre det:
1. Trykk Windows-tast + R for å åpne Kjør-vinduet og skriv deretter tjenester.msc og trykk på Enter-knappen eller klikk OK.

3. Nå, i Tjenester-vinduet, søk etter Windows Defender Service i kolonnen Navn.

4. Hvis den ikke er satt til Funksjonshemmet oppstartstype-kolonnen, dobbeltklikk på den.
5. Fra rullegardinmenyen Startup Type, velg Deaktivert, og trykk Enter.
#6. Reparer ødelagt Windows Update-database
Kanskje Windows Update-databasen din har blitt ødelagt eller skadet. Derfor vil det ikke tillate å installere noen oppdateringer på systemet. Her må du kanskje fikse Windows Update-database. For å fikse dette problemet, gå gjennom den gitte listen over trinn på riktig måte:
1. Åpne ledetekst med administratorrettigheter.

2. Skriv nå inn følgende kommandoer for å stoppe Windows Update Services og trykk deretter Enter etter hver:
nettstopp wuauserv
net stop cryptSvc
nettstoppbits
net stopp msiserver

3. Deretter skriver du inn følgende kommando for å gi nytt navn til SoftwareDistribution Folder og trykk deretter Enter:
ren C:\Windows\SoftwareDistribution SoftwareDistribution.old
ren C:\Windows\System32\catroot2 catroot2.old

4. Til slutt, skriv inn følgende kommando for å starte Windows Update Services og trykk Enter etter hver:
nettstart wuauserv
net start cryptSvc
netto startbiter
net start msiserver

Når du har fullført disse trinnene, vil Windows 10 automatisk opprette en mappe og laste ned de nødvendige elementene for å kjøre Windows Update-tjenester.
#7. Reparer Windows-filer med DISM
Du kan prøve å fikse de ødelagte Windows-filene først. Du trenger også DISM Verktøy for systemfilkontroll. Ikke bekymre deg for sjargongen her. Følg trinnene for å fikse dette problemet og oppdatere systemet:
1. Søk etter Ledeteksten i Windows-søkefeltet, høyreklikk på søkeresultatet og velg Kjør som administrator.

Du vil motta en popup-vindu for brukerkontokontroll som ber om tillatelse til å tillate kommandoprompt å gjøre endringer i systemet ditt. Klikk på Ja å gi tillatelse.
2. Når kommandoprompt-vinduet åpnes, skriv nøye inn følgende kommando og trykk enter for å utføre.
sfc /scannow

3. Skanneprosessen vil ta litt tid, så len deg tilbake og la kommandoprompten gjøre sitt. Hvis skanningen ikke fant noen korrupte systemfiler, vil du se følgende tekst:
Windows Resource Protection fant ingen integritetsbrudd.
4. Utfør kommandoen nedenfor (for å reparere Windows 10-bilde) hvis datamaskinen fortsetter å kjøre sakte selv etter å ha kjørt en SFC-skanning.
DISM /Online /Cleanup-Image /RestoreHealth

Start nå systemet på nytt for å sjekke om feilen er rettet eller ikke. Problemet ditt må ha blitt løst nå. Men i tilfelle du fortsatt sliter, har vi et siste triks i ermet.
Les også:Hvorfor er Windows 10-oppdateringer ekstremt trege?
#8. Tilbakestill Windows 10
Merk: Hvis du ikke får tilgang til PC-en din, start PC-en på nytt noen ganger til du starter Automatisk reparasjon eller bruk denne veiledningen for å få tilgang Avanserte oppstartsalternativer. Naviger deretter til Feilsøking > Tilbakestill denne PCen > Fjern alt.
1. Trykk Windows-tast + I for å åpne Innstillinger og klikk deretter på Oppdatering og sikkerhet-ikon.

2. Velg fra menyen til venstre Gjenoppretting.
3. Under Tilbakestill denne PC-en Klikk på "Kom i gang"-knappen.

4. Velg alternativet til Behold filene mine.

5. For neste trinn kan du bli bedt om å sette inn Windows 10-installasjonsmedier, så sørg for at du har den klar.
6. Velg nå din versjon av Windows og klikk kun på stasjonen der Windows er installert > Bare fjern filene mine.

7. Klikk på Nullstillknapp.
8. Følg instruksjonene på skjermen for å fullføre tilbakestillingen.
Hvis ingenting fungerer så kan du direkte last ned Windows 10 ISO ved å bruke Media Creation Tool. Når du har lastet ned ISO, høyreklikker du på ISO-filen og velger Monteringsalternativ. Deretter navigerer du til den monterte ISO og dobbeltklikk på setup.exe-filen for å starte oppgraderingsprosessen på stedet.
Anbefalt:
- Slik Slipstream Windows 10-installasjon
- Reparer Windows 10-oppdateringer vil ikke installere feil
- Fix Windows 10 vil ikke laste ned eller installere oppdateringer
Nå som vi har diskutert åtte forskjellige metoder for å fikse problemet, "Vi kunne ikke fullføre installasjonen fordi en oppdateringstjeneste ble avsluttet”. Vi er sikre på at du vil finne din potensielle løsning her i denne artikkelen. Fortsatt, hvis du har problemer, gi oss beskjed i kommentarfeltet. Vi vil også sette pris på om du kommenterer redningstrinnet ditt slik at vi kan se hvilken av metodene våre som viste seg å være bedre enn de andre. Ha en glad Windows Update!



