Slik tilbakestiller du Windows-terminalinnstillinger i Windows 11: 4 enkle måter
Miscellanea / / April 03, 2023
Opplever du problemer med Windows Terminal? Avhengig av hvordan terminalen er konfigurert, kan tilpassede innstillinger forårsake problemer og gjøre den vanskelig å bruke. En løsning er å tilbakestille Windows-terminal innstillingene til standard for å løse disse problemene.

Denne artikkelen vil lede deg gjennom forskjellige metoder for å gjenopprette terminalens standardkonfigurasjon, inkludert tilbakestilling av den, manuelt fjerning av konfigurasjonsfiler og mer. Du vil finne denne artikkelen nyttig uansett om du er nybegynner eller avansert bruker. Med det sagt, la oss begynne med metodene.
1. Tilbakestill Windows Terminal Settings ved å slette JSON-filer
Dette er en av de enkleste og vanligste måtene å tilbakestille Windows Terminal-innstillingene på. I denne metoden vil vi fjerne en JSON-fil fra Windows Terminal. Følg trinnene nedenfor.
Trinn 1: Trykk på Windows-tasten på tastaturet, skriv Windows-terminal, og klikk OK for å åpne Windows Terminal.

Steg 2: Klikk på chevron-ikonet (pil), og velg Innstillinger fra rullegardinmenyen.

Trinn 3: Under Innstillinger, rull ned for å finne «Åpne JSON-filen.» Klikk den åpen.

Trinn 4: Velg appen for å åpne JSON-filen.

Trinn 5: Trykk Ctrl + A for å velge alt og trykk Delete på tastaturet for å fjerne innholdet fra siden.

Trinn 6: Til slutt, trykk 'Ctrl + S' for å lagre og regenerere JSON-filen med standardinnstillinger.
Det er det. Du har gjeninnsatt Windows Terminal til standard. Hvis trinnene er lange eller kompliserte, gå til neste metode.
2. Bruk filutforsker Tilbakestill Windows Terminal Settings
File Explorer kan være en enkel utvei, som du kan tilbakestille Windows Terminal til standardinnstillingene. Imidlertid, bFør du går videre inn i trinnene, sørg for at Terminal-appen ikke kjører i bakgrunnen.
Trinn 1: Trykk på Windows-tasten på tastaturet, skriv Filutforsker og klikk Åpne.
Merk: Alternativt, trykk 'Windows-tast + E' for å åpne Filutforsker.

Steg 2: Klikk på filutforskerens adresselinje.
Merk: I tillegg kan du trykke 'Ctrl + L' for å åpne adressefeltet.

Trinn 3: Skriv inn kommandoen nedenfor i adressefeltet og trykk Enter.
%LocalAppData%\Packages\Microsoft. WindowsTerminal_8wekyb3d8bbwe\LocalState

Trinn 4: Velg innstillingsfilen, høyreklikk på den og velg Slett.

Der har du det. Du har brakt Windows Terminal tilbake til standardinnstillingene. Du kan imidlertid også bruke ledeteksten til å gjøre det samme.
3. Tilbakestill Windows Terminal ved å bruke ledetekst
Denne metoden er enkel og enkel å utføre. Før du fortsetter, lukk Windows Terminal hvis den kjører. Når du er ferdig, følg trinnene nedenfor.
Trinn 1: Trykk på Windows-tasten på tastaturet, skriv Ledeteksten og klikk "Kjør som administrator".
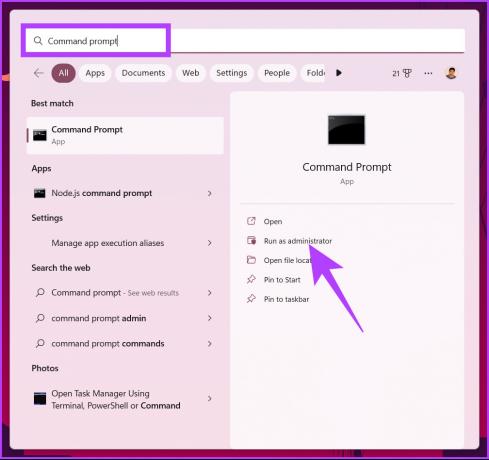
Steg 2: Skriv inn kommandoen nedenfor og trykk Enter.
del /f /s /q /a "%LocalAppData%\Packages\Microsoft. WindowsTerminal_8wekyb3d8bbwe\LocalState\settings.json"
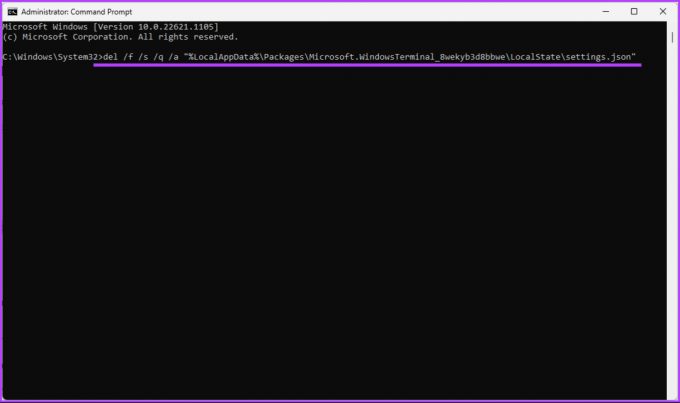
Dette sletter innstillingsfilene fra Windows-terminalen.
Det er det. Du har brakt tilbake Windows-terminalen til standardinnstillingene. Dette kan også gjøres ved å bruke PowerShell hvis du er en kjerne PowerShell-bruker. Fortsett å lese.
4. Bruk PowerShell til å gjenopprette standard Windows-terminalinnstillinger
Som metoden ovenfor, lukk Windows-terminalen hvis den kjører og følg trinnene nedenfor.
Trinn 1: Trykk på Windows-tasten på tastaturet, skriv Kraftskall, og klikk "Kjør som administrator".

Steg 2: Skriv inn kommandoen nedenfor og trykk Enter.
Remove-Item -Path "$env: LOCALAPPDATA\Packages\Microsoft. WindowsTerminal_8wekyb3d8bbwe\LocalState\settings.json" -Force

Les også: Forskjellen mellom kommandoprompt og Powershell
Med dette har du gjenopprettet standardinnstillingene til Windows Terminal. Hvis du har spørsmål, sjekk ut FAQ-delen nedenfor.
Vanlige spørsmål om tilbakestilling av Windows-terminalinnstillinger
Windows Terminal er et moderne terminalprogram med åpen kildekode. Det gir et fanebasert grensesnitt for flere skjell, for eksempel kommandoprompt, PowerShell, Azure Cloud Shell, og så videre.
Windows Terminal er vanligvis installert på følgende plassering på et Windows-operativsystem: 'C:\Users[brukernavn]\AppData\Local\Microsoft\WindowsApps\'.
Ny start med Windows Terminal
Det er flere måter å gjenopprette Windows Terminal-innstillingene til standardinnstillingene i Windows 11, men uansett hvilken metode du bruker, er det en utrolig enkel prosess. Ved å følge trinnene som er skissert i denne veiledningen, kan du enkelt tilbakestille Windows Terminal-innstillingene til standard. Det kan også være lurt å sjekke ut beste måter å fikse Windows Terminal som ikke åpnes på Windows.
Sist oppdatert 23. januar 2023
Artikkelen ovenfor kan inneholde tilknyttede lenker som hjelper til med å støtte Guiding Tech. Det påvirker imidlertid ikke vår redaksjonelle integritet. Innholdet forblir objektivt og autentisk.
Skrevet av
Atish Rajasekharan
Atish er utdannet informatikk og en inderlig entusiast som liker å utforske og snakke om teknologi, business, finans og oppstart.



