Slik tilbakestiller du alle lydinnstillinger i Windows 11 til standard
Miscellanea / / April 03, 2023
Som ethvert annet system, kommer Windows 11 også med sin rimelige andel av problemer som lyd som ikke spilles av, eksterne enheter som ikke kobles til, HDMI-lyd fungerer ikke, etc. Men for å fikse lydproblemet som helhet, kan det hende at brukere må tilbakestille Windows Audio-innstillingene fullstendig. Så la oss diskutere det og andre alternativer mens vi utforsker mer om hvordan du tilbakestiller alle lydinnstillinger i Windows 11 til standard.
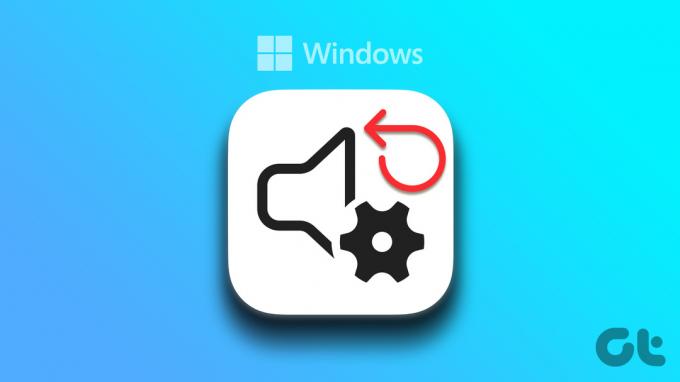
Noen ganger, kanskje på grunn av feil driverinstallasjon, utdaterte drivere eller rett og slett dårlig systemoppstart, problemer som f.eks. videoen spilles ikke ordentlig av, Windows 11-apper som ikke synkroniseres, eller til og med lyd som ikke spilles av kan oppstå. Så her skal vi fokusere utelukkende på hvordan du tilbakestiller alle lydinnstillinger i Windows 11 til standard for å fikse eventuelle lydrelaterte problemer og fjerne eventuelle feilaktige egendefinerte innstillinger. La oss komme rett inn i det.
Merk: Før du starter, sørg for at Windows volumnivåer er satt til maks.
1. Tilbakestill volumnivåer for alle apper
Volumnivåer for forskjellige Windows-apper kan ha egendefinerte innstillinger, noe som gir deg mer kontroll over hvor høyt de enkelte appene kan være. Dette betyr imidlertid også at hvis det er noe problem med applyd, kan det være vanskelig å finne problemet nøyaktig. For å fikse det, kan du utføre en fullstendig tilbakestilling for alle appenes volumnivåer. Slik gjør du det.
Trinn 1: Klikk på søkeikonet og skriv Lydinnstillinger, og åpne det første resultatet.

Steg 2: Her, bla ned til Avansert og klikk på Volummikser.

Trinn 3: Klikk nå på Tilbakestill.

Voluminnstillinger for alle Windows 11-apper og -tjenester vil nå tilbakestilles.
2. Installer Windows Sound Driver på nytt
Windows-lyddrivere hjelper enheten din med å kommunisere med andre lydenheter. Men noen ganger på grunn av noen tilpassede innstillinger eller bare en dårlig oppdatering, kan det hende at de ikke fungerer som de skal. Følg disse trinnene for å reinstallere og fikse Windows Sound Driver-problemer på enheten din.
Trinn 1: Skriv inn i søkemenyen Enhetsbehandling, og fra resultatene åpner du Enhetsbehandling.

Steg 2: Gå til "Lyd, video og spillkontrollere" og høyreklikk på lyddriveren.

Trinn 3: Klikk på Avinstaller enhet.

Trinn 4: Klikk her på Avinstaller for å bekrefte.

Når driveren er avinstallert, start enheten på nytt. Etter at enheten har startet på nytt, vil en ny versjon av Windows Sound Driver nå bli installert.
3. Tilbakestill lyd til standard på Windows
Problemer med individuelle lydenheter kan også føre til lydproblemer. Så her er hvordan du kan tilbakestille lyden på Windows-enheten til standard. Dette vil også bidra til å tilbakestille eventuelle uønskede egendefinerte innstillinger.
Merk: Du kan også følge disse trinnene for å tilbakestille en hvilken som helst annen lydenhet som er tilgjengelig på Windows-enheten.
Trinn 1: Klikk på søk og skriv Lydinnstillinger. Nå åpner du Lydinnstillinger fra alternativene.

Steg 2: Gå ned til Avansert og klikk på Flere lydinnstillinger.

Trinn 3: Velg enheten din og klikk på Egenskaper.
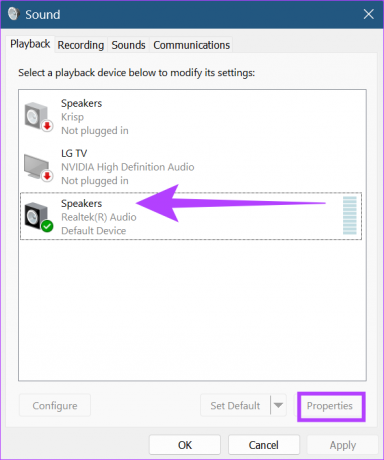
Trinn 4: Gå til kategorien Avansert og klikk på Gjenopprett standardinnstillinger.

Trinn 5: Her klikker du på Bruk og deretter på OK.
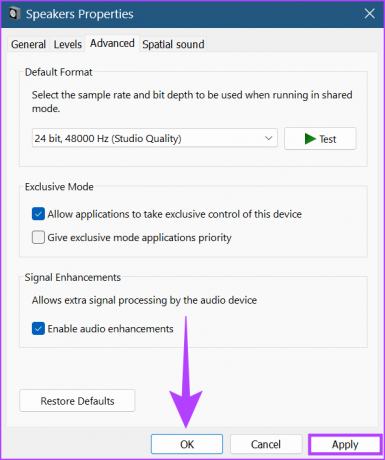
Windows-lydenheten vil nå tilbakestilles til standardinnstillingene. I tillegg, hvis tilgjengelig, kan du også tilbakestille den romlige lydinnstillingen for å sikre at alle lydinnstillingene tilbakestilles til standard. Slik gjør du det.
Trinn 6: Åpne vinduet Høyttaleregenskaper ved å følge trinn 2 og 3, og klikk på fanen Romlig lyd. Klikk deretter på Gjenopprett standardinnstillinger.

Trinn 7: Her klikker du på Bruk. Klikk deretter på OK.
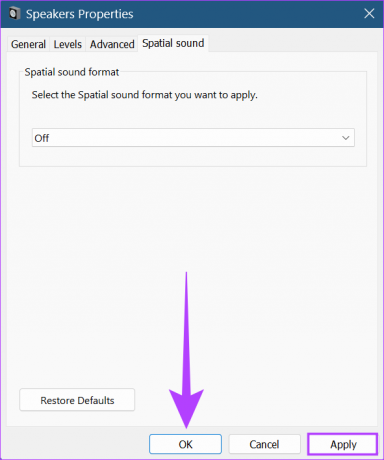
Den romlige lydinnstillingen vil nå tilbakestilles for Windows-enheten din.
4. Start Windows 11 Audio Services på nytt
Windows Audio Services hjelper til med å administrere alle lydenheter, og kan derfor føre til problemer hvis de ikke fungerer som de skal. Slik kan du fikse det ved å starte lydtjenester på nytt.
Trinn 1: Gå til søk og skriv Tjenester. Deretter åpner du Tjenester fra alternativene.

Steg 2: Gå ned og høyreklikk på Windows Audio.

Trinn 3: Klikk nå på Start på nytt.

Trinn 4: Klikk på Ja.

Nå er det bare å starte enheten på nytt for å fullføre tilbakestillingen av lydtjenester for Windows 11.
5. Tilbakestill din Windows 11 PC
Hvis en nylig installert Windows 11-oppdatering forårsaker lydproblemer, bør tilbakerulling av oppdateringen hjelpe med å fikse problemet. Hvis problemet vedvarer, kan tilbakestilling av Windows 11 betraktes som den siste utveien for å løse problemet. Du vil imidlertid miste alle dataene dine på systemet. Så sørg for at du har en sikkerhetskopi.
Du kan se våre komplette veiledninger for mer informasjon om hvordan avinstaller oppdateringer i Windows 11 og tilbakestill Windows 11.
Vanlige spørsmål for tilbakestilling av lydinnstillinger i Windows 11
Ja, eventuelle egendefinerte innstillinger knyttet til Windows Sound vil gå tapt hvis en tilbakestilling utføres. Egendefinerte innstillinger for andre tjenester forblir imidlertid uendret.
Nei, under en tilbakestilling av Windows-lyddriveren, vil Windows-lydtjenesten bli midlertidig utilgjengelig.
Nei, omstart av enheten er bare nødvendig hvis det er spesifisert av systemet etter at Windows 11-lyden er tilbakestilt.
Få det beste ut av Windows 11
Windows 11 kommer med et sett med smarte funksjoner som hjelper til med å øke funksjonaliteten sammen med enkel tilgang for brukerne. Programvare kommer imidlertid også med sitt sett med feil og problemer. Her diskuterte vi mer om hvordan du tilbakestiller alle lydinnstillinger i Windows 11 til standard. Forhåpentligvis kan dette ytterligere bidra til å gjøre brukeropplevelsen bedre.



