7 beste måter å fikse Windows Installer Package-feil
Miscellanea / / April 03, 2023
Windows Installer er et stykke programvare som følger med Windows-operativsystemet og gjør det enklere å installere og avinstallere programmer. Noen ganger fungerer det imidlertid ikke ordentlig og viser feilen "Det er et problem med Windows Installer-pakken". Denne artikkelen vil guide deg gjennom de 7 beste måter å fikse Windows Installer Package-feil på.
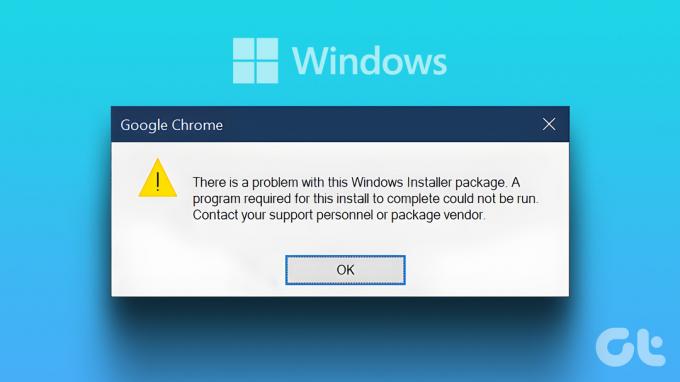
Før vi går videre til rettelsene, er det avgjørende å forstå årsakene til feilen "Det er et problem med denne Windows-installasjonspakken". Vel, det er et par årsaker, for eksempel utdaterte eller skadede installasjonsfiler og nedlasting av feil pakke. Men ikke bekymre deg. Hvis du ser denne feilen, følg bare rettelsene nedenfor.
1. Kjør filen som administrator
Tillatelser er avgjørende når du installerer et program eller en applikasjon på Windows. Du kan bli behandlet med en Windows Installer Package-feil hvis du ikke har tilstrekkelige tillatelser. Følg trinnene nedenfor for å kjøre filene som administrator.
Merk: Hvis du bruker en datamaskin på jobben, må du få installeringen utført av administratoren eller følge trinnene.
Trinn 1: Høyreklikk på programvarefilen du ønsker å installere, og velg "Kjør som administrator" fra kontekstmenyen.
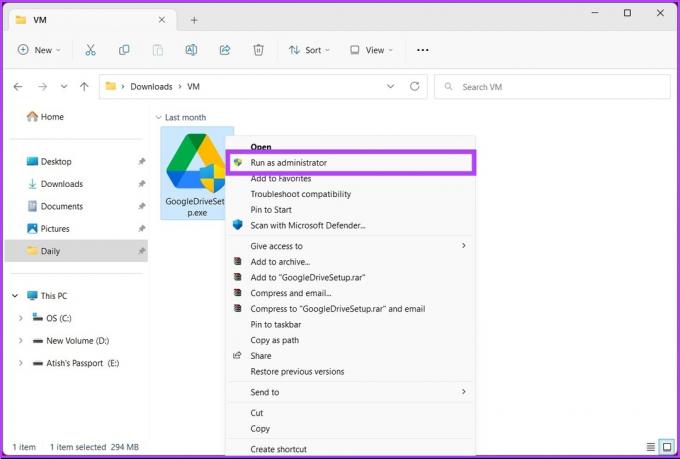
Steg 2: Klikk Ja for å fortsette i ledeteksten Brukerkontokontroll.
Installasjonen skal starte problemfritt, og programvaren bør settes opp raskt. Hvis du fortsatt står overfor problemet, sjekk ut neste metode.
2. Reparer programvaren til Fastsette Windows Installer Package Feil
Noen ganger kan programmet du prøver å installere være korrupt, noe som blokkerer deg fra å installere det på din Windows-PC. I dette tilfellet kan du reparere appen ved å bruke Windows-reparasjonsverktøyet. Følg trinnene nedenfor.
Trinn 1: Trykk på Windows-tasten på tastaturet, skriv Innstillinger, og klikk Åpne.
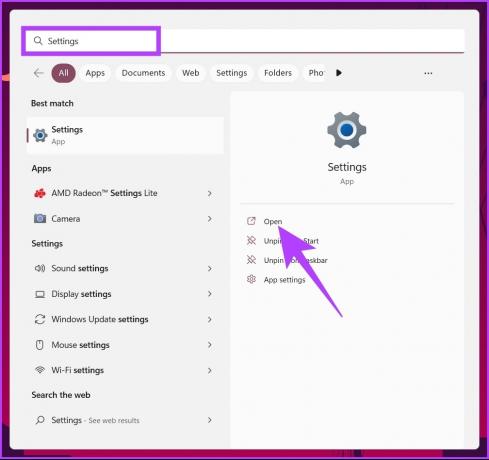
Steg 2: Gå til appene fra venstre rute.

Trinn 3: Nå, rull ned for å finne den defekte appen fra listen, klikk på de tre prikkene og velg Endre i hurtigmenyen.
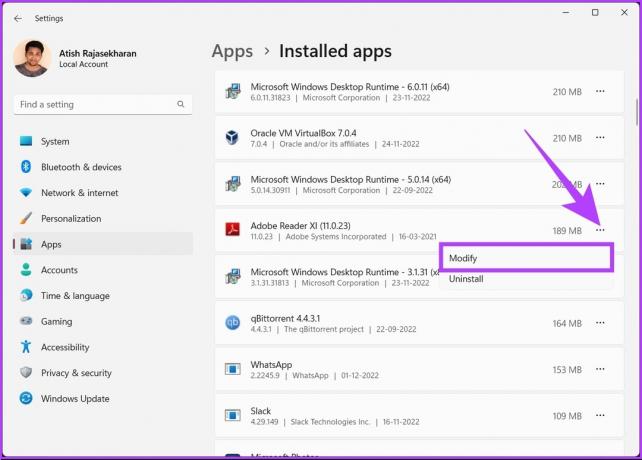
Trinn 4: Velg alternativet Reparer og følg instruksjonene på skjermen for å reparere applikasjonen.
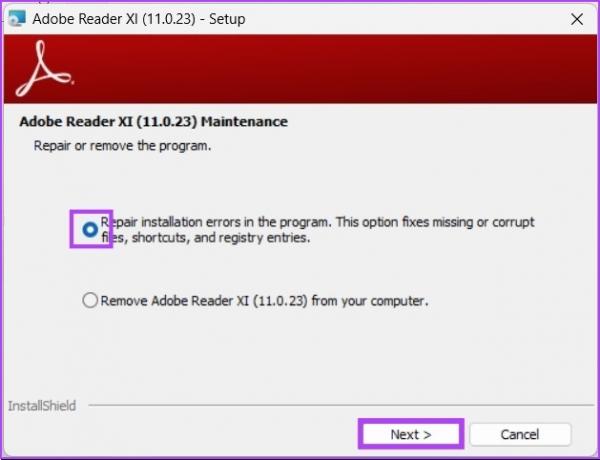
Det handler om det. Du skal nå kunne installere applikasjonene problemfritt. Hvis du fortsatt ikke klarer det, gå videre til neste metode.
3. Start PC-en på nytt
Windows har mange små prosesser og programmer som jobber bak kulissene for å kjøre Windows-operativsystemet jevnt. Imidlertid fungerer disse prosessene eller programmene noen ganger ikke bra, noe som forårsaker en feil i systemet og fører til at Windows fungerer uregelmessig.

De fleste problemene er små og løses av omstart av Windows-systemet. Når systemet åpnes etter omstart, kan du prøve å installere programvaren på nytt, og for det meste bør du være i gang. Hvis du fortsatt står overfor problemet, hopp til følgende metode.
2. Oppdater Windows
Hvis omstart av systemet ikke fungerer, prøv oppdatere din Windows-PC. En utdatert versjon av operativsystemet kan forårsake inkompatibilitet og hindre deg i å installere eller oppdatere applikasjoner. Følg trinnene nedenfor:
Trinn 1: Trykk på Windows-tasten på tastaturet, skriv 'Windows Update-innstillinger,' og klikk Åpne.
Merk: Alternativt kan du gå til Windows Settings-appen og klikke på Windows Update for å åpne oppdateringsinnstillingene.
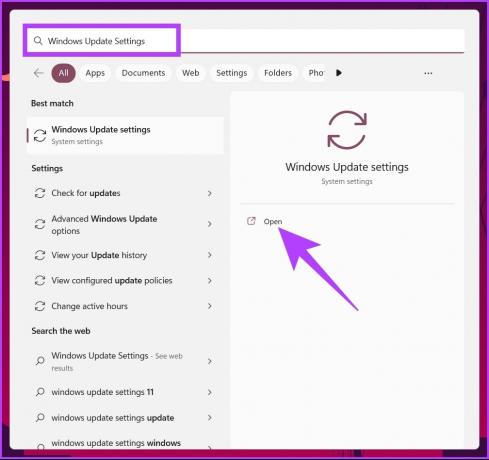
Steg 2: Til slutt klikker du på "Se etter oppdateringer."
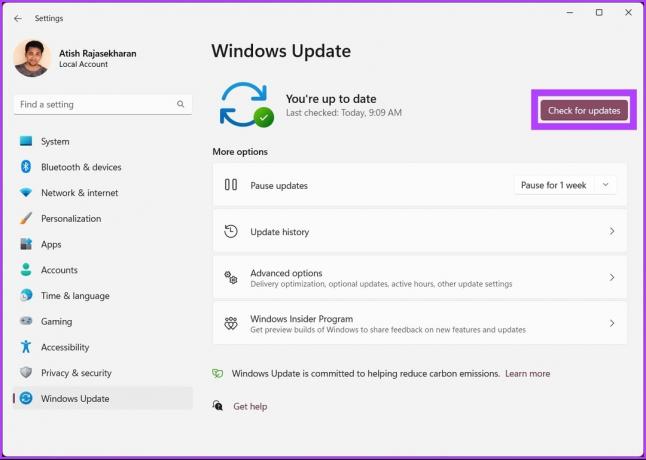
Når oppdateringene kommer opp, klikker du på Last ned, og det er det. Når PC-en kommer tilbake etter en omstart, prøv å installere programmet på nytt. Hvis det ikke fungerer, kan neste metode hjelpe deg.
4. Bruk feilsøking for programinstallering og avinstallering
Microsoft har en feilsøking kalt Programinstallering og avinstallering som du kan bruke til å fikse problemer med å installere eller fjerne programmer fra Windows-PCen. Følg trinnene nedenfor;
Trinn 1: Gå til nedlastingssiden for programinstallering og avinstallering av feilsøking ved å bruke koblingen nedenfor og klikk på Last ned feilsøking.
Last ned Microsoft Install and Uninstall Troubleshooter
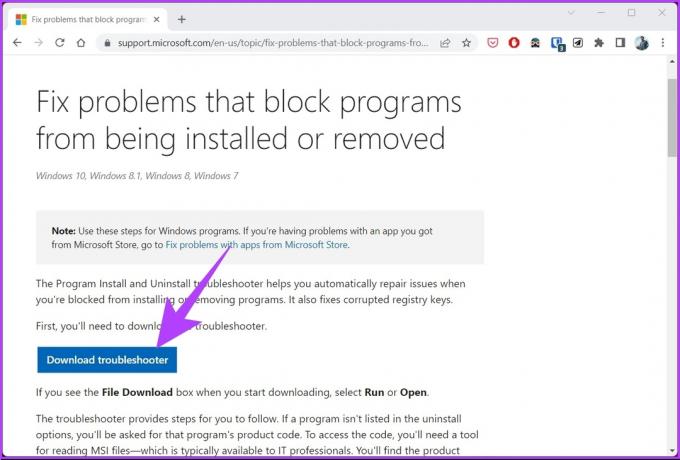
Steg 2: Når den er lastet ned, klikker du på den nedlastede filen for å åpne og installere den.
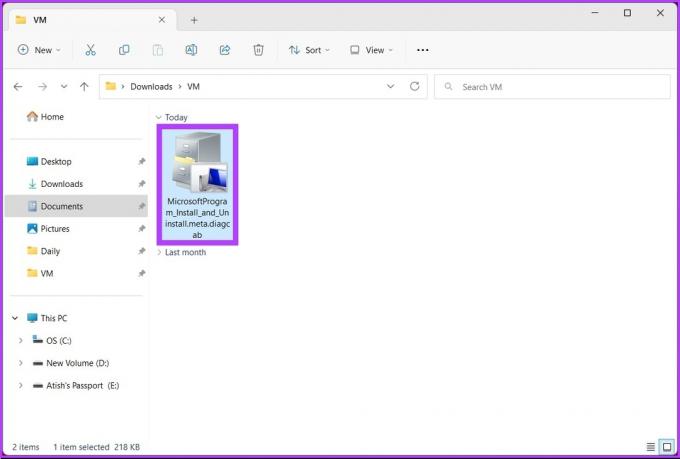
Trinn 3: Følg installasjonsinstruksjonene. Når den ber deg velge om du står overfor et problem med å installere eller avinstallere programvaren, velger du Installer.
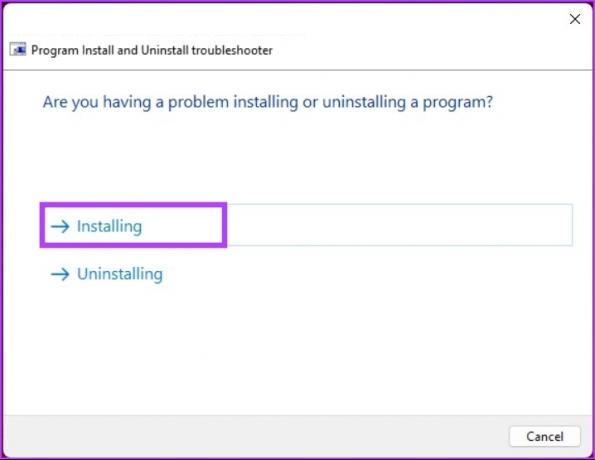
Trinn 4: På neste skjermbilde velger du programmet du har problemer med. Hvis du ikke finner den, klikk på Ikke oppført og Neste.
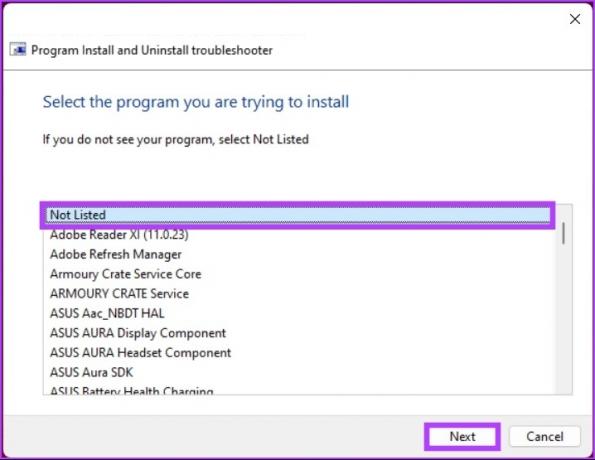
Med dette skanner feilsøkeren systemet og registeret for problemer relatert til installasjonsfeil. Hvis den finner noe, vil den foreslå reparasjoner. Alt du trenger å gjøre er å klikke på "Bruk denne løsningen" for å fortsette, så er du klar.
Men hvis feilsøkeren ikke kan identifisere problemet, sjekk ut neste metode.
5. Oppdater Windows
Hvis feilrettingene ovenfor ikke fungerer, prøv oppdatere din Windows-PC. En utdatert versjon av operativsystemet kan forårsake inkompatibilitet og hindre deg i å installere eller oppdatere applikasjoner. Følg trinnene nedenfor:
Trinn 1: Trykk på Windows-tasten på tastaturet, skriv 'Windows Update-innstillinger,' og klikk Åpne.
Merk: Alternativt kan du gå til Windows Settings-appen og klikke på Windows Update for å åpne oppdateringsinnstillingene.
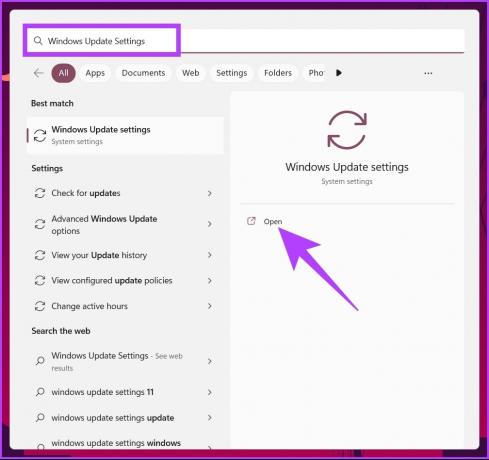
Steg 2: Til slutt klikker du på "Se etter oppdateringer."
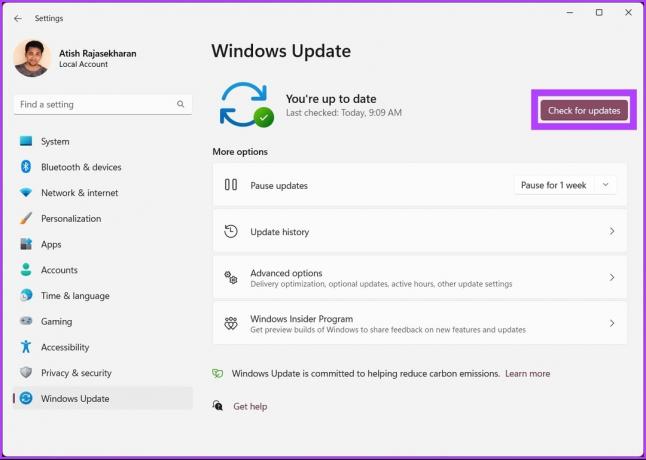
Når du ser oppdateringene, klikker du på Last ned, og det er det. Når PC-en kommer tilbake etter en omstart, prøv å installere programmet på nytt. Hvis det ikke fungerer, bør neste metode hjelpe deg.
6. Registrer Windows Installer på nytt
Noen ganger er det installasjonsprogrammet som ikke kjører ordentlig. Du kan imidlertid ikke reparere eller avinstallere installasjonsprogrammet som en app. Så det må du bruk ledeteksten for å registrere den på nytt og fikse relaterte problemer. Følg etter.
Trinn 1: Trykk på Windows-tasten på tastaturet, skriv Ledeteksten og klikk "Kjør som administrator".

Klikk Ja i ledeteksten.
Steg 2: Skriv inn kommandoen nedenfor og trykk Enter.
msiexec.exe /avregistrerMsiexec.exe /regserver
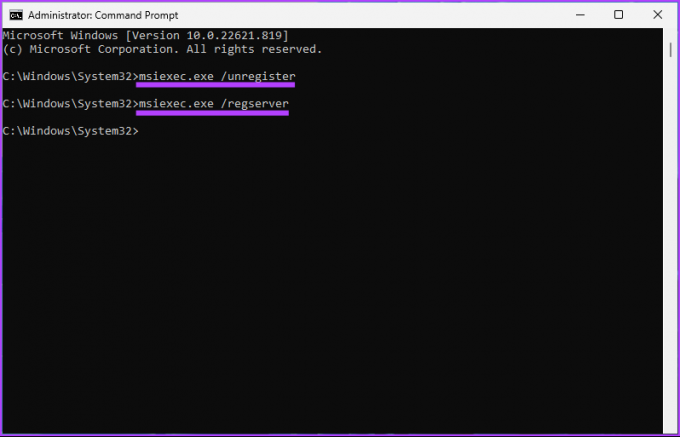
Det er det. Gå tilbake og prøv å installere programmet. Du burde klare å komme deg gjennom. Hvis ikke, hopp til siste utvei.
7. Start Windows Installer-tjenesten på nytt
Som det høres ut, er Windows Installer-tjenesten den underliggende støtten for at Windows Installer-pakken skal fungere godt. På grunn av noen usannsynlige omstendigheter stopper imidlertid Windows Installer-tjenesten eller fungerer ikke som forventet, noe som fører til en installasjonsfeil.
Derfor hjelper omstart av Windows Installer Service å løse problemet. Følg trinnene nedenfor.
Trinn 1: Trykk på 'Windows-tasten + R' for å åpne Kjør-kommandovinduet.
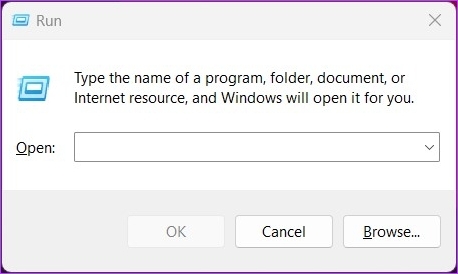
Steg 2: Skriv inn kommandoen nedenfor i tekstboksen og trykk Enter.
tjenester.msc
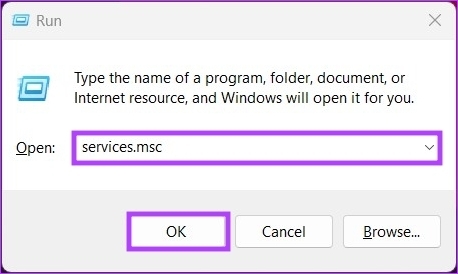
Trinn 3: Naviger til Windows Installer-tjenesten.
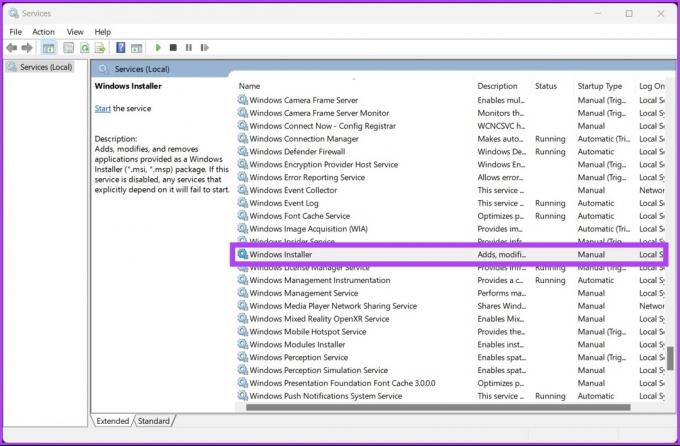
Trinn 4: Høyreklikk på Windows Installer-tjenesten og velg egenskaper fra hurtigmenyen.
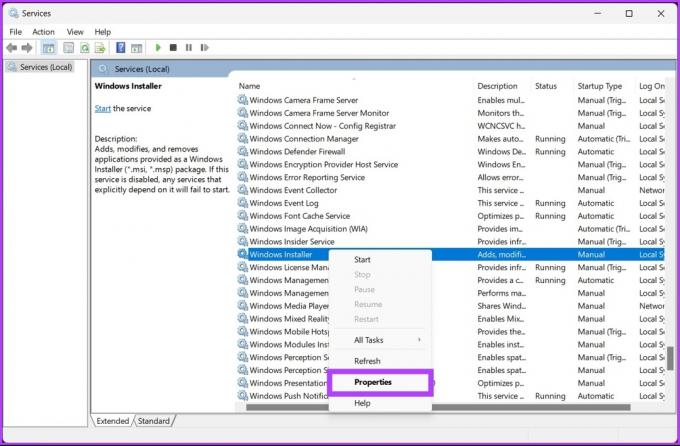
Trinn 5: Fra vinduet Egenskaper for Windows Installer (lokal datamaskin), gå til kategorien Generelt og klikk på Stopp.
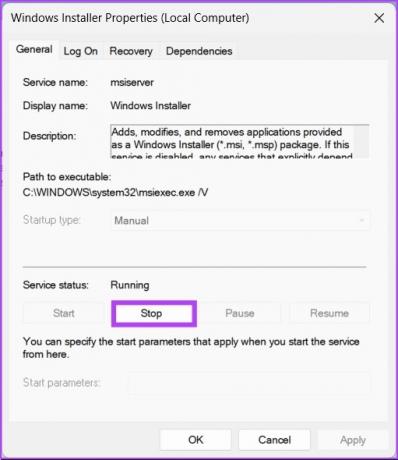
Trinn 6: Vent noen sekunder og klikk på Start-knappen.
Merk: I tillegg kan du også klikke på oppstartstypen fra rullegardinmenyen og velge Automatisk.
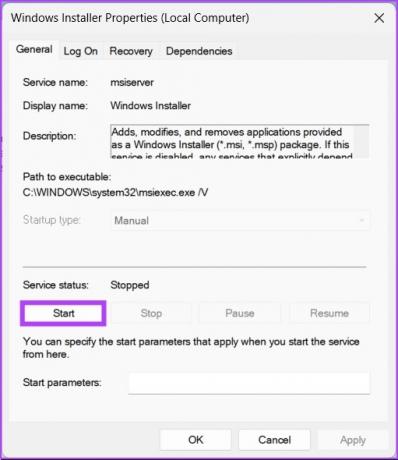
Trinn 7: Klikk OK for å lagre endringene.
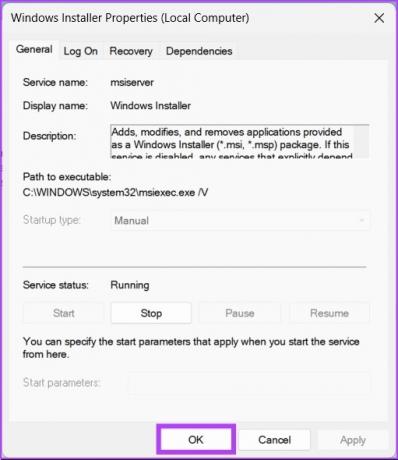
Det handler om det. Du bør kunne installere applikasjonen du ønsker uten problemer. Hvis du har flere spørsmål, sjekk ut FAQ-delen nedenfor.
Vanlige spørsmål om fiksing av Windows Installer Package
Vinduer kan installeres enten gjennom full-frame eller lommeinstallasjon.
Programmer trenger installatører av ulike årsaker, for eksempel å skrive systemomfattende data, lage registerfiler og kataloger, etc.
Windows-installasjonsprogrammer bruker .msi-filtypen for å installere programvarepakker.
Vanligvis er Windows-installasjonsprogrammer plassert i 'C:/Windows/Installer'-katalogen på et Windows-system. Plasseringen kan imidlertid variere avhengig av konfigurasjonen.
Installer og avinstaller effektivt
Hvis ikke alle av dem, vil i det minste noen av de ovennevnte måtene fungere for å installere programmet du vil ha på din Windows-PC uten problemer. Vi håper veiledningen ovenfor hjalp til med å fikse Windows Installer Package-feilen på din PC.



